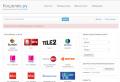What Windows is on your computer. How to find out the Windows version on your computer. How to check the Windows version from the command line
Almost every PC user can distinguish Windows operating systems from each other by their appearance, unless, of course, visual modifications are installed. However, it is unrealistic even for professionals to determine a specific version, build, bitness or update without obtaining information from a computer. In this case, everyone is using system information, or third party programs... Let's take a closer look at how to find out the Windows version on a PC or laptop.
Window "Properties" / "About system"
Check installed version operating system Windows starts with the simplest and fastest operations. Pay attention to your PC desktop. If you use the shortcut "This computer" in the case of "Windows 10" (for XP, 7 and 8 - "My Computer"), then you need to do this:
- Press right click mouse on the shortcut and select "Properties" from the menu.
- A window will appear on the screen, which contains information about the installed OS. Here you need to pay attention to the marked lines:
Windows Edition (1) refers to common name OS version. In the subsection "System" you can see the parameters central processing unit, RAM and bit capacity (32 or 64-bit) - the latter also refers to the properties of the OS (2). Below is the activation information. If you see the same inscription as in the screenshot (3), it means that the system has already been activated earlier.
When installing the operating system, the user chooses between x64 and x86 versions. The software properties themselves indicate either x32 or x64. Beginners should know that 32 and 86 bit version - This is the same.
The same window can be opened without a shortcut on the desktop:
- First, open the "Control Panel". For example, through the search bar.
- In the "Small icons" view, open the "System" section.
- Again we see the same window in which the data about Windows is indicated:
However, in the presented method, more detailed information is not written - the build version (OS build) and the installation date on hDD... You can get this information about your "computer" like this:
- To see which build of Windows is installed, right-click on the Start menu icon. In the menu, select the "Parameters" section.
- We go to the "System".
- Scroll down the left column and find the "About system" tab.
- The subsection "Device characteristics" contains: bitness, product number, computer name, processor model, volume random access memory.
- In point " Windows characteristics"- OS release, update version, build and installation date. Also from this window you can go to the computer properties using the marked button.
The option with the "Options" window is only suitable for Windows 8 and 10. The first method is relevant for all operating systems, starting with Windows XP SP1.
Executable commands
You can check the version of "Windows" on a PC or laptop without "traveling" through the OS menu. To do this, you need to use the functionality of the "Run" application:
- We use the combination Win + R. Enter the msinfo32 command in the field and start the execution.
- The System Information window appears on the screen, where you can find out more information on the main tab. You can see the data type in the "Items" column in the screenshot:
- You can also use this utility to learn more about hardware, components, programs.
Now one more application that is launched through "Run":
- Also open the window with the Win + R combination and enter winver.
- An information window opens, in which you can view the version and assembly of the installed Windows.
The final command for the Run application is described below:
- We enter the cmd / k systeminfo command and start its execution.
- On the screen, you will see a command line that will automatically collect the necessary information into a table.
- In addition to the description of the operating system, here you can find out the BIOS version, the size of the paging file on your PC, the number network adapters and "idi" internet connection.
The Run application also allows you to quickly open the System Information section, which is described in the previous section of the instructions. This requires the ms-settings: about command.
The described methods are used by both 32 and 64-bit operating systems from Microsoft.
Now let's dwell on those methods that allow you to install the exact version and assembly of Windows through the command line. To do this, do the following:
- We start the command line. This can be done through the search.
- In the window, enter wmic os get and press the Enter key.
- After a second, a list of basic system information appears on the screen. They are marked in the bottom screenshot:
You can also enter systeminfo, msinfo32, winver through the command line.
How to find out the OS
Sometimes you need to find out what operating system (OS) is installed on your computer or laptop. This may be required in several cases, for example, if you need to find drivers for a printer or MFP, and for this you need to know the type of operating system and its bit (32 or 64 bit). Consider possible ways determining the type of OS.
Method for Windows XP, Vista, Windows 7
Step 1. We click on the "Start" button, which is located in the lower left corner of the screen, and then, with the right mouse button, click on the "Computer" or "My Computer" button.

You need to right-click on the "Computer" or "My Computer" button - depending on the operating system
Step 2. IN context menu select the command "Properties".

In the context menu, select the "Properties" command
Step 3. In the window that appears, we can get all the necessary information regarding the operating system. In this particular case, the computer is running 64-bit Windows 7 Basic.

Operating system type and bitness
Please note that in addition to the type of operating system and its bitness, we received other useful information about our computer:
- Processor type;
- Servise Pack version;
- Windows Performance Index;
- The amount of RAM installed.
Method for Windows 8
Windows 8 is easy to identify visually by the "tiles" on the screen.

Windows 8 is easy to distinguish by its interface, but keep in mind that it can be either 32-bit or 64-bit
We will use help system Microsoft site:
- Swipe in from the right edge of the screen, and then tap Search. Or, if you are using a mouse, move the pointer to the lower-right corner of the screen and click Find.
- Enter "system information" in the search box.
- Tap or click the System icon, tap System information or press the button System information.

Click the "System Information" button
You can now view detailed information about the system.

Laptop running Windows 8 64-bit version 8.1
A universal way to identify all types of operating systems
This method requires Internet access. All that is required of you is to go to http://bilet.pp.ru/calculator_rus/moya_os.php.

The service identified the operating system (Windows 7) and the browsers used on the computer
Hopefully you can now find out your operating system. If you have any questions, ask them in the comments.
Determining the operating system version windows family carried out in several ways, regardless of its edition. In this article, we will consider the simplest methods of how to find out the version of Windows and get complete information about the assembly of the operating system installed on your computer, its bitness using the example of various editions. We will also get acquainted with several universal methods to find out information about your operating system, even if you do not know which edition of Windows you are using (7, 8 or 10).
How to determine the version Windows 10
Through "System Information"
To get the data, go to the Windows 10 Settings menu, where all the necessary data is displayed.
To open the parameters window, use the key combination "Win + I" or the "Windows" button, where in the drop-down list select "Parameters"
In the window that appears under the name "System" we move to the item "About the system", which is the last one in the small list. Here we find data about the Windows 10 operating system: its version, kernel, release, bitness.

How do I know the version of Windows 8 and 8.1?
Through system properties
To get data about the version of Windows 8, you need to call the context menu windows iconslocated on the taskbar, and select "System" from the drop-down menu.
 After completing this action, a window will open with information about your operating system.
After completing this action, a window will open with information about your operating system. 
Through "System Information"
Press the "Windows" button to call the drop-down side menu, where we select "Parameters".
 Next, click on the inscription located at the very bottom: "Changing parameters ...", as shown in the screenshot.
Next, click on the inscription located at the very bottom: "Changing parameters ...", as shown in the screenshot.
 In the "PC Settings" window, go to the "Computer and Devices" section.
In the "PC Settings" window, go to the "Computer and Devices" section.
 In the menu that opens, click on the "Information about the computer" section located at the very bottom of the list.
In the menu that opens, click on the "Information about the computer" section located at the very bottom of the list.
 The "Computer" window displays information about the release and bitness of the operating system.
The "Computer" window displays information about the release and bitness of the operating system.

How do I know which version of Windows 7 is installed?
Through the properties "My Computer"
- We go to "Start".
- We call the context menu "My Computer" and select "Properties".
 3) The "System" window contains all the data we need about the edition of Windows 7.
3) The "System" window contains all the data we need about the edition of Windows 7.
 The same is done as follows: go to "Start", write the phrase "Information about" in the search bar and select "System Information" among the search results. Then we click on the inscription: "About the system" and get all the information about the Windows version.
The same is done as follows: go to "Start", write the phrase "Information about" in the search bar and select "System Information" among the search results. Then we click on the inscription: "About the system" and get all the information about the Windows version.
Through the "Control Panel"
- We go to the "Control Panel", for example, through "Start".
- Click on the first item "System and Security" if its view is switched to "Category".

- We select "System" and a familiar window opens with data about the version of your OS.
If the control panel elements are displayed as icons, look for an icon with the name "System".
Through the start menu
We call "Start" and go to the following address:
How to find out the version Windows? Universal method
- Winver command.
Launch the window for executing system commands by holding down the "Win + R" key combination. In the line for entering text, enter winver and press "Enter". We will see a window with information about the used edition of Windows.
- Msinfo32 command
We open the same window for entering system commands and enter in it msinfo32, confirming the execution of the command with the "OK" button. In the window that appears with information about the operating system, all information about its name, version, bitness, assembly, etc. is displayed.

- Systeminfo command
Another simple method can be used to obtain complete information about the operating system.
We start the Windows command interpreter by entering the command "cmd" in the "Run" window. In the black window that appears, enter the text systeminfo andclick "Enter". After a few seconds, the console will display complete information about your system. Moving up, you will see information about the version, assembly, bitness, etc. of your operating system.

- Through the Windows registry
Launch the registry editor. To do this, open the "Run" window with the "Win + R" combination. In it we enter regeditand press "Enter". In the window that opens, follow the path:

 2) HW Info
2) HW Info
We launch the application and already in the main window we see the basic data about the version of your OS.

If you still have questions on the topic "How can I find out the version of Windows? ", You can ask them in the comments
Many users don't know how to find out the Windows version.
And this is very important for those cases when you need to understand, for example, whether the computer meets the system requirements for a particular game.
It is also needed if the user wants to see some features of his system, the nuances of working with it, and so on.
Sometimes you need to find out not the version, but the bit depth - 32 or 64 bits.
In fact, finding out which version of Windows is installed on your computer is quite simple. Different versions have their own special ways for this, but there are also several universal ones.
Let's consider each way to find out the version of the operating system.
Using the shortcut "My Computer"
In fact, this is the simplest method that works in almost all versions of Windows, at least on one of the most popular Windows 7 now for sure.
It consists in performing the following actions:
- Right-click on the "My Computer" shortcut.
- In the drop-down menu, select the item called "Properties" (highlighted in the figure "1).
- In the window that opens, we can see all the data of the operating system, including the version of its assembly and other features. This window is shown in figure # 2.
There, the place where you can see the version of the system is highlighted in red (as you can see, in our case it is Windows 7 Home Basic).
The assembly version is underlined in blue, the bit depth (32 or 64 bits), and the so-called performance index is highlighted in green. The latter implies evaluating the system on a scale of 1 to 10, depending on its performance.

Nuances
Advice! Actually, this method is applicable for the most different versions Windows. ...
To put it there, you need to click on an empty space on the desktop with the right mouse button, select "Personalization", then in the window shown in Figure No. 3 go to the "Themes" tab (highlighted in green).
After that, it remains to click "OK" and restart the computer.


In Windows XP, the window shown in Figure # 2 will look slightly different - as shown in Figure # 5.

In Windows 8, this window looks as shown in Figure 6.

This method often does not work in Windows 10 and Windows 8.1, as well as RT 8.1. Therefore, we will analyze what to do for users of these operating systems.
For Windows 10
To find out in this operating system which version of the installed system, you must do the following:
- Using the command line, start the "Parameters" window. To do this, first on the keyboard, press Win + R (without the plus), enter "winver" in the input line and press Enter. After that, the window shown in Figure 7 will appear.
The versions there are underlined in red.

- Press the Win + I key combination on the keyboard. In the window that opens, open the "System" item and go to the "About System" tab in the left menu. After that, the user will see the window shown in Figure 8.
It looks very similar to the corresponding window in previous versions Windows.

By the way, the first way (using command line) works in most other Windows versions as well.
For Windows 8.1
Here, to find out the version of the installed system, you need to do the following:
- In the menu that is located on the right (in most cases, for it to appear, you need to hover the mouse cursor over the right edge of the screen), you must select the so-called "Settings" charm. Her appearance is shown in Figure # 9.

- In the window that opens, select the "Change computer settings" button (shown in Figure 10).

- In the next window, select the "Computer and Devices" button, and then go to the "Computer Information" item (shown in Figure 11). There, in the "Windows" section, you can see the version of the installed operating system.
In the "Computer" section, the most basic parameters of the device are shown.

By key
This method is intended for those who are more or less well versed in computers and are, so to speak, an "advanced" user.
Although in some cases the situation forces to become such.
Indeed, the version of the operating system can be recognized by the key, which is indicated on the sticker located on the case. personal computer or laptop.
For this we need a program called Volume Activation Management Tool, which can only be downloaded (!) On the official Microsoft website, here is the link - www.microsoft.com/en-us/download/details.aspx?id\u003d11936.
On this page you need to click the "Download" button. Unfortunately, there is no Russian language in it, but even without it it will be easy to figure it out.

No. 12. Volume Activation Management Tool download page
After that, you need to run the downloaded file, go through the standard installation process and run the program itself. The user will see the window shown in Figure 13.
On the left side there is a tree of sections.
In it you need to select "Product Key" (highlighted in green).

After that, the version of your operating system will appear in the place highlighted in Figure 14.

BUT! This method does not work on Windows 10.
For users of this OS, it would be better to download the development of young enthusiastic programmers called ShowKeyPlus (link - github.com/Superfly-Inc/ShowKeyPlus/releases
Cheat sheet 1 How to view the version of the operating system Windows XP Vista 7 8 / 8.1
How do I find out the Windows version on my computer? Simple instructions