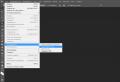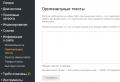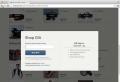Where to see the characteristics of your computer 7. How to find out the parameters of your computer. Using the dxdiag system utility
In many situations, Windows PC users need more detailed information about the device. For example, installing a demanding application or game, installing drivers, or simply for informational purposes, find out what kind of "insides" the computer has. In this article, we will try to describe all the simple and most capacious ways of where and how to see the characteristics of a computer on Windows 10, 7, 8.
Windows standard computer specifications
Under the main characteristics personal computer the following values \u200b\u200bcan be understood - frequency and number of processor cores, volume random access memory, bit system, volume and type of storage, video card and its characteristics and many others. Let's break them down briefly in order:
CPU specifications - the main ones at the moment are considered clock frequency (1 200 Mhz, 5 Ghz, etc.) and the number of cores (2, 4, 8, etc.), these are the values \u200b\u200bthat marketers and developers of applications and games focus on when voicing technical characteristics. In fact, the CPU has many characteristics that are very important when comparing and choosing, but the average layman does not care which ones. The process has a "stone" or an unlocked multiplier made, power is important for it. It is she, thanks to the efforts of marketers, and is expressed in two meanings Clock frequency and Number of cores.
The amount of computer RAM - works on the principle, the more the better (4 Gb, 16 GB, etc.). The average person does not care about the frequency of RAM, its type or manufacturer; it is important for him that applications do not "freeze" from its lack.
Storage - along with the storage capacity (500 Gb, 3Tb, etc.), its type (HDD, SSD or hybrid) has also become important. For a long time, there has been a trend to use a fast and efficient SSD for the system (with a smaller volume and a reasonable price), and for multimedia and storage of HDD files, at a lower speed, but with a larger volume.

A video card - like a CPU, has many characteristics that are very important - core frequency, type and amount of memory, throughput memory and others. These characteristics determine how the card will "show itself" in games and other applications.
Important! The combination of all these characteristics gives an excellent result. Due to a poor choice of one component, the entire performance of a computer can, roughly speaking, "go down the drain."
Windows computer system utilities
In Windows 7, 8 or 10 versions, you can easily check the characteristics of your computer using the standard system functionality. The only drawback is the limited information, Windows gives only the information that it considers necessary.
Let's consider the various options for using the system utilities:
Via parameters System


The easiest way, which gives scant information about your Windows PC - the amount of RAM, the model and clock speed of the CPU, the bit and version of the system, and the name of the PC.
Opening a window with system properties on a computer is quite simple; you can do it in one of the following ways:
- Right click on the icon (not a shortcut) "My Computer" and select "Properties"

- Open up "Control Panel" and open "System"

- In the Run window (Win + R) enter control system

- On your keyboard, press the Win + Pause keys
Using the command line
You can also look for Windows system characteristics computer through the command line. To do this, do the following:
- To open Command line, in the Run window (Win + R) enter CMD and click OK

- In the window that opens, enter systeminfo

In addition to the data provided in the previous version, there will be information about the date of installation of the Windows system, the paging file (virtual memory), bIOS version and network adapters devices. But still, the information is not as detailed as we would like.
Through the dxdiag utility
DxDiag is a diagnostic tool for testing DirectX functionality and solving video or sound problems on Windows. Shows information about both the system and video and sound devices. To open the DxDiag window, do the following:
- In the Run window (Win + R) enter dxdiag and click OK

- Will open "DirectX Diagnostic Tool"where all information will be divided into tabs. System - data about the system, CPU, operating and virtual memory... Screen - information about the video card and driver. Sound 1 and Sound 2 - sound card and an output device. Input - keyboard, mouse and other manipulators.

Through the msinfo32 utility
Standard utility "System Information", gives the most detailed information about windows system, among all utilities. To open it, in the "Run" window (Win + R) enter the command msinfo32.

"System Information" allow you to view a lot of information about your computer and system. Basic information is in the tab "System Information", hardware data in Components, and system details in "Software environment".
Unfortunately, none of the proposed methods allows you to view the full specifications windows computer... This can be done using special programs.
Third party programs for Windows
There are many programs and applications for a Windows computer that can show complete data not only about the system, but also about the PC hardware. Most of these applications solve all user questions related to the hardware, especially how to find out the characteristics of your Windows 7, 8, 10 computer online. Usually, such applications have advanced functionality, such as testing and diagnostics of the device (for example, Aida64). Let's analyze the most popular programs for viewing the characteristics of a Windows computer.
Aida64

Description: One of the best and most advanced applications for device characterization, testing and equipment monitoring. Allows you not only to receive information about a specific device (Aida64 Extreme), but also the status specific device in a network of many PCs (AIDA64 Business).
The official Russian website is www.aida64russia.com. The program with a free 30-day period of use, shows limited information. The cost of a license is from 2,265 to 14,392 rubles, depending on the type of license and version.Speccy

Description: program from the developers of Ccleaner, showing detailed specifications computer. Free app, which shows not only detailed information about the device, but also the real-time temperature of the equipment.
HWMonitor

Description: utility for monitoring the state of a Windows PC and its characteristics - frequency, voltage, temperature, memory, fan rotation and much more. Highly convenient applicationif you keep track of all your Windows PC metrics.
The official site is www.cpuid.com/softwares/hwmonitor.html. It has a Pro version, with rich functionality, but some of the data is hidden until the license is purchased. The regular version of HWMonitor suffices in many ways.In this article, we have shown how you can check the characteristics of a Windows computer using both standard system services both utilities and third-party applications. If you have any questions about third-party applications or discovering system utilities, we will be happy to help in the comments.
Have a great day!
The system information stores information about the hardware components of the computer - processor, video card, hard disk, as well as software components. You can see the Windows version, RAM size, PC performance index and other data using standard programs OS or third-party software.
When you need data on the characteristics and properties of a computer
To computer program worked, the system must meet the developer's requirements. Some programs work fine with Windows 7 32-bit and 2 GB of RAM, while others require at least 4 GB of "RAM" and a version of Windows 7 64-bit. Knowing the system parameters is useful in the following cases:
How to find system settings and PC information using Windows 7
There are 6 ways to get system information windows tools - among them you will find simple methods for beginners and more time consuming ones for advanced users.
Through the "Control Panel"
Simplest way to get information about properties and windows performance - using the Control Panel:
You can call the System window by pressing the Win + Pause key combination.
The "System" window will open with information about windows versions, processor and PC RAM. You will also see a performance index from 1 to 10 - the higher the value, the better the computer performs. Click on the index button to get detailed performance information hard disk, processor, RAM and graphics controller.
The performance index is useful when buying a PC for comparison different models in the shop.
Video: how to open system parameters
Using the System Information utility
In the window utility program Windows "System Information" you will find information about the processor, BIOS version and Windows build, check the operation of PC hardware resources - CD-ROM, motherboard, video card and others, and also look for errors in the operation of programs and drivers. To open system information:
You can open the System Information menu using the Run command. To do this, press the Win + R combination on the keyboard, enter "msinfo32" without quotes and press Enter.
Video: How to View System Information
Via "DirectX Diagnostic Tool"
DirectX Diagnostic Tool is designed to inform users about installed drivers and checking their performance. To open DirectX diagnostics:
Using device manager
Advanced users will find it useful to look into the "Device Manager", which displays information about all components for a PC and drivers for them. To enter the Dispatcher:
When viewing information about hardware resources, pay attention to the "Device Status" field - there you will see if there are any problems with operation.
Video: How to Open Device Manager
Opening parameters through the command line
Test the performance of your computer using command line... For this:
BIOS
System properties can be viewed without logging into Windows. Some of the information is stored in the BIOS and is available for viewing when the computer is turned on.
BIOS - built into motherboard a program that connects the operating system and PC hardware resources. Provides correct work computer.
To get information about the PC in the BIOS, at boot press Pause break and write down the parameters of interest. Then press Esc to continue starting Windows.
Using third-party programs
Use third-party applications if standard windows applications do not allow you to find the information you need about your computer and system.
Piriform Speccy
Speccy is a free Russian-language utility for viewing system parameters. On the official website, manufacturers offer several modifications of the program, including a portable one that works without installation.
The utility allows you to get information about the processor model, the amount and frequency of RAM, assembly operating system, as well as about sound and video devices, hard drive and others. By selecting the name of the components in the left menu, you can view the detailed specifications. Information can be saved and printed using the File menu.
Everest
Everest performs detailed computer diagnostics and provides the user with a detailed report in two formats - html and txt. Having opened the program, on the left side of the window you will see a menu with a tree structure, the most interesting item of which is "Test". You can test memory performance in read, write and copy modes, as well as processor performance. To run tests, use the "Service" menu at the top of the program window.
SiSoftware Sandra
Analytical utility SiSoftware Sandra supports Russian and carries out a complete PC diagnostics. Key features:
To run diagnostics, open the "Tools" item in the main program window and click "Analysis and Recommendations". The program will analyze the problems and give a list of recommendations for improving the performance of the PC, some of which can be performed immediately.
Aida
Aida program tests computer performance in all aspects:
Key feature - PC stress tests to identify reliability issues.
To start testing, select "Service" in the main window and click "Test system stability". As a result of testing, you will see temperature graphs of hardware resources, data on the load and processor clock frequency.
HWInfo
Powerful app with system information... The key drawback is that there is no Russian-language version. Displays information about the PC temperature in comparison with the maximum allowed values. The main window contains summary information about the configuration and operation of the system.