How to fix KERNEL_SECURITY_CHECK_FAILURE blue screen errors (0x00000139). Check disk for errors
Kernel security check failure - critical an error that occurs in some cases on a blue screen (aka BSoD) when the system is running.
The reason is usually difficult to determine, there can be a large number of them. AT windows versions 10, certain explanatory information began to be attached to the error, which made it a little easier to fix it. Let's highlight the most frequent causescausing this failure:
- A problem with established or lack of required drivers.
- Broken system registry files.
- Conflict any software with the BIOS version being used.
- Hardware malfunctions computer (overheating, damaged components).
Debugg
Most likely, it will not be possible to reliably establish the cause. Therefore, we apply the possible methods of eliminating the failure in stages, one of which will probably help in this case.
Scan for errors
First of all you need scan hard drive for errors, bad sectors.
You can use specialized utilities (Victoria HDD, HDD Scan, Seagate SeaTools, etc.), or you can limit yourself to using the standard system tools, which will be much less effective.
But let's try. To do this, we tear off in the conductor properties and tab Service Togo local diskto be checked. 
Another way to scan is in the command interpreter, run the command chkdsk / f C :, and then Y to confirm that the check is performed after reboot. 
From third-party software, we recommend using Victoria for Windows.
You can get a lot here different information about your hard drive. To get a picture describing its state, go to the tab Test and pass the test by first checking the box Remap for the simultaneous recovery of bad sectors.
Checking system files
If the hard disk check does not give a result, we carry out system file scan... Command sfc / scanow in the console as administrator. 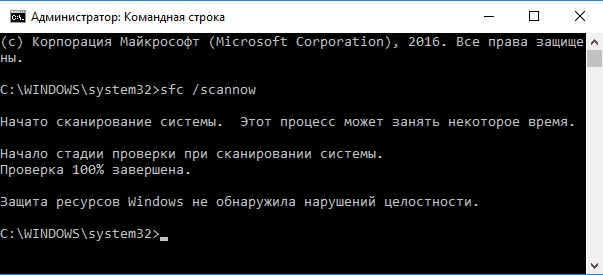
The utility will restore damaged files, if possible.
RAM check
Next, we test the RAM for errors. This is often what gives an effective result. Again, testing can be done regular means systems with a low probability of a positive decision.


Built-in diagnostics will check your computer for rAM errors.
We recommend using the popular utility Memtest86 +.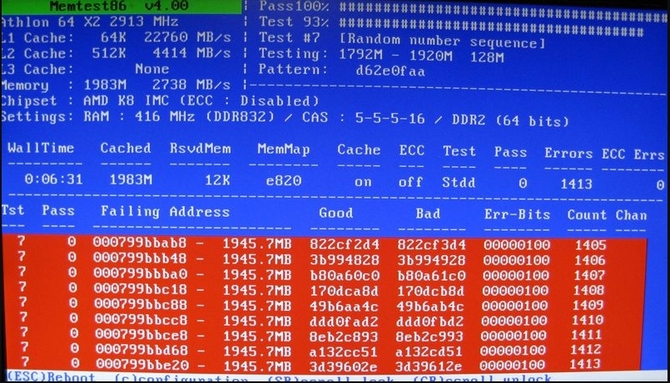
If errors are found, the easiest way is to replace the faulty RAM module.
Updating drivers
May need to be updated driver Your video adapter. We call device Manager and in the properties of your video card, click update driver, then download the current one from the Internet or download and install it yourself. 
Restoring the registry
It is best to fix registry corruption with special programs like Ashampoo Optimizer or CCleaner.
They will carry out the necessary fixes and clean up the accumulated junk files in the system.
If the proposed measures do not help you, then from the software solutions of the error, the option of a complete reinstallation of the system remains.
Almost every user of the operating room windows systems I've seen at least once " blue screen of death". As a rule, in this case, information about an error that occurred in the system is displayed. There are many causes of malfunctions.
In older versions of Microsoft products, information about the problem was completely incomprehensible to most users. Everything has become much easier in the Top Ten. The title, description and error code are displayed in a very visual form.
After rebooting, the operating system tries to fix any problems. But there are times when she cannot do it on her own. The Kernel Security Check Failure error is a prime example of the fact that, despite all the improvements and improvements in the OS, there are times when human intervention is necessary for resuscitation. This is what we are going to do now.

Sometimes, instead of the name, the code 0x00000139 is displayed. It is the same.
The reasons for the appearance can be very different:
- overheating of the processor or video card;
- breakage of any part;
- error in the installed programs;
- damage windows files and other reasons.
Let's look at the main ways to fix this error.
First of all, you need to check the performance of your hard drive. If it has damaged blocksthen the problem will appear more and more often. Moreover, in the future, the device may fail and all your data will be lost.
There are two ways to check the viability of a hard disk:
- command line;
- various programs.
This program is one of the best in this area. Therefore, we will cite it as an example.

In the Disk section, you can see all the detailed information about your hard drives. The main indicator is the indicated percentage of health. The bigger, the better. In this case, the device with 3% health will soon fail.
It is important to understand that the state of the disk is determined by the algorithms of this program. The health percentage is just a conditional indicator. Other programs may give slightly different results.
But in any case, a low indicator is very bad. Go to the Critical events section.

This section displays all critical events that have occurred on your system. Double click on any line. As a result, you will see the following.

You will be given the date, event, disk and partition on which the error occurred. To determine what Harddisk 1 and DR1 mean, press the Win + X keys. In the menu that appears, select "Disk Management".

In the application that opens, we can find the culprit.

1 partition on 1 disk: in this case, this is system partition... In such a situation, you should think about buying a new hard drive.
Press the Win + X keys again and select the item we need.

Enter the following command and press the Enter button.
chkdsk / f C:
You will see a message stating that this disc used. Enter "Y" to start the process after reboot.

This confirmation is not required when the partition is not occupied by other processes. It is recommended to scan all partitions on all hard drives.
Fixing bugs with Windows 10
Try to get rid of bad sectors it is possible and by means of OS. Let's consider this process step by step.
- Right click on the C drive.

- Next, select the item "Properties".

- Go to the "Service" tab.

- Click on the "Check" button.

- The system may indicate that no verification is required. But you still click on "Check Disk".

- Once launched, you will see the following.

Time will constantly change. It is not significant.
The search can complete successfully even if there are problems. Therefore it is better to use the Chkdsk utility, which scans more thoroughly.

Recovering system files

Press the Enter button to start.

Windows 10 scanning takes quite a long time. So you have to wait. It is advisable to do nothing during scanning.
Checking various devices
Sometimes the error occurs due to a BIOS conflict with new parts. For example, if you decided to upgrade your computer and bought additional sticks of RAM. Due to their incompatibility with the motherboard, the system may display a blue screen of death. Try to extract all the new parts and start the computer in the old configuration. If the download is successful, then you have found the problem.
If you haven't bought anything new, but errors appear periodically, then try to pull out the RAM lines anyway, gently wipe them and insert them into place. In addition, check the connection pins of the hard drive and video card.
Testing RAM
- Click on the magnifying glass in the taskbar.

- In the window that appears, enter "memory tester". The results will appear as you type each letter. Therefore, you need to add the phrase to the end. Click on the highlighted program.

- If you did everything correctly, the next application will open.

- Choose any of the proposed options. The first is recommended.
Updating drivers
Similar computer problems can occur due to inappropriate drivers. The most interesting thing is that such a conflict can arise after an update.
Often various manufacturers release beta drivers for their products. And they don't always work correctly. Such tests are carried out to identify problems.
You only have two paths:
- if the driver is updated, roll back to the old version;
- try installing new versions.
Temperature check
The Blue Screen of Death can appear due to extreme temperatures. Thanks to this, the operating system tries to shut down urgently so that your devices do not burn out due to overheating.

Many users forget about the cooling system when they upgrade their computer. For example, if you bought a new powerful processor, then you definitely need to buy a cooler with a large radiator for it. It is desirable that there are also copper pipes for heat removal.
Under no circumstances should the old cooling system be used for new processors.
The ideal option for full-fledged CPU cooling looks like this.

Registry
Periodic system crashes can occur due to errors in the registry. To find such information, it is better to use third party applications... For instance, .

This program has a special section for working with the registry. To search for problems, you need to click on the corresponding button.
After the check is complete, you will see a large list. To fix these problems, click on the "Fix Selected" button.

Conclusion
If the methods described above did not help you, then there is a chance that some part on your computer is living out its days. Try to repeat all methods again. If all else fails, then you can resort to a radical solution - reinstall Windows.
Video instruction
If you still have questions or something is not clear, then it is recommended to watch this video. It explains everything in even more detail.
If you are reading this article, it means that you have gotten the Kernel Security Check Failure (BSOD) error.
However, the most common reason is that the drivers you were using for the previous Windows version are not compatible with the new Windows version.
As a result, the OS gives you the ‘Kernel Security Check Failure’ error message followed by the 0x000000139 error code.
How to remove Kernel Security Check failure
In this article, we’ll explain why this issue occurs and how you can fix it.
There are two possibilities to this issue, either you can get into your Windows 8.1 or Windows 10 PC and from time to time you get the “Kernel Security Check failure” Blue Screen of Death, or you simply cannot log in to your operating system and your device gives you this error message every time you power it up.
If you cannot log in at all into Windows 8.1 or Windows 10 then follow the steps below:
The annoying Kernel Security Check Failure error also occurs in the following situations:
- Kernel Security Check Failure after sleep - this error may occur after waking your PC from sleep.
I have an HP Envy laptop and sometimes when it wakes up from sleep I get a blue screen saying that a problem has occured, its collecting necessary information and gives me the error KERNEL_SECURITY_CHECK_FAILURE. After it reaches 100% on collecting the info it seems to get stuck doing nothing and I am forced to hold the power button in order to turn the laptop off, then turn it on again.
- Kernel Security Check Failure after RAM upgrade - users report that this error message sometimes occurs after they insert a new RAM memory card.
have just tried to upgrade the RAM on my laptop from 2x 2gb to 2x4gb.
when I install the RAM and boot start the computer I get the “KERNEL SECURITY CHECK FAILURE” message.
I have gone into the bios and it seems to recognize the new ram as it shows the computer as having 8gb of RAM but when booting up the failure screen comes up just after the windows logo fist appears. I have replaced the old RAM back in and it seems to start up fine. any ideas of what I could do to fix this issue?
- Kernel Security Check Failure when playing games - if there is one thing that gamers hate, that is getting interrupted when playing their favorite games. If you’re a gamer, you probably already encountered this error quite a few times.
It had been working before, but recently, every time I try to run The Witcher 3 (just that game) I get the BSOD and informed of a KERNEL_SECURITY_CHECK_FAILURE error.
- Kernel Security Check Failure when using particular apps and programs - it seems that particular apps and programs trigger the kernel security error more frequently than others.
Steps to fix Kernel Security Check errors
Solution 1- Enable legacy advanced boot menu
- Restart your computer and insert a Windows 10 bootable media into the optical media drive. For more information on how to create a Windows 10 bootable media, check out.
- On the displayed Windows Setup box, click Next
- On the next page, click Repair your computer
- On the 'Choose an option' screen, click Troubleshoot

- Click ‘Advanced options’

- Now select Command Prompt

- On the newly opened Command Prompt window, type C: and hit Enter.
- On C: prompt, type the following command and press Enter to enable legacy advanced boot menu:

- Once the command executes successfully, type EXIT to close the window.
- Go back to the ‘Choose an option’ screen, click Continue and start your computer normally.
If this didn’t help, use the solution below.
Solution 2 - Use System File Checker and Memory Diagnostic
- If your Windows 10 fails to start correctly, go to Settings, select Advabced Startup open the ‘See advanced repair options’ menu
- In the new window, left click or tap on Troubleshoot
- Go to Advanced Options and click or tap on Startup Settings.

- Left click the Restart button located in the lower right side of the screen.
- Your operating system should boot with the minimum system requirements.
- When your PC has booted, move the mouse over to the upper right side of the window.
- Left click the Search feature located in the menu.
- In the search box, type cmd.
- Launch Command Prompt as a Administrator.

- Type the following command: sfc / scannow and hit Enter.

- Wait until the scanning process completes. Type ‘Exit’ to close the Command Prompt window and hit Enter.
- Move the mouse cursor again over to the upper right side of the screen.
- Go to the Search feature.
- In the search box, type memoryand select Windows Memory Diagnostic

- Run as administrator and select 'Restart now and check for problems'

- After reboot, the OS will automatically check your RAM memory and display the possible reasons as to why you get the Blue Screen of Death error.
- Reboot your PC normally.
- Check to see if the Kernel Security Check Failure BSOD error persists.
Solution 3 - Check the memory slot
Don’t forget to check the memory slot to make sure it’s properly placed into the socket and functioning correctly.
Note: It is always a safe bet to try and replace the memory slot or change the slot in which it is plugged into the motherboard. Reboot your PC to see if the issue persists.
Solution 4 - Check your hard drive
Make sure that your hard drive functions correctly. More specifically, make sure that it is plugged in correctly into your device. If you have a spare hard drive, try changing it to see if it starts correctly.
Now, if your operating system starts and only gives you this Kernel Security Check Failure error occasionally, continue with the following steps below.
Solution 5 - Update your PC
Solution 6 - Scan your PC
Run a full system scan to detect and remove any virus or malware that potentially sneaked into your PC. may cause various issues on your computer, including the Kernel Security Check Failure error.
Perform a full system scan in order to detect any malware running on your computer. You can use, or solutions.
We recommend Bitdefender - rated as Nr. 1 world’s best Antivirus it will find all the malware on your PC and completely eliminate the threats.
- Download Bitdefender Antivirus (50% off on all plans)
Here's how to run a full system scan on Windows 10 Creators Update:

Note: If the antivirus cannot remove the malware it detected, first you should try installing a different antivirus to see if it works.
Note: This process can be time consuming. Depending on the hard drive’s memory, it can go between half an hour and two hours before it is done.
Solution 8 - Kernel Security Check Failure after overclock
If you overclocked your PC, this may explain why you’re experiencing Kernel Security Check Failure errors. Revert your PC to its default configuration and uninstall any running on it.
Then restart your device to see if the error persists.
Solution 9 - Run System Restore
If the problem started recently, run System Restore. If this issue occurred after you installed new software on your computer, this tool helps you to remove recently added apps and programs.
The System Restore option allows you to restore the previous well-performing system configuration without losing any files, except for a few customizable features and settings.
Solution 10 - Run Safe Mode
If you don’t want to reset your computer, you can try to boot your computer in in order to identify if there are any apps or software that are causing this problem.
For a step-by-step guide on how to enable Safe Mode, go to Microsoft's support page.
If the problem doesn’t occur in Safe Mode, this indicates the problem is indeed triggered by an app or software.
Enable your programs one by one in order to identify the culprit. Once you’ve done that, you can uninstall the problematic software.
The steps above showed you how to fix the “Kernel Security Check failure” error message on your Windows 8.1 or Windows 10 PC.
However, if there is a hardware failure of the HDD or the RAM memory in your device, you will most likely have to replace it with a new one.
If you have any additional questions regarding this subject, please don’t hesitate to write us in the comments section below and we will help you further as soon as possible.
Here are some other similar problems that we’ve talked about in the past and you might be interested in:
Editor's Note: This post was originally published in October, 2017 and has been since completely revamped and updated for freshness, accuracy, and comprehensiveness. Thus, this article contains up-to date information to reflect solutions available in 2019 to fix one of the most annoying BSODs in Windows 10.
To each windows user at least once I had to deal with the so-called "blue screen of death", aka BSOD. Its cause can be different, starting with overheating and failure of components, and ending with broken operating system files. In Windows 10, the "blue screen of death" has become more informative than in previous versions of the operating system. When it appears on the screen, the user can familiarize himself with the name of the error and its code, after which the computer will reboot and restart if it is possible to get rid of the problem at a specific point in time. Some windows errors itself cannot eliminate, and among them Kernel Security Check Failure. In this article, we will look at why it appears and how to fix it.
Kernel Security Check Failure

The common Kernel Security Check Failure error can also show up with code 0x00000139. In most cases, the operating system cannot eliminate the cause of its appearance without user intervention. Most often it occurs due to the following problems with the computer:
- Outdated driver version;
- "Broken" registry files;
- BIOS version conflicts with software;
- Computer component malfunctions.
The above are the most common reasons why the Kernel Security Check Failure error appears, but in fact there are many more.
How to fix Kernel Security Check Failure error
It is impossible to say unequivocally why the error 0x00000139 appears when the computer is running. Sometimes it may not bother the user for several weeks in a row, and in some cases, a blue screen with the Kernel Security Check Failure error occurs every 10-30 minutes, restarting the computer.
Here is an algorithm of actions that will allow you to test the system, determine and eliminate the cause of the Kernel Security Check Failure error.
1. Checking the hard drive
To test the hard drive, you need to call command line as administrator and write the command in it:
Chkdsk / f C:

Note: If you have multiple hard drives installed, you will need to test each one in sequence. The command above only checks the section called the letter C, which is most often the system one.
At the next start of the computer, an automatic check of the hard disk will begin, which may take a long time, depending on the size of the drive and the number of files on it.
2. Checking system files
After scanning your hard drive for errors, you need to execute. To do this, again you need to run the command line as administrator and write the following command in it:

This command allows you to analyze the integrity of the system files of the Windows operating system. If the scan finds damaged files, the utility will try to restore them.
3. Testing RAM
Often the Kernel Security Check Failure error occurs due to problems with the RAM. If several RAM dies are installed in the computer, you can alternately leave the computer working on one of them and watch the reaction, whether error 0x00000139 will occur in this case. However, it is more efficient to carry out a complete and identify the problem plate, if any.
4. Elimination of changes in the registry
 The user himself, various applications, and viruses can interfere with the computer's registry by changing various parameters. Most often, the user makes changes to the registry in a balanced way, taking actions based on their own experience or authoritative advice. However, some registry changes can introduce errors such as Kernel Security Check Failure.
The user himself, various applications, and viruses can interfere with the computer's registry by changing various parameters. Most often, the user makes changes to the registry in a balanced way, taking actions based on their own experience or authoritative advice. However, some registry changes can introduce errors such as Kernel Security Check Failure.
Confidence that the error is 0x00000139 in running Windows 10 is not related to changes in the registry, you can get if you execute it.
5. Problems with drivers
Another reason why the Kernel Security Check Failure error appears is the outdated version of the drivers and the occurrence of conflicts between them and the operating system. In such a situation, it is recommended to update the drivers to latest versions, which you can always download from the website of the manufacturer of the computer component: video card, motherboard, central processor, and so on.
Important: It is required to update not only the drivers of the computer components, but also the BIOS to the latest version.











