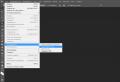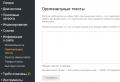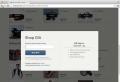Create an itunes account. Registering an app store account, how and what to do? There is another move - obtaining an Apple ID without a card
Apple mobile devices have become so firmly established in consumer use that they often replace stationary PCs, offering almost the same functionality in a compact, small-sized shell. And, nevertheless, the "spacious" screen, familiar interface and, whatever one may say, still more high level reliability and performance do not allow users to completely abandon personal computers... Moreover, using a PC, it is very convenient to manage such mobile services as, for example, the App Store - registration from a computer takes no more than five minutes, while all downloaded from the App Store apps are saved on your hard drive and can be installed on iPhone and iPad even if you don't have an Internet connection. And when you update the firmware or restore your device, it will not be difficult to return all the games and programs.
How to access the App Store from a computer
Registration in the App Store through a computer involves two main components:
- iTunes application (you can download the application)
- and personal account Apple ID.
After iTunes installations you need to open it and find the menu item "Login", and then - "Create account". The subsequent procedure is not unusual or unexpected. You will be prompted to review the terms of use and privacy policy. By agreeing with them, you will need to specify an email address that will be used as a login. Then enter your personal data, come up with a password, and at the same time specify a backup e-mail and answers to security questions in case you ever have to restore it. Then the bank card details and payment information. The final touch is confirmation of the email address. Just follow the instructions in the letter that arrives at specified e-mail... It's all.
Now you can use all the services of the iTunes store, including downloading games and programs from the App Store (in much the same way as from your gadget). To do this, go to the iTunes Store menu, choose the App Store, among other things, and enjoy your shopping.

Logging into Appstore through a computer, as you can see, is not difficult
You can buy applications by going to the description page and clicking "Buy" under the program icon. Payment is charged only after confirmation of purchase. You don't have to pay for free applications ☺ - click "Download". After downloading, the application can be transferred to a mobile device by connecting it to a PC and synchronizing.
How to register in the App Store from a computer without a credit card
If you are not interested in paid content, and you don’t want to bother with payment information, then you do not need to specify your bank card details. Launch the iTunes application, go to the iTunes Store menu and select the App Store item (in the Russian-language interface there may be Programs). Find free app and on the page with its description under the icon, click "Download". When you need to log in to download, select "Create Apple ID". Two minutes of standard formalities such as an instruction e-mail addresses, password, backup mail, replies to security questions... When it comes to information about a payment method, politely decline by choosing the "No" option. It remains only to go to the mail and confirm authorization.
This is how it works, App Store on PC. And, admittedly, such a tandem ensures optimal use of portable gadgets using a computer, without detracting from the advantages of either mobile or stationary devices.
In any case, it makes sense to register your iPhone in order to be able to recover data from the device in case of theft or damage. Registration does not affect AppleCare plans or warranties that accompany your mobile purchase. However, registration speeds up the process of providing smartphone support. If iTunes doesn't recognize your iPhone, there are a few troubleshooting steps you can take to fix the problem. Once registered with iTunes, you can sync important business documents, apps, and other content from your iPhone.
So, how to register an iPhone online
Step 1
Go to Apple's product registration page.
Step 2
Select "Choose your location" from the drop down menu and find your country.
Step 3
Find a suitable language from the “Select desired language»In the dropdown menu.
Step 4
Enter your Apple ID and password in the required fields. Select the "Continue" button.
Step 5
Press the "One Product" radio button. Select "Continue".
Step 6
Select iPhone twice from the menu. Then select the version of the iPhone you are registering. This article provides an example of how to register an iPhone 4c, but the process is the same for all modifications. Then - "Continue".
Step 7
Enter your iPhone. Click on "Continue" and then "Finish" to complete the registration.

Troubleshoot iTunes recognition issues
Step 1
Open iTunes, then click the Apple menu and choose Check for Updates on your Mac. In Windows, select the Help menu and search here for Check for Updates.
Step 2
Make sure you don't have any foreign objects or dirt stuck inside the iPhone-4g connector (specifications for all models and port structures are identical). Make sure that the contacts on the computer uSB port not dirty or damaged.
Step 3
Open "Start", in it - "Control Panel" and open "Add or Remove Programs" on windows computer... Then check if the support program is installed apple devices Mobile. If it is missing, uninstall iTunes, and then download the service again and install a fresh copy.
Step 4
And the computer. Then connect your iPhone to your computer and try syncing again after restarting iTunes.
Ending
Completing the instructions on how to register an iPhone, find serial numberby clicking on the "Settings" menu and then "General". Go to the appropriate option to view your serial number.

Additional registration to download free software
One of the things that really surprises users is that there is no way to download apps for free on the App Store without registering credit card information. However, this can be circumvented. Below is an instruction on how to register an iPhone in iTunes without providing payment card information.
Step 1
Open iTunes, in it click on any of the free applications in the App Store.
Step 2
By clicking on the app, you will see a description page open. After that, click on the "Get" button located next to. This will open a new window. Select Create new account».
Step 3
You will see a welcome message from iTunes. Click Continue. This will display the terms and conditions for purchases. You must check the box "I agree" and proceed further.
Step 4
Now enter the required information - a valid email address. After you enter the details, click "Continue".
Step 5
You can see that there is a "No" option in the "Payment Method" titles. Previously, this option was not available. Set the radio button to None and enter your personal information and "Continue".
Step 6
You will receive a message stating that a confirmation has been sent to the email address you provided.
Step 7
Check your email, you should receive a confirmation sent from the iTunes Store. The email will ask you to click on the link to activate the account you just created with the iTunes Store.
At this point, the instruction on how to register an iPhone can be considered complete. You can now log in and start downloading all the apps that are available for free without entering any credit card details.
Many newly minted iPhone and iPad users face difficulties when apple registration ID - the account required to download applications from the App Store and various media content from the iTunes Store. In this manual, we have described in the most detailed way the process of creating an account in the App Store (Apple ID) from a computer, or directly from mobile devices.
How to create an App Store account (Apple ID) from an iPhone or iPad
Step 1. Launch the App Store application and at the very bottom of the page “ Selection»Click« To come in».
 Step 2. In the menu that opens, select " Create Apple ID».
Step 2. In the menu that opens, select " Create Apple ID».
 Step 3. Select your country and click " Further».
Step 3. Select your country and click " Further».
 Step 4. Accept the user agreement.
Step 4. Accept the user agreement.
 Step 5. Provide the following information:
Step 5. Provide the following information:
- Password
- test questions and the answers to them.
- Date of birth.
After entering all the information correctly, click " Further».
 Note: On this page, you can unsubscribe from Apple mailings by unchecking the corresponding check boxes.
Note: On this page, you can unsubscribe from Apple mailings by unchecking the corresponding check boxes.
Step 6. Select a payment method. In case of by credit card, you must specify the card number, security code and expiration date. If you choose a mobile phone as a payment method (only Beeline and MegaFon), then you only need to specify the number mobile phone.
 Advice! Learn how to create an Apple ID without a credit card at this instruction .
Advice! Learn how to create an Apple ID without a credit card at this instruction .
Step 7. Enter your billing address with your greeting, last name, first name, address, zip code, city and mobile phone number. Click " Further».
Step 8. Confirm the creation of Apple ID by clicking on the link “ Confirm Address»In the letter that will come to the email specified during registration.
Done! You have created an Apple ID and can download or buy apps from the App Store.
How to create an App Store account (Apple ID) from a computer
Step 1. Go to official site Apple Account Management and click " Create Apple ID».
 Step 2. Provide the following information:
Step 2. Provide the following information:
- Email - the email address will be the login of your account apple records ID.
- Password- it must contain at least 8 characters, including numbers, uppercase and lowercase letters. The same symbol cannot be repeated three times in a row.
- test questions and the answers to them.
- Date of birth.
After specifying all the information, click " Proceed».
 Step 3. A letter with a verification code will be sent to the e-mail specified during registration. Enter the code in the window that opens and click " Proceed».
Step 3. A letter with a verification code will be sent to the e-mail specified during registration. Enter the code in the window that opens and click " Proceed».
 Done! You have created an Apple ID and can log in with it on your iPhone, iPad or iPod touch... Important! The first time you sign in with your new Apple ID, you'll be asked for your payment method, billing address, and mobile phone.
Done! You have created an Apple ID and can log in with it on your iPhone, iPad or iPod touch... Important! The first time you sign in with your new Apple ID, you'll be asked for your payment method, billing address, and mobile phone.
Apple ID (Apple ID) is a universal identifier required for authorization in software products and on Apple web resources (iCloud, App Store, iBooks, iTunes, Game Center, etc.).
Apple system allows registration of multiple IDs per user. But at the same time it excludes the merging of the created accounts. In addition, as practice shows, the use of two or more identifiers on devices and a computer causes whole line typical problems.
You can create an Apple ID both on mobile device (on iPhone or iPad) and on PC. Let's consider separately these registration options.
A computer
You need the iTunes app to create an Apple ID. If it is not installed on your computer, do the following:
Note. Installation guide for operating systems Windows family.
1. Go to the official download page - http://www.apple.com/en/itunes/download/.
2. In the left pane, click the Download button.
3. Run the downloaded installer as administrator.

4. In the installer window enable / disable the necessary settings (adding a shortcut, file association, updates).

5. Click "Install".
6. In the application window, click the Store section.

7. In the search bar, type Skype or the name of some other free application.

Attention! If you want to register without a card, be sure to choose free program.
8. Under the program icon, click "Download".

9. In the window that opens, click "Create Apple ID".
10. In the "Provide information" form, enter your valid email address. Create and enter a password with a length of at least 10-14 characters; it should consist of lowercase and uppercase English letters, numbers.

11. Select three security questions (click on the field to open a list of options) and come up with answers to them.

12. Enter your date of birth (day / month / year fields).

13. If necessary, turn off the newsletter to the mailbox (checkboxes in the section "Would you like to receive ...?").
14. Click "Continue".

15. In the "Payment Method" section, select payment system (Visa, MasterCard ...), which you plan to use in your profile to make purchases. If you want to specify the payment details of the card later, select "No" in the panel (left-click once on the inscription).
16. Indicate your name and surname (according to passport data), residential address (street, house number, city, zip code), telephone number.

Attention! Specify accurate (real) data about yourself, as the system uses them to issue a payment invoice.
17. Check the questionnaire for correctness. If everything is OK, click Create Apple ID.

18. In the new window, under the text of the message, click "OK".
19. Go to the specified email. In the Apple service message, click the account activation link.
All Apple Custom Resources are now available to you!
Mobile devices
1. On the device's desktop, tap the App Store.

2. Select a free program in the online store, if you do not want to immediately, during registration, indicate the bank card details.

3. In the panel of the selected application, click Download, and then Install.
4. In the menu that appears, select "Create Apple ID".

5. Select your country of residence from the list. Click Next.
6. Review Apple's Privacy Policy and Terms of Service. Tap "Accept" (in this and additional window).
7. Enter a valid email address. Make a password from large and small Latin letters, numbers 10-14 characters long.

8. Select three questions and type the answers to them.
9. The backup email is optional (you can leave the field blank).
10. Enter your date of birth. Click Finish and Next.

11. Select a payment method. If you want to enter payment information later in the profile settings, click "No" in the list.
12. Fill in the form (name and surname, address, phone number). Click Next again.
13. Open the letter from Apple on the indicated mailbox... In the text of the message, follow the link "Confirm now".
That's all! Apple ID is activated and you can use it.
My name is Sergey and today I will show you how you can create an Apple ID on your iPhone and computer. That is, we will consider separately, first the option with the iPhone, and then with the computer.
There is nothing complicated here, but again the topic is relevant. I watched the statistics and every month several thousand people looking online for information on how to create an Apple ID, in particular without a credit card.
So let's go!
How to create an Apple ID on iPhone?
First of all, let's look at all this on an iPhone. Therefore, we take our smartphone in hand and repeat after me. Find the standard App Store application and launch it.

Here at the very beginning is an important point. You need to select a free application and go to the download page. Next, I'll tell you why we are doing this.

I chose this toy. Click Download and Install in a second.


We are told, they say, you need to log in, or "Create Apple ID". Naturally, we press the second item.

The registration process begins. The first step is to choose a country. I will choose Ukraine. If you need Russia, for example, it will most likely be substituted automatically, and if not, then scroll through the list and find the required country. After selecting, click Next.

We accept the terms of the agreement. Click Accept and Accept again.


Next, you need to enter your real email address. I recommend using Gmail. Create a password. Please note here that the password must contain both letters and numbers and must be at least one uppercase, that is, a capital letter. For example, I created the password Testpass1234.

I go down below and here, to ensure safety, you need to choose three different questions and answer them. This data will be needed in case you suddenly lose access to your Apple ID, that is, if, for example, you forget your password or something like that.

We filled in the answers to the questions and we go down even lower. You can enter additional email here, but this is not required.

Below we enter our date of birth. Please note if you are under 18 years old, then you will not be allowed to register. Therefore, indicate the year so that you are 18 years old.


The next step in registration is to add a credit card for your Apple ID. Remember in the beginning we tried to download a free app. We did this so that there was an opportunity here not to indicate your card. There is an item No. Choosing it!

We chose it, go down and enter our data. Name, surname, street, house number, city and zip code.

And at the bottom we are asked to enter the mobile phone number. I will try to enter not the real one, I hope it will work. So, it seems like nothing else needs to be filled in here. Click Next.

We are told that a verification letter has been sent to our mail. You need to follow the link there.

I immediately received a message in my mail, there I need to find a link to confirm. Click, "Confirm Address".

Enter the password you used during registration.


And the account is verified. Throws us back to the App Store and again asked to enter a password, do not be surprised, here you always need a password. I sometimes wonder how long you can enter a password each time.

Now try to Install and Download this toy again.

No, well, they are kidding, again you need to enter the password. Okay.

So, you can remember the password for 15 minutes. Oooh ... for 15 minutes, I won't be asked for a password. Really. Good.


Well, everything is ready, go to the last screen and here is our downloaded and installed game.

By the way, if we return to the first Selection page in the App Store and go down to the very bottom, we can make sure that the Apple ID is now logged in.

How do I create an Apple ID from a computer?
If you have any errors when creating an Apple ID on your iPhone, or if you just don't feel comfortable entering all the data on your phone, you can create an Apple ID from your computer. It seems to me it's even easier!
Go to the Apple website https://appleid.apple.com and find the Create Apple ID link. We press it.
As with the creation of Apple ID on iPhone, we need to fill in a bunch of fields here. Mail, password, answers to 3 security questions and a security code. Fill in and click Continue.

To confirm the address, you need to enter the code that was sent to me by mail.

I found the code and it's 619221.

I go back and put it in the form.

Well, that's it. In this case, we were not even asked to indicate our card details, name, address. Although there is this data to add.

Well, let's now go back to the iPhone and see if they let us through with this username and password.
Launch the App Store again and go to the very bottom. Click Login and fill out.



We are told that this Apple ID has not yet been used in the iTunes Store and need to click View.

Still, you have to choose a country, accept the terms of the agreement and enter your data. Here, because without them it does not miss. You must at least indicate the country, enter the name, address and city.
After filling in all the fields, we are told that the account for the iTunes Store has now been created.

Now you can try to download something with this Apple ID.

Well, as you can see, you can register both on an iPhone and on a computer.
Registering for the iTunes Store in iTunes
There is another way to register. If you need to create an Apple ID so that later on the phone you do not need to enter the rest of the data, then for this we need to register on the computer through the iTunes program. I remembered the first time I registered to download applications, I did it through iTunes.
There, too, you can select a free application and try to download it, we will be offered to either log in or create a new account. We naturally choose to create an account and fill in the fields already familiar to us.



Well friends, we figured out this issue and once again I will remind you that so that you are not asked for your card details at the registration stage, but there is a NO item, you need to remember to select a free application at the beginning.
That's all, creating an Apple ID on an iPhone or computer is very simple. See you in new lessons and articles. While!