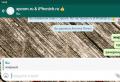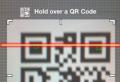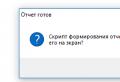How to change the username and password on a router. How to change your WiFi name and password. What key shouldn't be
How to protect your Wi-Fi network from strangers? To do this, you need to put a password on the wi-fi. A home Wi-Fi network needs to be protected to prevent its neighbors “freeloaders” from connecting to it, which leads to a drop in Internet speed. This is due to the fact that the signal strength of the router depends, among other things, on the number of devices connected to it.
Setting and changing the Wi-Fi password - instruction
What to do if you have set a password for Wi-Fi Internet and forgot? The password on the Wi-Fi router can be changed at any time. How this is done on the routers of the Chinese company TP-LINK will be discussed below.
First you need to go to the router whose settings you want to change. To do this, in the search bar of any browser (Opera, Mozilla Firefox, Chrome, etc.) type http://192.168.0.1 or http://192.168.1.1 (depending on the model), then press Enter.
The access address, as well as the factory login and password for entering the device, are on a sticker located on the back of the router. You can find this information in the instructions for it.
Next, you will be asked for a username and password, after entering which the settings window will open. If earlier user-installed the username and password were hopelessly lost, then it is necessary to return the factory settings of the router by pressing the Reset button, and then use the data indicated on the sticker to enter. As a rule, they are: login - admin and password - admin.
- IN side menu (left) select "Wireless Mode" and the section "Wireless Security".
- Select an active security method, which can be WPA / WPA2-Personal or WPA / WPA2 - Enterprise, or WEP, or "Security is disabled".
- If WPA / WPA2 - Personal is selected, then in the PSK Password line, set new Password and click the "Save" button.
- If another security method is chosen or it is disabled, then you need to select WPA / WPA2 - Personal and come up with a new password. Please note that this method provides the best Wi-Fi network security when you select WPA2-PSK and AES encryption.
- After the performed manipulations, you will be prompted to reboot the router, with which you must agree. Password changed.
How do I choose a strong Wi-Fi password?
It is better to choose a password so that it can be remembered and typed on any mobile devices... It shouldn't be too long or too short. Better to set a password between 8 and 10 characters.
It is desirable to combine letters and numbers in the password. To make your Wi-Fi as secure as possible, you must select the WPA2-PSK security standard. You do not need to set a password that is too simple to guess.
Which password you SHOULD NOT use:
- their names and surnames, relatives, pets.
- dates of birth and any others.
- simple words.
- simple combinations of numbers and letters. For example: 1234, 87654321, qwerty, qwerty12345, 123abc
- repeating numbers or letters. Example: 222222,111222, aaabbb.
A strong password is a barrier for ill-wishers, without entering it it is impossible to receive a signal from a Wi-Fi router. It is believed that it must contain at least eight different characters, which an ordinary user cannot pick up. For added security, the password should be changed periodically.
How to find out the password for your Wi-Fi
How can I see the password for the Wi-Fi on the computer? To find out or change the password on a WiFi router, you need to go to the Wireless settings, Wireless mode or Security settings. To enter the device web interface, enter the address:. To gain access, enter admin admin.
There are several ways to view the password from the WiFi on the computer.
After changing the password, it is necessary to connect the Wi-Fi consumers in the house to the router, for which, on each of them, select a network with the desired name and enter a new password, which is recommended to be entered into a notebook for safekeeping.
Hello dear friends, will face such a problem as change the password for the Wi-Fi network.It turned out to be easy to change.
How to change the password for the Wi-Fi network?
I started to slow down the Internet and I wondered if someone hacked the password and.
I did everything, but the laptop saved the password and persistently tries to connect to the network with the old password. Well, I think things are ...
Having searched a little, I found where you can change the password or the Wi-Fi access key.
Go to start\u003e control panel\u003e network and Internet\u003e network control center and general access... Left tab
Select the required network and click right click mouse. We choose property.

The settings window for the selected network will open. We go to the security tab and see the network key. We put which one is specified in the router settings and that's it)

If you need to know which key is saved, use a special one.
If you don't remember both, you can look at it by going into the router, but if you don't remember the password for the router, then there is a special reset button at the back. We reset and configure the router again.
Like this, but if you need just change password for Wi-Fi network, then you will not be difficult after this article 🙂
In addition, I recently ran into this problem, I wanted to connect to the Wi-Fi network, and then the laptop gives an error saying the network parameters saved on this computer do not match! Well, I got mad ... I was tormented, I was tormented ...
In the end, I ended up like this:
1. In the settings of the router, set the security open on the Wi-Fi network - we connect. Or we connect the laptop via a cord. P.S. Just in case, you can try to put different types encryption is safe, for example, just put WPA-PSK, try connecting with this type of encryption. Unfortunately, it didn't help me. Move on.
2. We include updates in windows services, put automatic updates - we reboot.
3. Start - Update Checker Center. On the left is an update search. Install everything! We reboot.
4. Let's try.
5. If it didn't work out, open the center again windows updates there we are looking for all kinds of updates, by default there should be a selection of updates for installation, they may not be available for download. They are divided into important and optional. I have updated both. Install, reboot.
6. Just in case, in the router, we re-configure the wi-fi security and delete the access point on the computer, as described in the article above, where we changed the password for the wi-fi network.
7. Connect and everything should work.
P.S. Just in case, see if the connection is blocked by a firewall or antivirus. Now that's it for sure, fast internet for you 🙂
Now we will analyze step by step how to change the name of the Wi-Fi access point.
Checking the connection
Turn on the router if it is not already turned on and make sure that the Internet is connected to it. In addition, you need to check that your PC is also connected to the router. Moreover, it is desirable to make the connection through a wired connection. If, during setup, you connect via a wireless network, then when you change the name, the connection will be lost. 
On a connected computer, you need to open a browser. IN address bar enter the network address of the router and press "Enter". This address, u different manufacturers devices will be different. You can find it in the user manual for the router. You can also use an IP from this list, in accordance with your device:
- Qwest, DLink, Netgear, Trendnet, Senao: 192.168.0.1
- Linksys, 3Com, Asus, Dell, US Robotics: 192.168.1.1
- Belkin, Microsoft, and SMC: 192.168.2.1
- Apple: 10.0.1.1
The address of the router can also be found through the command line on the computer. Typically, its address is the network connection gateway address. Press the Win + R keyboard shortcut at the same time, type cmd and press "Enter". A command prompt window will open, run the command in it ipconfig... Options will appear network connection, find the value for the gateway and copy it.
If you are a Macintosh OS user, open the Apple menu and expand System Preferences. Then find and open network settings... Now you need to find the section for the router (it will say "Router" there). A window will open in which the local IP of the router will be indicated. 
Some devices come with additional drivers, which already have special utilities for management. Although, to access the parameters of the router, you will still need to enter a username and password. 
Authorization is often required to gain access to the device. If the device is new and you have not set your login information on it yet, then the login and password will be standard. You can find them in the same documentation for the router or look on the Internet according to your model. Usually the login field should be left blank, and the password is the word "admin". 
Opening the parameters for wireless connections
After successful authorization, the parameters of the router will open. Open the settings for your wireless network. They can be called differently, look for any name related to wireless connection. 
Looking for SSID parameters
There may also be different names here: "SSID", "Network name", "Wireless access point name" and others of a similar kind. This field will have a not very attractive, standard name, such as: "Dlink", "ASUS", "quest123" and others. 
Enter a new name
Now come up with a new name for your network. Here you can get creative, come up with something original that will make your network stand out among the many access points with standard names. Moreover, the name of the network will be displayed for everyone who will watch the list of available Wi-Fi points 
Save the new name
After entering a new name in the corresponding field, save the changes made. To do this, press the button "Apply", "Save", "Ok", "Save" or with another similar name.
After that, make sure the settings were saved successfully. Take any Wi-Fi capable device (laptop, smartphone, tablet) and search for available networks. Among them should be yours, with a changed, new name. Connect to it, check the Internet. 
Update connection parameters
If you have already connected to the wireless network with the initial parameters from your devices, you will have to search for networks and connect to your access point with a new name and authorization data. Check if the connection was successful.
From time to time, it is advisable to change the password on your router (router) in order to more secure your computer and personal information. Each router works a little differently, however there are many models of routers and it is impossible to pin down the features of each. Fortunately, most of the steps work for the vast majority of routers, even if appearance and the characteristics are slightly different. Here are the basic steps you need to take to reset your router password.
Steps
Part 1
Find your router login information- Only the standard IP address can be specified in the instructions. The password may not always be specified here. But on the side of the router, there must be all the necessary information.
- The standard address for most routers is 192.168.1.1 ... This includes Linksys routers, Actiontec, VersaLink and many more.
- However, the standard address may differ from this. For AT&T routers, the address is used as the default 192.168.1.254 ... For WRP400 - 192.168.15.1 .
-
Download electronic version instructions. If you cannot find the manual from your router, you can usually find its electronic version on the manufacturer's website.
- In the electronic version of the manual, only the standard IP address will be indicated. It will not work if you have changed the default IP address of the router.
- To find an electronic version of the manual, first search the Internet for the manufacturer's website address. On the website, use the search form or menu to find instructions for the routers they produce.
-
Determining the IP Address Using software for TCP / IP. To do this, open a command prompt and enter the "ipconfig" command. The router's IP address will be listed in the "Default Gateway" section.
- If you are using Windows, press simultaneously windows buttons and "R" to launch the Run dialog box. To run the command line, enter "cmd", then in the command line - "ipconfig" and press "Enter" to display the IP address of the router.
- If you are using a Mac, go to the Applications menu and click on the " Utilities". Select" Terminal "here. To display the IP address information, enter" ipconfig "and press the" Return "(" Enter ") button.
- On Linux, open a Terminal by pressing the "Ctrl" + "Alt" + "T" keys at the same time. In a terminal, enter the command "sudo ifconfig" to display the information you need.
-
Find out the login and password standard for your router. If you've never changed them, they may still be standard. They depend on the manufacturer.
Reset your router to factory settings. If you've changed your login information and can't find it anywhere, the only practical solution is to reset your router to factory settings.
- As a rule, to reset to factory settings, you need to press the "Reset" button on the back of the router and do not release it for 30 seconds. Typically, to press this button, you will need a toothpick, a straightened paperclip, or other sharp object that will fit through the hole under which the Reset button is located.
- Resetting your router will erase any settings you made. Also, the login and password will be reset to the standard login and password.
Part 2
Go to a router on your networkPart 3
change Password-
Find the tab you want. Once you access your router's settings page, you will need to look for the section where you need to change the password.
Check your router and instructions. If you've never changed your login information, then it is still the default. Typically, standard login information (IP address, username and password) can be found on the back of the router or in the instructions for it.
After installing the router and setting up the broadcast, you may find that all devices equipped with a Wi-Fi antenna can connect to a new wireless network. However, its name usually repeats the brand of the router developer or the model of the specified device. This approach is far from always convenient, for example, if you live in a modern high-rise building or work in an office center, there may be about 20-30 similar names. To make the connection of any gadget to the Internet as convenient as possible, you will need to change the network name. How to change the name wi-Fi networks, any user should know, given that this process takes a minimum of time and does not require special skills.
Often, users leave the standard Wi-Fi name according to the router model
Working with titles
Let's assume that the wireless network has already been created and you were able to connect to it, and now you just want to change its name. The first step is to get access to the web client of the router by typing its address in the browser line. By default, most manufacturers recycle 192.168.0.1, although in some cases zero is replaced by one. If you did not set the login and password yourself, you will need to enter "admin" in both lines of the dialog box that appears. However, similar basic settings not all routers are used - to change the name of the wireless network, sometimes you have to study the instructions in detail.
Having gained access to the client, use the wireless broadcast settings tab - in the English-language interfaces, you can find it by the word "Wireless". There are the following options for the name of the tab in which you can change the name of the wireless network:
- Wireless setup in D-Link;
- Wireless settings in TP-Link;
- Networking at Zyxel;
- Wireless network at Asus.
Going to the desired tab, find the line with the connection name - in it you will see the name that was displayed earlier in the window wireless networks computer or smartphone. Some linkers call the string "Wireless network name", but most use the standard "SSID" notation.

To change the name, simply place the cursor on this line, delete the existing characters and enter a new name that will be convenient for you. It is highly undesirable to choose the name of a Wi-Fi that already exists in your immediate vicinity. In this case, computers, tablets and smartphones will get confused, constantly trying to connect to someone else's router - nothing good will come of it. Also, experts strongly recommend not to use service characters, including forward and back slashes, dollar signs, quotes, hash and percentages. They can prevent specific smartphones and other mobile devices from connecting to Wi-Fi.
It remains only to save such settings and reboot the router using the menu item “ System settings". If after rebooting you cannot find the desired network or establish a connection with it, you will have to perform a factory reset. You can restore them using special button on the router marked "Reset", after which you will have to configure the router again. If the device was shipped with the firmware of the provider, before resetting it, you should consult with the technical support service.