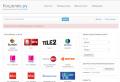How to zip archive. How to zip a file. Easier than a steamed turnip! How to zip a file using WinRAR
Archives are one of the most convenient and reliable ways to save your information on your computer. Of course, there are situations in which the archive can be damaged during copying and transfer, and in this case there is a danger of losing a lot of data. However, the availability of programs capable of recovering the loss makes archiving one of the best ways to transfer data. So for mailing? Which one to use? Read about this in this article.
Kinds
There are two main tools to zip files for mailing and more. The most common nowadays are 7ZIP and WinRAR archivers. In essence, they are very similar, but the second has a large toolkit and is able to open more types of archives. For example, it recognizes disk images iSO format and can open them like a normal folder, without requiring any other special programs.
There is also one peculiarity. While the ZIP is distributed free of charge, the RAR program requires an activation key and is conditionally paid. Why "conditionally"? You can download the already cracked version of the archiver on any of the numerous sites with programs or a torrent tracker. If you download the official version, then it will work even without an activation key, the only inconvenience is a continuous pop-up window asking you to enter the key.

Creating a ZIP archive
So you have downloaded and installed WinRAR. Now you can start working with archives. There are many types of archives, and all of them can be sent over the Internet. Let's take a look at how to archive files for mailing. ZIP archives are not very common, but there are people and organizations with weirdness. For example, you study remotely, and the institute accepts files exclusively in ZIP archives. Why? And who knows, they just wanted to.
- Collect all the files and folders you need in one place. Better if it is a separate folder.
- Click on it right click mouse and select "Add to archive ...".
- In the window that opens, you only need to rearrange the checkbox from WinRar to ZIP.
- Now choose the name of the archive and the archive method will be smaller in size than the original files).
- Click "Ok". The archive will be created in the same folder as all files.
RAR archive
If you need to know, for sending by mail to the most common and common type of archive, then this is done even easier. Do the same as in points 1 and 2 of the previous list, with a few exceptions.
- You can quickly add all files to the archive, without additional parameters, simply by right-clicking and selecting "Add to archive Ready archive will be named accordingly.

Besides fast creation archive, you can create some modifications. After the 2nd paragraph of the instructions in you can check the boxes opposite certain parameters.
- SFX archive. Or, in Russian, self-extracting. Has permission like regular executable files (.exe). The bottom line is that in order to unpack it, you just have to double-click on it with the left mouse button. After that, just follow the dialog boxes and unpack it wherever you want.
- Multivolume (continuous) archive. Several small archives are created from the files, which are very convenient for sending over the Internet. But they can be unpacked only when they are collected all together in one folder. You can combine this type with the previous one.
Automatism
Apart from zipping files for sending by mail, you can do this process almost completely automatically. If you have a program like Microsoft Outlook, you just need to associate it with the RAR archive. Then, when choosing options from when creating an archive, you need to click "Create archive and send by email". After completing all the settings for the future archive, click "Ok". The archive will be automatically added to the new letter.

We hope our article helped you figure out how to archive files for sending by mail. remember, that the best way - this is the simplest one. Therefore, do not try to complicate everything, create mail on any of the available services, quickly transfer the necessary files to the archive and send them. Simplicity is the key to success.
Data compression (lossless) is used. Thus, the size of the archive can be smaller than the size of all the original data it contains. Archives can be used for long-term storage of data, combining a large number of files into one, or to reduce the size of data.
Opening the archive is not difficult. supports Zip archives. Therefore, the Zip archive can be opened on any computer with the Windows operating system, even without installing additional programs. To open other types of archives, you need to install a special archiver program. In any case, in order to open the archive, just click on it with the mouse. On the other hand, archiving data is no longer so easy, there may be options. In this article we will tell you how to archive a folder.
How to zip a folder with built-in Windows tools.
You can zip a folder without installing archiver programs. To do this, right-click on the folder and select "Send - Compressed Folder".
This will start the process of archiving the folder. The archiving time depends on the size of the folder.

After the folder has been archived, a ZIP appears next to the folder. This is your archive.

By default, the archive icon looks like a regular zippered folder.
This method of archiving a folder is very simple, but it does not provide the user with control over the archiving process. Therefore, if you need to regularly archive folders and files, then it is better to install the archiver program.
How to archive a folder using 7zip archiver.
7zip is the most advanced and popular program. Compared to the equally popular, but paid, WinRAR archiver, the 7zip archiver has only one drawback - the inability to create archives in RAR format. Otherwise, 7zip is in no way inferior.
You can download the 7zip program on the website. After installing the 7zip program in context menu folders and files a new menu item will appear - "7-Zip". Using this item, you can zip a folder or files.

Consider the 7-Zip menu items:
- Add to archive - a window with archiving settings will open. Here you can specify the compression level, as well as other data.
- Compress and send by email - the same as the previous paragraph, but followed by sending by email.
- Add to "filename. 7z" - the folder will be zipped in 7z format using standard settings.
- Compress to "file name. 7z" and - the same as the previous item, but with subsequent sending by e-mail.
- Add to "file name.zip" - the folder will be zipped using the default settings.
- Compress to “file name. zip "and send by email - the same as the previous item, but with subsequent sending by email.
In order to get access to all the archiving settings use the "Add to archive" menu item.

In the "Add to archive" window, you can specify the archive format, compression level, encryption settings, and other settings. To start the archiving process, just click on the "OK" button.
Hello! I am with you again, Alexey Antropov. How often have you faced the need to back up data on your phone, tablet, laptop or PC? What programs have you used most for this?
So today we will talk a little about archiving files and find out in what cases it is needed and how to archive files for sending by mail.
Archivers: what are they and what are they used for
The primary task of these programs was to compress electronic information for easy storage and transfer to other devices. Capacity hard disk at that time it did not differ in "size", a 10 GB screw was a "pink dream" of many PC users.
As removable media, we used floppy disks ("floppy disks") of funny capacity - up to 1.44 MB, so a few high-quality photos could completely take up the entire floppy space. Later, CDRs appeared, free space which often "ended" at the most inopportune moment. And such disks were not "read" on every machine. The Internet "squeezed" only 56 Kb / s and large files could be downloaded for several days.
The very essence of archiving, the basis of which is preliminary data compression, has pleased users all over the world. Until now, we use the services of archivers for storing electronic information, sending it to in electronic format or transfer to another device. With their help, for example, today it is possible to “pack” a folder with files into an archive without any problems big size and send it by email.
Archiver Is a special-purpose program whose functions include not only compression, but also convenient packaging of information data package.
It is not entirely correct to believe that the archiver compresses files, thereby reducing their size, since it has a special mode - "no compression". It performs file consolidation of information according to some principle in one archive. For example, if all the photos on your device are combined into one such file, then it will quickly fold onto the USB flash drive than all the same photos separately. In addition, in this mode, the size of the final file will still be somewhat reduced, albeit not very significantly.
Popular archiving software
The choice of the program depends on the goal that you set for it. Usually, in test versions of archivers, the manufacturer pays a lot of attention to the main quantitative parameters - speed and data compression ratio. He doesn't think too much about the usability of the program. For us, this question is very relevant. We, the users, care how the application interface will look, how simple the process of its management and its functions are available.
Modern PC users are offered a large selection of archivers. Some of them are absolutely free, some are paid, and there are also "shareware" programs. In the latter case, you can use it free of charge only for a certain period of time or with limited functions. In addition, they all differ in interface, basic package functions and other features for the user.
We will not dwell on the “top 10” of the most popular of them today, comparing their degree of “usefulness”. Let's assume that the average user does not rush to the "cutting edge" of modern software technologies in an effort to try out all the proposals. He is content with old, good and well-tried programs.
Winrar - the program belongs to the shareware category of archivers, in practice the user works with the "eternal" trial version. Within 40 days after installation, the application can be used freely, after which, each time you start the program, a recommendation to purchase a license for its use will appear. Restraining irritation, once again close the window with a reminder and continue working, everything and business ...
In the main window of the running archiver, you can see:
- Menu bar;
- Archiving format selection panel;
- File / folder compression method;
- Panel with additional options;
- Button for setting the password for the archive.

The archiver packs and compresses packets of files in Zip and Rar formats, opens almost all existing formats and, in terms of compression ratio to speed, occupies one of the leading positions in the "top 10". Intuitive interface, maximum useful functions, the flexibility and reliability of the program is highly appreciated by users all over the world.
Download WinRar
Zip archives the most common. You can open them without help. third-party programssince in windows system there are already ready-made solutions. All you need is to double-click the archive icon with the left mouse button. If you already have an archiver, then of course you can open the archive using it.
7Zip Is the most demanded archiver today that packs data into archives of various formats and unpacks archives of even more formats. Most often, users use formats such as tar / gzip / 7z to compress files. The most remarkable thing is that nesting of one format in another is allowed. For example, you may encounter double-packed tar and gzip files, which is especially common on Unix systems.
This packer is characterized by a higher compression density than WinRAR, but it is significantly inferior to it in terms of speed. In the working window of the application, the user can see:
- Options panel for the created archive;
- Panel for forming multivolume archives with volume markup;
- Ability to archive files / folders;
- Set the file path type - relative, full, and absolute;
- Additional functions panel;
- Options panel for data encryption with a password for opening the archive, a choice of encryption method and the ability to encrypt file names.

Download 7zip
Some users archive data using programs such as:
- CAB - a program required to work with archive files in installation packages for "serious" applications - Windows or Microsoft Office etc.
- ARJ is one of the many archivers that pack data into archive directories of its own type (with the ".arj" extension). True, it works in DOS mode and is in demand among users working in "dos". As an alternative to this DOS packer, the RAR archiver is more often used, which also functions in DOS mode.
- WinAce is a "multi-format" packer with a clear and convenient interface.
An important factor is that most modern archivers already "understand" files with long names. If for Windows packers this is more of a rule, then for DOS packers it is an exception. The data packed by them gets "strange" names when unpacking.
Most modern archivers are universal, quick programsworking with archives of various file systems and designs.
Online archivers
On the Internet today you can find interesting services archiving documents. They do not require preliminary installation of the program on the user's computer. Most of them don't even keep a copy of your zip file on the server. Photos, text, graphic and other data formats can be archived in a couple of clicks directly in the browser.
Take, for example, the zip archiver service located at this link. The service interface is so simple that even a small child can easily figure it out:

In the top panel we see the name of the service. Below is a line with a warning that the files will be compressed in the browser and their copy will not go to the server. Even below you can use the offer of choice required files for compression. Next comes a line warning that the zip file will be generated and saved on the user's computer.
When selecting the files that you need to archive, you can hold down ctrl key , mark several files or "circle" them with the mouse cursor. If you have selected several files, you will be prompted to confirm their download. If only one file was selected, then the service will instantly create an archive.

In all cases, you get an archive. You, in turn, can check the result of archiving:

By default, the archive will be saved in the folder C: \\ Users \\ Username \\ Downloads.
The service does not archive the entire folder, you will have to open it and manually tell it what data you want to include in the archive. As you can see, the compression ratio is not very high, but the service is convenient if you urgently need to create a simple archive and, for example, send it by mail.
Create ZIP or RAR archive
Data archiving can be done using the context menu if at least one of the archivers is already installed on the computer. Select one or more files:

As you can see, we have selected 6 files. Now right-clicking on one of them will bring up the context menu:

As you can see, the functional options for working with files are displayed. Here you can see that two archivers are installed at once - "7zip" (1) and Winrar (2). We are interested in the last option. What can we do now with the selected files? We can:
- Create a new archive - in this case, the archiver window will open, where the user is free to: change the file name, select its format, specify the compression method, set additional parameters, create a password for the archive.
- Create a new archive;
- Add files to an existing archive.

As you can see, all these manipulations did not take us too much time, but unlike the online archiver, here we have the opportunity to set the necessary parameters for the archived data.
We send by email
There are several ways to send an archived document. For example, using standard windows tools "Sending to recipient" in the context menu.
First, let's look at how to attach an archive for sending by mail from standard tool "Sending to addressee", and then from your mailbox.
- Select the archive and right-click on it by selecting " Send message» → « Destination". ... The message sending window will open.
- The second step is to enter the address (2) or use the address book (3). The archive that you want to send will already be present in the attachment (1). ...
- The last step is to send email at the specified address.
Now let's look at sending from a mailbox. I will do this using Rambler mail. If you don't have a mailbox at all, then start one. There you are .
- Log in to your mailbox and click the " Write a message». ;
- In the window that opens, you can specify: address (2), subject of the letter (3), the text of the letter itself (4) with formatting options (5) and finally attach your archive (6).
That's all you need to do to create an archive file and mail it.
Conclusion
That's it. Today we talked a little about archivers - special programs for convenient data packing. Now you can zip files yourself and send them by mail.
Probably, many in childhood were faced with a situation when, collecting us on a camping trip or to a recreation center, our parents packed our things so compactly that there was even extra space in the backpack. Going back home, we could not pack even half of our things. The situation is approximately the same with computer data. The 7-Zip software acts as a compactor to compress information and place it into one container. But few people know about Zip. Therefore, the article will analyze popular programs, their capabilities and detailed steps for archiving and unzipping files and folders.
Information about archives and their purpose
File archiving has been practiced for a fairly long period of time. Previously, almost every user of a computer device knew how to zip and unzip a file, because every byte of memory counts. With the growth and improvement of technologies, and with it the speed of the Internet, users are gradually beginning to forget about this program. By downloading or uploading a file to Global network, people are increasingly interested in questions about what is how to archive files?
One of the most popular data compression programs now is the 7-Zip archiver. It is more nimble among its counterparts and is optimized for new versions of operating systems. This program is based on an advanced algorithm using an optimal compression method. Files with the .zip extension do not take up much space and the archiving process is the fastest. Agree, in our age of the Internet, it is easier to transmit data in one file than to attach one document to a message. But how to archive a file or folder if you haven’t come across an archiving program before? To understand this issue, you first need to install the necessary software on your computer.
Program installation
Installing and configuring 7 Zip is not as complicated as it might seem at first glance. Previously, archivers were paid, so users tried to download installation applications from websites that were not checked by antivirus software. Now, to download the program, you just need to go to the official website of the developers of the 7-Zip archiver and get the full package of fun completely free of charge. How do I install the program? You just need to run the downloaded application that is compatible with the type of your operating system, select the path to the folder where it will be installed (by default, system folder Program Files), and wait for the installer to finish copying and unpacking files. The installation process takes a split second, after which you can move on to the question of how to zip the file. But it should be remembered that if you do not configure the program correctly, you will not be able to read a single file, so below you need to read brief recommendations on setting parameters.
Easy setup of 7-Zip archiver
The first launch of the program requires little tweaks. To do this, select the "Service" item in the menu. Open the "Settings" and in the "System" tab put a check mark next to all available formats. So your program will be able to decrypt literally all known archive formats, be it ISO, RAR or any others.

Step-by-step instructions for creating and adding files to an archive
If you wondered how to zip a file in Zip, you need to follow this procedure:


So we figured out how to compress. Zipping the folder and files, as you can see, is not too difficult.
data archiver
- LZMA. This algorithm is based on the dictionary compression scheme. It compresses data well enough, thanks to which the 7-Zip program has gained quite high popularity.
- LZMA2 is an advanced compression algorithm. Has some advantages over the previous method.
- PPMd. This algorithm is based on context modeling. It is good for its lossless compression.
- BZip2 is probably the oldest compression algorithm. It is quite efficient, but it can execute only one command at a time: unpack or compress.
We have reviewed the compression methods, now you can choose the way how to archive the file in Zip.
The ability to set a password for the archive
There is a great opportunity to set a simple or complex password. How to install it in order to protect the archive from intruders trying to hijack your data and files on the Internet? After you have clicked on the "Add to archive" button, a window appears with the ability to select a compression method, future expansion and other parameters for creating an archive. On the right, in the same window, you can see an empty string for the encryption password. It must be entered twice and then saved by pressing the "OK" button.

So we figured out the main points of that, using the 7zip archiver. The unzipping process is just as simple and convenient even for novice users.
Using the program WinRAR ... Let's now consider two more features of this program - archiving a file in parts, and creating a self-extracting archive.
Archiving a file in parts
If the file is large and it is impossible to transfer it due to the size limitations of mail or file hosting, then you can split it into parts, more precisely, into several archives, and these archives are already transferred.
In the WinRAR program, you can archive in parts. Let's get down to it now.
To archive files you need the installed winRAR archiver... If you don't have it, then you can download the archiver using the link at the beginning of the article.
In the window My computer , or in the program Total Commander, right-click on the file that you want to archive in parts, and in the context menu select the item WinRAR - Add to archive ... If you have an English version of the archiver, then you need to select Add to archive .
A window appears Archive name and parameters in which you open the tab Are common if not already open by default. In the English version of the archiver, this tab is called General .
Below you find the window under the item. In the English version, the inscription will be Split to volumes, bytes .
Enter the size of the parts into which your file will be split into this window.
For example, if you have a 6GB file, and you need to split it into archives of 600 MB each, that is, into 10 archives, then enter the number 629145600 in the window, since 600 MB is equal to exactly this number of bytes: 1 MB is equal to 1024 KB, and 1 KB is equal to 1024 bytes.
Now press the button OK ... That's it, the file is zipped and will be placed in several archives. The names of these archives will be the same as the name of the source file, with endings separated by a period: .part1, .part2, .part3 and so on.
You can safely transfer these archives, or keep them.
Combining them into one file is also very easy. Place all these archives in one folder and unzip any of them. You don't need to unzip them all, just one is enough. All the parts will then be put together, and you will have a whole file.
Self-extracting archive
You've probably seen any archives, by double-clicking on which, you could automatically unzip them? No need to right-click and look for unzip items. You don't even need to have the program itself - an archiver for unpacking. Everything is inside such an archive.
Self-extracting archive has the extension exe ... To extract such an archive, you double-click on it with the left mouse button, and in the window that appears, select the location where this archive will be unpacked.
If you leave the destination folder by default, the archive will be unpacked to the same folder where it is located, which is very convenient.
Now let's figure out how to create such an archive. Everything is very simple. In folder My computer , or in the program Total Commander , right-click on the file or folder that you want to archive, and then select the item WinRAR - Add to archive .
Naturally, you must have WinRAR installed. Next, put a tick in front of the item Create SFX archive , and click OK .

The abbreviation SFX stands for self-extracting , and is translated from English as self-extracting .
At the end of the archiving, you receive this archive in the same folder where the source file or folder is located.
Self-extracting archive in parts
You can also archive the file in parts so that the first archive will be self-extracting. It is easy to do this by combining the method of archiving the file in parts with the method of creating a self-extracting archive.
Right-click on the file, select the item WinRAR - Add to archive , and in the window at paragraph Divide into volumes in size (in bytes) prescribe the size of the archives. And on the right side, put a tick in front of the item Create SFX archive ... Then click OK .
The self-extracting archive will be ready in parts.
You can get more detailed information in the sections "All courses" and "Usefulness", which can be accessed through top Menu site. In these sections, the articles are grouped by topic into blocks containing the most detailed (as far as possible) information on various topics.
You can also subscribe to the blog, and learn about all new articles.
It does not take a lot of time. Just click the link below: