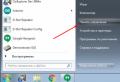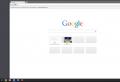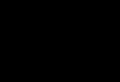Do-it-yourself optical mouse repair for a computer. How to fix a computer mouse without professional knowledge and experience? Scrolls the mouse wheel
Even the best, solid mice tend to clog up. There are many such small cracks in them, where a needle can hardly get through, but dust and hair are placed there comfortably. And sometimes coffee is spilled on this little device so inappropriately. What to do when the mouse is clogged and the buttons and wheel do not give the desired response? There is only one way out, or rather two: it is allowed to easily throw out the mouse, and if this was not part of your plans, you will have to disassemble mouse .
You will need
- Small Phillips screwdriver, screw storage container
Instructions
1. Prepare the mouse for disassembly. To do this, disconnect it from the computer and place it on the table with the base up. Locate the mounting screw on the bottom of the mouse. The cogs are sometimes not immediately visible, because they are often hidden under stickers. In this case, first remove all stickers from the base of the mouse.
2. Loosen the fixing screws carefully. Caps of screws on mice are traditionally cross-shaped, therefore a screwdriver is required the same. The screws are located in recesses, it will be easier to remove them with a magnetic screwdriver. Significantly, after unscrewing, put the screws in the prepared container, on the contrary, they will be lost.
3. Open the case. To do this, hold the mouse with both hands on the bottom and top surfaces and pull the cover towards you. Calculate the force so as not to break off the cover latch near the cord. It's better than each to drag the lid up and a little to the left. Now it is allowed to blow through and clean the insides of the mouse from the accumulated debris and dust.
4. Remove the scroll wheel from the base of the mouse. There are various scroller mounting designs. More often it is enough to pull up and the wheel will be removed together with its mount or latch. A lot of hair is often wound around the scroller axis. Remove this hair with a suitable tool.
5. Remove the board or mouse microcircuit. The board is fastened with latches, or screwed on with screws. Bend the latches neatly with your fingers. And unscrew the screws and put them with the rest of the details. By gently pulling the board upward, separate it from the mouse body. That's it, mouse parsing is complete.
Occasionally, a computer mouse suddenly loses its functionality. This is due to the chafing of the cable near the case itself. In this environment, you have two options: get a new mouse or try to fix a worn one.

Instructions
1. Disconnect the mouse from the pc. Take a small Phillips screwdriver to disassemble the computer mouse. Find the fastening screws on its bottom surface. Unscrew them with a screwdriver support.
2. Then try to remove the top case cover. Pry it off with a thin, sharp object from the side opposite to the mouse cable entrance. If the case won't budge, then there are hidden screws. As usual, they are located under the rubber feet of the mouse. Remove the rubber bands from the holes. Using a Phillips screwdriver support, remove the remaining screws.
3. Look under the stickers. Mounting screws may also be hidden there. Please note that damage to the sticker is only allowed if the warranty period has expired. Otherwise, fix your computer mouse in service center will not succeed any closer.
4. You will save rubber feet, from the fact that without them it will be very inconvenient for you to use the mouse. It turns out, in order to disassemble the mouse, remove the upper part of the case. Extract the scroller. It is usually equipped with a shaft secured on one side in a split joint. The other end of the shaft must fit into the bore of the encoder.
5. Lift the shaft over the pivot and remove it from the hole. Remove all screws holding the board. After that, fold back the latches. Later, remove the optical overlay and lens from the board. Leave the multi-pin connector in its original location. Take a wire cutter, cut the wire before it enters the body.
6. Cut off the damaged piece of cable to repair the mouse. After that, clean the contacts. Take a soldering iron. According to the colors of the pins, solder them to the multi-pin connector inside the mouse case. Later, connect it to your computer. See if the LED is on and if there is a reaction to the rotation of the scroller.
7. After that, you can return the lens to its former place and check if there is a reaction to displacement. If the mouse works properly, reassemble it. If not, check the positive soldering on the multi-pin connector. Suppose you left a jumper between the contacts.
If you have ever organized a meal at a laptop or the process of cooking near a laptop (there are some), most likely each, after these events, your laptop refused to work. Maybe it works, but something got under the key from food. In order to pull out a particle of your old food from under the key, you need to disassemble the keyboard or remove only the key.

You will need
- Laptop keyboard, key removal tool (any thin and non-sharp).
Instructions
1. In order to start cleaning the keyboard buttons, you need to remove the keyboard. Lots of laptop keyboards are disassembled with keys. In order not to make a mistake later during assembly, it is cooler than everyone to take a picture of your keyboard or a photocopy. Any key on a laptop keyboard consists of several parts: - key pad; - key lift; - spring element (not present on all keyboards).
2. For the rapid execution of the process of removing the keys, any thin and non-sharp object can be suitable: a watch screwdriver, a thin awl, a dental hook. The keyboard button pad connects to the elevator with latches. Connections can be both mobile and non-mobile. With the support of static connections, the key is detached from the keyboard case. As usual, this connection is at the bottom of the keyboard button. You need to insert the hook between the static connections, focusing on the fact that it goes between the elevator and the platform.
3. So you took off one button ... If you need to do the same with multiple keys, remember to place them. Use your picture or a photocopy of the keyboard when reassembling the keyboard buttons.
4. The keys are placed in their former place by a continuous click. Put button place and push it down.
Related Videos
Personal computers more recently, it is impossible to imagine without a keyboard and mouse, which are the main intermediaries in the "communication" between the user and the technology. Unfortunately, mice break down and start to junk quite often. The computer mouse can be disassembled and cleaned.

Instructions
1. Dirt and dust better than anyone else gets into ball mice, falling under the roller. The cursor starts twitching when moving, or maybe not at all in any direction. Consequently, it is very important to use a rug and make sure that dust does not accumulate on it.
2. Disconnect the pointing device from the PC, but only when the system unit... The body of the mouse can be cleaned with a traditional damp cloth and a small amount of liquid soap. But do not try to wash mouse under running water. True, the case itself can be thoroughly rinsed after disassembling the optical (namely optical) mouse. Primitively, mechanical mice also have a microcircuit, which is not invariably allowed to be removed from the case.
3. Take a small Phillips screwdriver and remove the small screw found in the recess on the bottom of the robot arm. Usually the body consists of 2 parts. There may also be a small latch on the side of the screw. Divide the body diligently without applying special effort.
4. If the mouse is optical, it is necessary to carefully wipe the glowing scarlet "eye" in its lower part with a match with a cotton swab or an ear stick. It is also allowed to use a can of compressed air. Carefully remove the huge microcircuit from the optical mouse case and free the plastic parts from dust, dirt and hair (wool). Remove the rubber-coated ball from the ball mouse and wash it with soap or rubbing alcohol. Pay special attention to the mouse wheel and its mountings. There, too, dirt often accumulates.
5. For mechanical removal of dirt, it is better not to use a knife or razor, but to take a small plastic scraper. Scrupulously scrape off dirt with its support where applicable.
6. After removing dust and dirt, remove grease from the rotating parts of the arm. This can be done with a soft, lint-free cloth soaked in alcohol. Also wipe all the insides of the mouse with alcohol so that the dust does not accumulate longer.
7. It is now allowed to collect mouse ... Put the microcircuit (wheel) back and close the case. Look, don't pinch the wire. Tighten the screw and consider that the mouse is clean.
If, while working at the computer, your hand suddenly and abruptly begins to hurt, which you hold mouse , the pain intensifies and does not go away for a long time, then you are allowed to "congratulate". This is a manifestation of the tunnel syndrome, the next disease of civilization. Swelling of the tendons and damage to the wrist nerve may be hidden behind the powerful pain and impracticability of continuing to sit at the computer. A chronic form of joint disease may even develop. How well you hold the computer mouse your health depends.

Instructions
1. Check how you usually hold mouse PC. To hold mouse positively, the hand should be straight and as far as possible from the edge of the table.
2. Stop using the retractable keyboard and mouse stand. It's better to pick them up, put them on the table in front of the monitor. In this case, the angle of inclination of the arm will approach 90 degrees, which will be more convenient for you.
3. The furniture you sit on - a chair or an armchair - must have armrests that provide adequate support for your hands and wrists.
4. Mouse pads are not at all a relic, only if there is a special anatomical bulge for the wrist. It is very comfortable and correct to use such a mouse. Consequently, get such a positive rug by all means.
5. Exercise for the hands for an entire hour or two hours. It doesn't matter which one: from the well-known "We wrote, we wrote, our fingers are tired" to the clicking of fingers - if only a little longer.
6. If you do not feel complex when using the mouse, use a special rigid medical bandage that also supports your wrist. It is allowed to purchase it in an orthopedic salon or in a pharmacy.
7. You need to move the mouse with one fingers, and not with each hand, especially with shoulder support. Hold mouse by the edges with your huge finger and little finger, put your index on left button, middle finger on the wheel, ring finger on the right button.
Related Videos
Note!
If the tunnel syndrome is no longer primitive makes itself felt, but really worries, go to the doctor urgently and do not postpone treatment.
Helpful advice
Learn to use the mouse with both hands. Repositioning will help avoid pain. In addition, it is suitable for the development of coordination, posture. Swap the functions of the left and right buttons mouse easily in the settings on the control panel.
Occasionally, it is required not only to assemble cabinet furniture, but also to disassemble it in order to transport it to another place. It is allowed to disassemble the table, having the necessary tools and observing its design.

You will need
- - flat screwdriver;
- - a huge Phillips screwdriver.
Instructions
1. Before getting started, locate all the attachment points of the table top with legs. The normal fixing elements are located under the worktop. It is attached to the legs, which can be joined together by transverse strips.
2. If the table is combined with another table or with a "corner", first unscrew the screws (or screws) that hold the ties. Ties are in the form of a bracket or a rectangular plate.
3. Remove the ties that connect the tables. Thus, you separate the table from attachments or other furniture.
4. Loosen the fixing elements of the table top. When it is not more securely fixed, proceed with removing it from the table legs.
6. Put all fasteners (accessories) in a bag and tie them to the boards of the disassembled table so that the polished furniture does not get scratched in case of moving.
7. Take a flathead screwdriver or a large Phillips screwdriver to remove the countertop. With the help of these tools, turn the drums counterclockwise (four extravagant ties). Maintain a rotation angle of about 180 degrees (approximately half a cycle, no more). The eccentrics are located on the inner side of the legs closer to the tabletop itself.
8. Usually there is an arrow-pointer on such ties. Consequently, turning the drum counterclockwise, make sure that this arrow looks sternly up. This location indicates that the ties are loose. Using this method, unlock all four ties that are located on the table legs.
9. Two attachment points can be located on one leg, which can be hidden under a decorative strip in the color of the table. Therefore, before turning the tie, remove the small plastic circle (decorative element).
10. In order to separate the table legs from the connecting transverse board, point the arrows on the eccentrics directly towards the table legs, bring them to a horizontal position. Rotate the ties counterclockwise.
Helpful advice
On a sheet of paper, draw up a table disassembly scheme so that it is easier to assemble it in a new place.
Wireless devices are becoming more and more famous among users, and definitely wireless mice. More often than not, they are allowed to be seen by laptop owners, although in some cases also by desktop computer users. Many clients of wireless mice, after unpacking, ask themselves: where to insert the batteries?

Instructions
1. First of all, unpack the contents of the box and remove from there mouse ... Please note if the package contains brochures or instructions. It turns out, take mouse into your hands and look observantly. Usually the manufacturer makes a battery compartment at the bottom of the mouse, but in rare cases it is located primitively in the middle. If the compartment is at the bottom, then pry it off with something sharp, or if there is a "tongue", press on it. Insert the batteries and close the lid.
2. In order to access the compartment, you need to click on the upper part of the mouse case, and then slowly pull it towards you. Don't worry: the mouse won't break, only the movable part will be removed. Insert the batteries and close the cover, the main thing is not to break the teeth that are inserted into the grooves on the case. The main locations of the battery compartments in the mice are discussed. If your wireless mouse there is no compartment in the 2 indicated places, then read the instructions included in the kit. Also, the instructions are invariably allowed to be downloaded on the manufacturer's official website.
3. During application wireless mouse occasionally it is required to completely disassemble its case - say, in order to clean it from dust or in order to troubleshoot. Start with the screws. Look observantly at the bottom of the mouse: remove the stickers and legs, from the fact that the largest number of screws are hidden under them. Unscrew them and carefully remove the upper case. On some "fancy" mice, the upper and lower parts of the case are united by a special loop, and having torn it off, you will have to carry it for repair. It makes no sense to unscrew all the insides, because every dust will be visible anyway. The screws can be pre-numbered, so as not to get confused when assembling the mouse. Back legs can be glued with double-sided tape or cleaned and glued in advance with silicone glue.
Helpful advice
Assembling the mouse is carried out in the reverse order. The board, scroller and cover are put in place. If there are latches, make sure that they all click into place.
Dear visitors!!!
Our modern life it is impossible to imagine without a computer, using the Internet we communicate with our friends and relatives. When we start working at a computer, sometimes we have to fix minor breakdowns, namely:
- clogged laptop or computer fan,
- clogging of a computer mouse,
- with which it becomes impossible to control the screen (laptop, computer). The topic contains personal photographs concerning the malfunction of a computer mouse - what I want to acquaint you with.
Computer mouse repair
To make a computer mouse that stopped working after a certain time, the malfunction here may be hidden in the simplest reason - debris.
The contamination of this accessory occurs as a result of its use. When working at a computer, we often have to move the computer mouse and gradually, it becomes clogged with dust, hair and other small particles. Of course, in order to fix a computer mouse, it must be disassembled.
How to disassemble a computer mouse

We unscrew the bolts (photo 1), carefully follow the sequence of disassembling the computer mouse.


We do not carry out any diagnostics for the electronic elements above the circuit (diagnostics are carried out as a last resort). In two photographs (photo 2), in an enlarged plan, a wheel with an axis is visible, transmitting a signal of its rotation to the circuit. In the right photo, small fragments of hair, lint and dust can be seen at the two ends of the wheel shaft. With a cotton swab, carefully remove small fragments of pile and dust, if any specks are removed poorly, tweezers are used.
After the procedure for removing dust and small fragments, - in reverse sequence assembling a computer mouse.

Contact cleaner
It will not be superfluous to wipe the contacts of the connector connected to the socket of the computer or laptop with the same cotton swab. In addition to the connector, you also need to clean the connector pins. For stripping contacts (plug and socket), it is advisable to slightly moisten a cotton swab with alcohol... This regulation must be carried out carefully so as not to violate the electronic elements of the circuit itself. In the event that you find a cable break in any area (between the connector and the mouse itself), soldering is used. This cable can have five wires. In my practice, the malfunction of a computer mouse was exactly the reason that I described. After eliminating the malfunction of the computer mouse, he was satisfied with his work, the computer mouse became controllable again.
That's all for now. Follow the rubric.
A computer mouse is a manipulator that allows the user to control the cursor on the screen. This device is quite reliable and with careful use and proper care can last for many years. Very often, due to a mere trifle, the owner himself chooses what to do next: throw out the old manipulator and buy a new one, or try to find out the cause of the breakdown and repair his assistant. This raises the question of how to disassemble the mouse in order to get to its internal mechanism.
There are several of the most common types of computer mouse breakdown that can be repaired. This can be the chafing of the wire when leaving the case, if the mouse is wired, the button is jammed, usually the left one, because it is used more often, or bad job wheel. These are the breakdowns that you can fix and extend the life of your assistant.
Although the device of the manipulator seems simple in appearance, there are often problems with how to disassemble the mouse. It is held together with one or two screws, depending on the model. In some devices the screw is visible, but most manufacturers hide the fasteners under stickers or pads for a more aesthetic look. Therefore, in order to find a screw, you need to carefully examine the sticker for the presence of deflections in the shape of a circle, if there are any, then you need to peel it off, if they are not there, then you need to look under the thrust bearings. The latter should be removed carefully, so that later they can be put back in place, otherwise the mouse will not slide well on the mat.
Having unscrewed all the screws, it is necessary to separate the manipulator body into halves and remove the upper part. How to disassemble the mouse further, in most cases, no questions arise, since it is usually not fixed by anything, but in some models it can be screwed on with small screws, so you need to be careful. If the board cannot be removed, then all existing fasteners should be unscrewed.
The mouse can also be mounted on latches; to determine them, you need to walk along the joint of the halves with a screwdriver and open them. When disassembling the manipulator, it is important to remember exactly how the parts are located in order to reassemble them correctly later. Do not touch the optical prism or other optics. If, nevertheless, it was not possible to avoid touching, then the dirty traces must be wiped off with a napkin with a special liquid for cleaning optical parts.
Many users have the question of how to disassemble the mouse if it is wireless. First you need either a computer. Wireless laptop mice are disassembled in much the same way as wired ones. In the center of the manipulator there is a silver button, you need to press it, remove the cover and take out the AA batteries.

Unscrew all fasteners with a jewelry screwdriver. It is also necessary to get rid of the rubberized base on the bottom cover. This can be done with a nail file. The mouse should be divided into two parts. On the bottom is the board, scroll wheel and antenna. To remove the board, you need to remove four screws. After that, the mouse is completely ready for inspection and repair.
If your computer mouse is broken, do not rush to buy a new one. It is quite possible that you yourself will be able to fix the breakdown and the device will serve you for more than one year.
Mouse sensor junk
Often there is also a situation where we cannot accurately hover the cursor at a certain point. It constantly shivers and moves by itself. This situation clearly indicates clogging of the optical group of the mouse.
The blockage is most often external. Dust or hair gets into the compartment where the light from the diode reflects off the table. To get rid of such a blockage, you don't even need to disassemble the mouse. It is enough to turn it over and blow it. As a last resort, use a small brush to remove any adhering debris.
If, after such manipulations, the mouse cursor trembles, then, most likely, either the sensor is clogged inside, or is completely out of order. In any case, you can try to disassemble the mouse and clean the sensor with a toothpick with a cotton swab soaked in alcohol wrapped around it:

Before cleaning the sensor with a cotton swab, you can also try blowing it out to blow out fine dust that may adhere when it gets wet. After that, gently, without pressing, insert the toothpick with rotary movements into the sensor hole. After making a couple of turns and not stopping to rotate, we take out the toothpick, wait for the alcohol to dry and try to connect the mouse.
If after all attempts to clean the sensor does not work normally, then if you have another mouse, a soldering iron and straight hands, you can remove the non-working microcircuit and replace it with a sensor from another mouse. However, this already requires a certain skill, so not everyone will be able to pull it off ...
Scrolls the mouse wheel
It so happens that the mouse works fine, but when we try to use its wheel, the page we are scrolling starts to jump up and down, or does not want to scroll at all. Alas, the failure of the mouse wheel is a fairly frequent breakdown and it was she who prompted me to write this article.
First you need to carefully consider how evenly the wheel spins in the groove. The groove itself and the axle of the wheel have a hexagonal cross-section, but sometimes one or more sides of this hexagon may deform, as a result of which the axle will slip in a problem area.
If you have just such a problem, then it is solved by sealing the edge of the wheel axle with tape or electrical tape in small quantities. If everything is normal with the movement of the wheel, then a breakdown has occurred inside the encoder (scroll sensor). From prolonged use, it could become loose and should be slightly compacted:

To do this, take small pliers and, one by one, press them down on the four metal brackets that attach the encoder to the plastic parts of the scroll mechanism. The main thing here is not to overdo it and not break the fragile plastic, but at the same time squeeze harder. Try plugging in your mouse and see if the negative effect of scrolling has diminished after each press.
Alas, in my case, it was not possible to completely get rid of jerks. Yes, the frequency and variation in page jumps has decreased, but the jumps themselves have not completely disappeared. Then I decided to approach the issue of sealing radically and truly in Russian :) I cut out a piece of thin but dense polyethylene from an old battery pack and stuck it inside the mechanism:

Most interestingly, this manipulation helped! I just need to cut off the extra length of the strip and assemble the mouse :)
Mouse buttons not working
The last and most annoying breakdown is a non-working button. Whether the left one, the right one or the one under the wheel doesn't matter - they are all usually the same. The important thing is that the inoperative button is practically not repaired in any way. You can only replace its microswitch by removing a non-working one with a soldering iron and putting in its place a new one or borrowed from another mouse.

The microswitch has three "legs", the first of which is a regular latch, and the other two are contacts that need to be soldered. The latch does not need to be soldered. It only serves as "foolproof" so that you do not insert the microswitch in the wrong direction by mistake.
Sometimes the button still works, but it doesn't work every time it is pressed. Such a symptom may signal that from frequent use the edge of the button pusher that presses the microswitch has been erased.
We disassemble the mouse and carefully study the problem button and its pusher. If we see a small dent, then the problem may be in it. It is enough to fill the washed area with a drop of epoxy resin or molten plastic.
The last problem you may encounter is that the mouse button double-clicks when you click on it. You can solve this matter by soldering the microswitch or ... programmatically! In any case, before taking on the soldering iron, check the correctness of the mouse settings in the Windows Control Panel:

By default, the double-click speed slider should be centered and the sticky mouse button option disabled. Try to set these parameters and check if the problem is solved. If not, another radical software way to "cure" double click is to remove the mouse driver. How to remove the driver correctly is written.
findings
Mice are one of the most actively used computer devices. Therefore, it is not surprising that they often fail. However, due to the simplicity of their device, in most cases everyone can fix the mouse!
You don't need to be able to solder or understand electronics to do this. The main thing is to clearly diagnose the cause of the breakdown. Here, as in medicine, a correct diagnosis is the path to a successful repair.
I hope our article will allow you to determine what exactly broke in your mouse, and therefore, to fix the breakdown. Successful repairs to you!
P.S. It is allowed to freely copy and quote this article, provided that an open active link to the source is indicated and the authorship of Ruslan Tertyshny is preserved.
A computer mouse is a pointing device or pointing device with which PC users can easily control the cursor on the screen. No matter how simple this device may seem at first glance, it is not so easy to disassemble it. Let's consider several options for parsing the mouse.
You will need
- Screwdriver
Instructions
Instructions
- disassemble manipulator
Today I will tell you how you can do minor repairs computer mouse ... Many of you may ask: why? After all, today it is easier to buy a new mouse than to tinker with a faulty one and try to fix something there. And in some ways you will be right. But there are objects or things that you get used to or get attached to, and their replacement is not always equivalent.
A computer mouse is exactly the object to which you imperceptibly get used to it, and the replacement of an old rodent with a new one is immediately felt.
First of all, this is the feeling of the mouse in the palm of your hand, as well as the convenience and strength of keystrokes. And if you use an expensive mouse that you can't buy in a store so easily. In a word, you can always throw out the mouse, but you need to try to give it another life.
To disassemble the mouse, you need to unscrew the screw, which is located at the rear bottom of the case. In my design, you can see that the screw is located under the silicone "foot". And there are designs of mice, where such screws are covered with paper stickers, and to get to the screw, the sticker is usually pierced.

Use the tip of a screwdriver or scissors to pry the edge of the leg and peel it off, pulling it to the side. If you have a sticker, then we pierce it.

Now lift the upper part of the case and pull it slightly towards ourselves so that it comes out of the slots located in the front part of the base of the case.

In the following illustration, arrows indicate some of the elements that are most susceptible to wear and tear, due to which the mouse starts to work poorly. These are mainly microswitches and part of the USB cable at the entrance to the mouse case.

2. Malfunctions.
The first common malfunction is when you move the mouse, and the cursor stays in place, moves in jerks, or, you need to move the mouse several times for the cursor to move. Such a malfunction manifests itself when the USB cable at the entrance to the mouse case is frayed from repeated bending of the wire.
It can be eliminated simply and easily.
Use scissors or a knife to cut off the damaged section of the USB cable, indicated by the dotted line.

To make it convenient to work, we remove the board from the case. To do this, bend the two latches securing the board from the back.
We remove the upper insulation of the cable and strip the ends of the conductors. Whoever has a soldering iron has lived ends.



Now we connect all the veins of both ends of the USB cable to each other. We take two veins of the corresponding color, for example, red, and twist it, and if there is a soldering iron, then we solder it.
I had a heat shrink, and to isolate the connection, I first put it on the ends of the wires. If there is no heat shrinkage, then you can use electrical tape, tape or any other flexible insulating material.

The next step is to isolate the twists or adhesions of the veins, and then evenly lay them in one line to make a large twist. As shown in the bottom of the picture.

Now we close the twists with insulating material. I used shrink again to make it look pretty. Although this is not important, since all the same, this beauty will hide inside. But still.

If you solder a little, then there is another option where you do not need to twist or solder. Here, the damaged section of the USB cable is simply cut off, stripped, tinned and soldered under the connector from the side of the tracks. Soldering repeats the sequence of core colors that go into the top of the connector.

The second common malfunction - this is when you have to click the left mouse button several times to perform any action. And it also happens: you click once, and the click is double. The fault of all this is the microswitch, which presses the left key.
In this case, we already need a soldering iron. Here we do this: we unsolder the microswitch of the left mouse button and the "wheel", and swap them. The wheel is used by the bulk only for scrolling through pages, and very few people use the additional button. Therefore, we put this microswitch instead of the worn left one.
The microswitch is easily soldered, although it has three pins.
With the tip of the soldering iron, we simultaneously touch the middle and any of the extreme conclusions, while using our finger we try to lift this edge. You don't need to press hard.

You should get something like this:

Now we intercept and solder the opposite side of the microswitch, where we also lift it with our finger, and heat two outputs with a sting.

If it didn't work the first time, that is, the microswitch remained on the board, then we repeat the desoldering procedure again: first we solder one side, and then the other. When both microswitches are soldered, we swap them and re-solder them.
Very often situations arise when part of the solder remains in the hole into which the leg of the radio component is inserted.

If necessary, this is eliminated as follows: a regular needle or a needle from a disposable syringe is taken and inserted into the hole from the side of the radio components, and from the side of the tracks this hole is heated with a soldering iron. When the solder is warmed up, the needle will enter the hole and force the solder out.
Now it only remains to assemble the repaired rodent in the reverse order and enjoy its work. When you put on the upper part of the case, first insert it into the grooves and slightly push it forward so that it fits all the way.
I think now it will not be difficult for you to make minor repair of a computer mouse.
Good luck!
Instructions
Prepare the mouse for disassembly. To do this, disconnect it from and place it on the table, turning it upside down. Locate the mounting screw on the bottom of the mouse. The cogs are sometimes not immediately visible, as they are often hidden under stickers. In this case, first remove all stickers from the base of the mouse.
Unscrew the fixing screws carefully. The screw heads on mice are usually cross-shaped, so you need the same screwdriver. The screws are located in recesses, it will be easier to remove them with a magnetic screwdriver. It is important, after unscrewing, to put the screws in the prepared container, otherwise they will be lost.
Open the case. To do this, hold the mouse with two of the bottom and surfaces and pull the cover towards you. Calculate the force so as not to break off the lid latch about. It is best to pull the cover up and slightly to the left. Now you can blow out the inside of the mouse from the accumulated dust.
Remove the scroll wheel from the base of the mouse. There are different scroller mounting designs. More often, it is enough to pull up and the wheel will be removed with its fastener or latch. There is often a lot of hair wrapped around the scroller axis. Remove these with a suitable tool.
Take out or mouse microcircuit. The board is fastened with latches, or screwed on with screws. Bend the latches gently with your fingers. And unscrew the screws and put them with the rest of the details. Pulling the board lightly upward, separate it from the mouse body. Everything, the mouse is over.
Helpful advice
Assembling the mouse is carried out in the reverse order. The board, scroller and cover are put in place. If there are latches, make sure they all click into place.
Sources:
- Masha Oklick 404 L Optical Mouse pros, cons, features
Sometimes a computer mouse suddenly becomes ineffective. This is due to the chafing of the cable near the case itself. In such a situation, you have two options: buy a new mouse or try to fix the old one.

Instructions
Disconnect the mouse from the personal computer. Take a small Phillips screwdriver to disassemble the computer mouse. Find the fixing screws on its bottom surface. Unscrew them with a screwdriver.
Then try to remove the top case cover. Pry it off with a thin, sharp object from the side opposite to the mouse cable entrance. If the case won't budge, then there are hidden screws. They are usually located under the rubber feet of the mouse. Remove the rubber bands from the holes. Use a Phillips screwdriver to remove the remaining screws.
Look under the stickers. Mounting screws may also be hidden there. Please note that the sticker is only available if the warranty period has expired. Otherwise, it will not be possible to fix your computer mouse at the service center.
Save the rubber feet as it will be very inconvenient to use the mouse without them. So, to disassemble the mouse, remove the upper case. Extract the scroller. It is usually equipped with a shaft secured on one side in a split joint. The other end of the shaft must fit into the bore of the encoder.
Lift the shaft over the pivot and remove it from the hole. Remove all screws holding the board. Then fold back the latches. Then remove the optical overlay and lens from the board. Leave the multi-pin connector in the same place. Take a wire cutter, cut the wire before it enters the body.
Cut off the damaged piece of cable to repair the mouse. Then strip the contacts. Take a soldering iron. According to the colors of the pins, solder them to the multi-pin connector inside the mouse case. Then connect it to your computer. See if the LED is on and if there is a reaction to the rotation of the scroller.
Then you can return the lens to its original place and check if there is a reaction to movement. If the mouse works properly, reassemble it. If not, check the correct soldering on the multi-pin connector. You may have left a jumper between the pins.
If you have ever organized a meal on your laptop or cooking near your laptop (there are some), most likely, after these events, your laptop refused to work. Maybe it works, but something got under the key from food. In order to pull out a particle of your former food from under the key, you need to disassemble the keyboard or remove only the key.

You will need
- Laptop keyboard, key removal tool (any thin and not sharp).
Instructions
In order to start cleaning the keyboard buttons, you need to remove the keyboard. Most keyboards are keyless. In order not to be mistaken in time, just take a picture of your keyboard or. Any key consists of:
- key pad;
- lift keys;
- spring element (not present on all keyboards).
To quickly complete the process of removing the keys, any thin and non-sharp object can be suitable: a watch screwdriver, a thin awl, a dental hook. The platform is connected to by means of latches. Connections can be both mobile and non-mobile. With the help of fixed connections, the key is disconnected from the keyboard case. Typically, this is at the bottom of the keyboard button. It is necessary to insert the hook between the fixed connections, focusing on the fact that it goes between the lift and the platform.
So you took off one button... If you need to do the same with multiple keys, remember to place them. Use your picture or photocopy of the keyboard when reassembling the keyboard buttons.
Related Videos
Personal computers have long been impossible to imagine without a keyboard and mouse, which are the main intermediaries in the "communication" of the user with technology. Unfortunately, mice break down and start to junk quite often. The computer mouse can be disassembled and cleaned.

Instructions
Disconnect from the PC, but only with the system unit turned off. The body of the mouse can be cleaned with an ordinary damp cloth and a small amount of liquid soap. But do not try to wash mouse under running water. True, after disassembling the (optical) mouse itself, the case itself can be thoroughly rinsed. It's just that mechanical mice also have a microcircuit that can not always be removed from the case.
Take a small Phillips screwdriver and unscrew the small one located in the recess on the bottom of the manipulator body. Usually the body is in two parts. There may also be a small latch on the side of the screw. Separate the case gently without using too much force.
If optical, you need to gently wipe the glowing red "eye" in its lower part using a match with a cotton swab or ear. You can also use a can of compressed air. Carefully remove the large IC from the optical mouse case and free the plastic parts from dust, dirt and hair (). Remove the rubber-coated one from the ball mouse and wash it with soap or wipe with alcohol. Pay particular attention to the mouse wheel and its mountings. There, too, dirt often accumulates.
For mechanical removal of dirt, it is better not to use a knife or razor, but to use a small plastic scraper. Scrape off dirt thoroughly with it where possible.
After removing dust and adhering dirt, remove grease from the rotating parts of the arm. This can be done with a soft, lint-free cloth soaked in alcohol. Also wipe down the insides of the mouse with rubbing alcohol to keep dust from accumulating longer.
Now you can collect mouse... Put the microcircuit (wheel) back and close the case. See if you pinch the wire. Tighten the screw and consider that the mouse is clean.
If, while working at the computer, your hand suddenly and sharply begins to hurt mouse, the pain intensifies and does not go away for a long time, then you can be "congratulated". This is a manifestation of the tunnel syndrome, another disease of civilization. Severe pain and the inability to continue to sit at the computer may hide swelling of the tendons, damage to the nerve of the wrist. A chronic form of joint disease may even develop. How correctly you hold the computer mouseyour health depends.

Instructions
The furniture you are sitting on - a chair or an armchair - should have armrests that provide the necessary support for your hands and wrists.
Mouse pads are not at all an anachronism, especially if there is a special anatomical bulge for the wrist. It is very convenient and correct to use such a mouse. Therefore, get such a correct one.
You need to move the mouse with your fingers alone, and not with your whole hand, especially with the help of your shoulder. Hold mouse behind the edges with your thumb and little finger, put your index on the left button, the middle one on the wheel, and the nameless one on the right button.
Related Videos
note
If the tunnel syndrome no longer just makes itself felt, but really worries, go to the doctor immediately and do not postpone treatment.
Helpful advice
Learn to use the mouse with both hands. Changing positions will help avoid pain. In addition, it is useful for the development of coordination, posture. It is easy to change the functions of the left and right mouse buttons in the settings on the control panel.
Sometimes it is required not only to assemble cabinet furniture, but also to disassemble it in order to transport it to another place. You can disassemble the table, having necessary tools and carefully studying its design.

REPAIR OF THE COMPUTER MOUSE
Those who actively use computers (namely, desktop PCs or laptops, and not tablets or smartphones) have probably made sure from their experience that the least reliable devices in computer technology are computer mice. I am sure that many PC users at home have accumulated a decent arsenal of these unpretentious devices, which over time have a habit of ceasing to function normally, or completely fail. I myself have accumulated a little less than a dozen of these "creatures" at home. It would seem, what kind of trouble? Just think, this inexpensive device failed. After all, the cost of a computer mouse usually ranges from 2 to 7 US dollars (depending on the manufacturer and functionality these devices, of course, can cost significantly more). But first, when it comes about a dozen pieces, then this is not such a small amount. And, secondly, the most unpleasant thing is that this "beast" usually refuses at the most inopportune moment, when there is nothing to replace it, and to buy a new one, you need to run almost through half the city.
After another UNTIME breakdown of a mouse, when a spare was not at hand, and all the nearest computer stores were closed, I thought: "what the hell, these mice are not so complicated and are probably easy to repair." So I decided to try and restore 1-2 pieces. After 45 minutes of not very difficult work, the entire arsenal of my "pets" (computer mice) was restored and functioned properly. Now that I have a little time, I decided to write a short article describing the process of repairing computer mice.
Computer mouse device
To begin with, let's get a little familiar with the device of computer mice and their purpose. A computer mouse is one of the main devices for using the graphical interface of operating systems on desktop computers and laptops. There are many options for performing computer mice.
Functionally, they consist of:
- Displacement sensor (optical, mechanical, induction, gyroscopic, etc.).
- Two or more buttons for sending various commands to the computer.
- Control element for "scrolling" VEB-pages, text and graphic documents (joysticks, steering wheels, touch devices, etc.).
- Means for connecting to a computer (wireless with a transmitter and receiver of information, wired with a PC connector).
Structurally, computer mice consist of a housing with drives for buttons, an electronic circuit (can be made in the form of one or more microcircuits), a system of sensors, buttons and wires. Wireless mice have means of transmitting and receiving information. Wired mice, depending on the type of connector used, can be uSB interface or PS / 2.
Note: We will consider one of the cheapest and most common options - a wired optical mouse with two buttons, a control wheel and a USB interface.
Common malfunctions of computer mice
The list of standard faults should include:
- Termination of cursor control or erratic control.
- Stop the computer's response to button presses.
- Lack of response to the rotation of the control wheel, or an unstable response (the effect of "slipping" the rotation of the wheel).
Common causes of malfunctioning computer mice and external manifestations
Usually, problems with the work of computer mice arise for the following reasons:
- The lack of a driver on your PC for a specific computer mouse. Outwardly, it manifests itself in the complete (or partial) lack of cursor control on the computer screen from the connected mouse. When the mouse is connected to the computer, the information “Device not recognized” is displayed.
- Lack of response to pressing one or more buttons due to breakage of the micro-button or wire breakage.
- Intermittent cursor control or no control at all. This is usually due to a break in one or more wires connecting the mouse to the computer connector.
- "Slip" of scrolling of Web pages, text and graphic documents when rotating the control wheel. This is usually due to mechanical wear of the steering wheel axle tip connected to the rotation sensor. In case of mechanical destruction of the axle tip, there is a complete lack of cursor response to the rotation of the control wheel.
- Failure of one or more functional units of the mouse.
Depending on the specific design and functionality of the computer mouse, there may be other manifestations of malfunctions. But since in this case, we will consider an ordinary optical mouse of "Chinese nationality" as the most widespread in use due to its low cost, we will not mention them.
Algorithm for repairing a computer mouse
Repair of a computer mouse can be conditionally divided into the following stages:
- Check and install (if necessary) the appropriate driver.
- Dismantling a computer mouse.
- Direct elimination of the malfunction.
- Assembling a computer mouse.
- Checking the performance of a computer mouse.
Checking and Installing the Computer Mouse Driver
Typically, computer mice are Plug and Play and do not require additional software... Some (more sophisticated) computer mice may be sold with installation drivers, but even if you don't have them, you can always download them from the mouse manufacturer's website. In addition, operating systems Windows 7 and higher have a fairly powerful built-in search engine for computer device drivers.
You can set an automatic search for drivers (for any device, not just for computer mice) from the device manager. To start Device Manager, run the built-in operating room windows system Control Panel and open Device Manager. The path to it is Control Panel \\ System and Security \\ System \\ Device Manager. In addition, the "Device Manager" can be called using the built-in OS Windows functions "Search". For Windows 7, click the Start button and in the Find box, type Device Manager (in Windows 10, click the Windows Search button to the right of the Start button). In the search results you will see a link to the "Device Manager" executable file by clicking on which you will open the "Device Manager" window (see Fig. 1). In this window, find the item "Mice and other pointing devices" (see 1 Fig.1), open it, and double-click the left mouse button on the button "HID - compatible mouse" (see 2 Fig.1).

After that, you will see the "Properties: HID - Compatible Mouse" window (see 3 Fig.1), which must be opened on the Driver tab, see 4 Fig.1. Then you need to click on the "update driver" button, see Fig. 5 Fig.1, after which Fig.2 window will open in front of you.
In the new window Fig. 2 select the item " Automatic search updated drivers"(See 1 Fig. 2). After that, your PC (if it is connected to the Internet) will go into search mode and find you the latest working driver, or indicate that the existing driver does not require updating.
Disassembling a computer mouse
Most optical mice with USB interface, see Fig. 3, consist of two parts: the upper one is the cover (see 1 Fig. 3 and 1 Fig. 4), and the lower one is the base (see 2 Fig. 3 and 2 Fig. 4) , which are attached to each other using 1 self-tapping screw (see 3 Fig. 4) and two plastic easily removable locks (see 4 Fig. 4).

Unscrew the self-tapping screw (see 3 Fig. 4) from the socket (see 3 Fig. 3), lift back the cover of the mouse case and, slightly pushing the cover back, disengage the plastic locks. Remove the cover. An exploded view of the mouse is shown in Fig. 4. Appearance the contents of your mouse will probably differ from the one shown in Figure 4, but don't be confused by that. The repair principle for most optical computer mice is the same as described below.

Computer mouse repair
After you have disassembled the mouse, you can proceed directly to troubleshooting.

As for the elimination of wire breaks, they are eliminated by soldering. Usually, breaks occur in the area of \u200b\u200btheir connection to the board (see 4 Fig. 4), but they can also be in the area of \u200b\u200bthe cable entry into the mouse case (see 5 Fig. 4), and even in the area of \u200b\u200bthe USB connector. In the latter case, use the tips presented in the article "", but at the same time I will immediately make a reservation that your mouse recovery time will increase significantly.
The problem with the "slipping" of the control wheel (see 6 Fig. 4 and 1 Fig. 5) arises from the development of the tip of the axle of the control wheel (usually has a hexagonal shape (see 2 Fig. 5)). This "trouble" is easily eliminated if in parallel with the tip into the hole of the control wheel rotation sensor (see 3 Fig. 5), insert several cores (see 4 Fig. 5) of a stranded copper wire (see 5 Fig. 5), which have about 0.05 mm in diameter. It is necessary to insert copper conductors with the control wheel removed, and only then install the wheel axle in place. This should be done with little effort so as not to damage the control wheel rotation sensor and the hexagonal tip of the axle (see 2 Fig. 5). After you seal the connection between the steering wheel axle tip and the sensor, cut off the protruding wires using side cutters or ordinary nail scissors.
Sometimes the reason for the malfunction of computer mice can be the failure of a functional unit. In this case, the repair becomes more complicated and consists in replacing faulty components. As a repair kit for such a repair, you can use serviceable components from other faulty mice, if you did not save money when buying these products, but took several at once.
You should know that all functional devices of computer mice can be easily dismantled and put in place, up to microcircuits with round leads. But to dismantle faulty microcircuits, it is advisable to use medical needles with an inner diameter slightly larger than the diameter of the microcircuit pin. Insert 1 pin of the microcircuit into the hole of the medical needle and use a thin-tip soldering iron to heat the needle in the place where the microcircuit contacts the printed circuit board. After the solder has melted and the needle, with a little effort, passes through the hole in the printed circuit board, remove the soldering iron and, while turning the needle, let the soldering point cool. Do the same with the rest of the contacts of the microcircuit. Remove the faulty microcircuit, and then replace the faulty microcircuit with a working one and solder it.
The last of the proposed repair methods is quite laborious, and it is advisable to do it only in the case of repairing expensive products.
Assembling a computer mouse
Assembling a computer mouse is carried out in the reverse order of its disassembly. First, place all of the mouse on the base of the mouse (see 2 Figure 4). functional elementslaying the cable so that it does not interfere with the installation of the cover (see 1 Fig. 4). Then the easy-to-remove locks are connected with the back of the mouse cover slightly raised and the self-tapping screw is tightened with the cover pressed against the base of the mouse body.
- In order to be able to replace faulty units when repairing computer mice, it is advisable to buy several mice of the same type at once.
- If the mouse is in a faulty state, or the quality of its work does not satisfy you, do not rush to throw it away. Perhaps the above recommendations will help you restore it.
- Usually, most of the malfunctions that appear during the operation of computer mice made in China are laid down at the stage of their manufacture. Therefore, after repair, these mice serve for quite a long time. In this regard, the repair of these simple products is often technically and economically justified.
Itsenko Alexander Ivanovich
If your computer mouse is broken, do not rush to buy a new one. It is quite possible that you yourself will be able to fix the breakdown and the device will serve you for more than one year.
Mouse sensor junk
Often there is also a situation where we cannot accurately hover the cursor at a certain point. It constantly shivers and moves by itself. This situation clearly indicates clogging of the optical group of the mouse.
The blockage is most often external. Dust or hair gets into the compartment where the light from the diode reflects off the table. To get rid of such a blockage, you don't even need to disassemble the mouse. It is enough to turn it over and blow it. As a last resort, use a small brush to remove any adhering debris.
If, after such manipulations, the mouse cursor trembles, then, most likely, either the sensor is clogged inside, or is completely out of order. In any case, you can try to disassemble the mouse and clean the sensor with a toothpick with a cotton swab soaked in alcohol wrapped around it:

Before cleaning the sensor with a cotton swab, you can also try blowing it out to blow out fine dust that may adhere when it gets wet. After that, gently, without pressing, insert the toothpick with rotary movements into the sensor hole. After making a couple of turns and not stopping to rotate, we take out the toothpick, wait for the alcohol to dry and try to connect the mouse.
If after all attempts to clean the sensor does not work normally, then if you have another mouse, a soldering iron and straight hands, you can remove the non-working microcircuit and replace it with a sensor from another mouse. However, this already requires a certain skill, so not everyone will be able to pull it off ...
Scrolls the mouse wheel
It so happens that the mouse works fine, but when we try to use its wheel, the page we are scrolling starts to jump up and down, or does not want to scroll at all. Alas, the failure of the mouse wheel is a fairly frequent breakdown and it was she who prompted me to write this article.
First you need to carefully consider how evenly the wheel spins in the groove. The groove itself and the axle of the wheel have a hexagonal cross-section, but sometimes one or more sides of this hexagon may deform, as a result of which the axle will slip in a problem area.
If you have just such a problem, then it is solved by sealing the edge of the wheel axle with tape or electrical tape in small quantities. If everything is normal with the movement of the wheel, then a breakdown has occurred inside the encoder (scroll sensor). From prolonged use, it could become loose and should be slightly compacted:

To do this, take small pliers and, one by one, press them down on the four metal brackets that attach the encoder to the plastic parts of the scroll mechanism. The main thing here is not to overdo it and not break the fragile plastic, but at the same time squeeze harder. Try plugging in your mouse and see if the negative effect of scrolling has diminished after each press.
Alas, in my case, it was not possible to completely get rid of jerks. Yes, the frequency and variation in page jumps has decreased, but the jumps themselves have not completely disappeared. Then I decided to approach the issue of sealing radically and truly in Russian :) I cut out a piece of thin but dense polyethylene from an old battery pack and stuck it inside the mechanism:

Most interestingly, this manipulation helped! I just need to cut off the extra length of the strip and assemble the mouse :)
Mouse buttons not working
The last and most annoying breakdown is a non-working button. Whether the left one, the right one or the one under the wheel doesn't matter - they are all usually the same. The important thing is that the inoperative button is practically not repaired in any way. You can only replace its microswitch by removing a non-working one with a soldering iron and putting in its place a new one or borrowed from another mouse.

The microswitch has three "legs", the first of which is a regular latch, and the other two are contacts that need to be soldered. The latch does not need to be soldered. It only serves as "foolproof" so that you do not insert the microswitch in the wrong direction by mistake.
Sometimes the button still works, but it doesn't work every time it is pressed. Such a symptom may indicate that the edge of the button pusher that presses the microswitch has worn off from frequent use.
We disassemble the mouse and carefully study the problem button and its pusher. If we see a small dent, then the problem may be in it. It is enough to fill the washed area with a drop of epoxy resin or molten plastic.
The last problem you may encounter is that the mouse button double-clicks when you click on it. You can solve this matter by soldering the microswitch or ... programmatically! In any case, before taking on the soldering iron, check the correctness of the mouse settings in the Windows Control Panel:

By default, the double-click speed slider should be centered and the sticky mouse button option disabled. Try to set these parameters and check if the problem is solved. If not, another radical software way to "cure" double click is to remove the mouse driver. How to remove the driver correctly is written.
findings
Mice are one of the most actively used computer devices. Therefore, it is not surprising that they often fail. However, due to the simplicity of their device, in most cases everyone can fix the mouse!
You don't need to be able to solder or understand electronics to do this. The main thing is to clearly diagnose the cause of the breakdown. Here, as in medicine, a correct diagnosis is the path to a successful repair.
I hope our article will allow you to determine what exactly broke in your mouse, and therefore, to fix the breakdown. Successful repairs to you!
P.S. It is allowed to freely copy and quote this article, provided that an open active link to the source is indicated and the authorship of Ruslan Tertyshny is preserved.