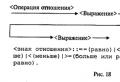Samsung galaxy s7 how to set up the cloud. How to hard reset Galaxy S7 and S7 Edge. SD card pop-up notification
You open the long-awaited box, take out a new one Samsung Galaxy S7 (or Samsung Galaxy S7 Edge), remove films and stickers from it. What to do next? Here is a list of 13 things to do before you start actively using the new Samsung Galaxy S7.
1.Login or create a Samsung account
Have samsung account not really necessary to use samsung phonebut without it you won't be able to accomplish some of the things on this list. Create an account now, it only takes a minute.
1. Open settings
2. Select "Accounts"
3. Select "Add account"
4. Select "Samsung account", then "Create account"
5. Follow the instructions
If you already have a Samsung account from your old device, you can sign in from it.
1. Select "Accounts"
2. Select "Add account"
3. Select "Samsung Account"
4. Enter your password and email
2. Prepare in case your phone is stolen or lost
It may happen that you lose your phone. Fortunately, Android has some tricks for this situation. Galaxy S7 goes on sale with installed Android Device Manager. With it, you can track your phone anywhere in the world - just go to the site and log in with your google account. You can also call, block and erase the phone's memory, being far from it.
3. Use a fingerprint scanner.
Samsung's fingerprint scanner has gotten a lot better in recent years. It serves not only to unlock the phone, but also performs a number of other important functions. It's time to figure out how to register your fingerprint in the phone memory.
1. Open Settings
2. Select "Lock Screen & Security"
3. Select "Fingerprint"
4. Select "Add Fingerprint"
5. Follow the instructions
4. Change the subject
Last year, Samsung introduced a bunch of new themes on the Samsung Galaxy S6. A couple of clicks and your phone looks different. The Theme Store has a bunch of different beautiful themes that you can purchase for a couple of bucks or download for free.
1. Hold down the Home button
2. Select "Themes"
3. Select one of the suggested or select "Other Themes"
4. Select a theme to view
5. Click the download button
5. Turn on the screensaver
When the screen is turned off, a splash screen appears in the middle of it, which shows the time, date, battery and notifications. Samsung Galaxy S7 AMOLED screen saves you a lot of battery in the screen saver mode.
1. Open Settings
2. Select "Display"
3. Select "Screensaver"
4. Turn it on (upper right corner)
6. Get rid of unnecessary software
Every year, we watch Samsung dump the ballast from the TouchWiz interface. And every year they add a bunch of unnecessary things. Fortunately, you have the ability to get rid of most of the apps you don't need.
1. Open the applications menu
2. Press the setup button
3. Press the "-" symbol on the application to remove
4. Confirm the action
7. Get rid of news alerts
Speaking of unnecessary software, one of the most annoying things is the pop-up panel with latest news the world. Many people do not use it, and it continues to waste phone power.
1. Spread the screen with two fingers
2. Go to the news page
3. Tap the application shutdown button
8. Set up Samsung Pay for phone payments
Samsung Pay - best service from Samsung in recent years. It allows you to pay for purchases with your phone directly in stores (except for those that do not have support for Samsung Pay and Apple Pay). All you need to do is place your phone where you usually use the card.
1. Open Samsung Pay apps
2. Sign in with your Samsung account
3. Create a fingerprint and recovery PIN
4. Click "Add" to make a credit card picture
How to use Samsung Pay in stores:
1. Open Samsung Pay
2. Select the card you need for payment
3. Place your finger on the Home button
4. Lean your phone against the payment terminal
9. Place the desired settings in a prominent place.
The Galaxy S7 has a ton of settings. In search of the right one, you will spend quite a long time if you do not know where it is. The Galaxy S7 introduces the option to bring settings to the top of the page. This allows you to quickly find what you need.
1. Open Settings
2. Click "edit" in the upper right corner
3. You can select up to 9 settings
10. Squeeze everything out of your battery
The Galaxy S7 has a decent 3000mAh battery, but sometimes it still runs out of power by the end of the day. The built-in mode will help to save a small battery power, when you turn it on, the phone screen changes its color to black and white and turns off background applications, thereby saving the battery power to the maximum.
1. Open Settings
2. Select "Battery"
3. Go to "Battery saving mode"
4. Turn it on
There is also a simpler version of this mode that simply dims the screen.
11. Learn to use Android Marshmallow features
Samsung Galaxy S7 running new Android Marshmallow 6.0. For many, this version of the program is the first experience of working with Android. The only difference between Marshmallow and Android Lollipop 5.0 - "Google Now on Tap". This is a completely new way of searching on your phone, and if you penetrate into its environment, it can dramatically change the way you use Google.
1. Press and hold the Home button until white lines appear on the sides of the screen
2. At the first launch you will be asked about using Now on Tap
Now on Tap is all about reading information from your screen and displaying the results you want. For example, if you're reading an article about John Boyeg and you want to visit his IMDB, just hold down the Home button with Now on Tap. It will instantly scan an area of \u200b\u200bthe screen and give you search results, including a link to its IMDB.
12. Use SD card for photo storage.
Fortunately for old Samsung fans, the Galaxy S7 has an SD card slot. You can expand the space up to 200GB.
Once you get a card, you should transfer all videos, photos and multimedia to it in order to free up space for games and applications on your phone. To set up automatic saving of photos from the camera to the card:
1. Open the camera
2. Open the settings menu
3. Select "Save Location"
4. Select "SD card"
13. Look for answers to questions on the Samsung Galaxy S7 forums
On the forums, you will find an answer to any question of interest: from firmware and updates to problems with the phone's hardware. The forum is the best place to get to know your phone better.
The need to perform a full reset (hardreset) arises, firstly, when serious software failures are found that cannot be eliminated using more gentle methods, and secondly, when the user wants to restore the factory settings for personal reasons.
Full reset Galaxy S7 runs in the same way as other smartphones and tablets running operating system Android. The only thing that can change is the names of the menu items and their location. Here are 3 options for solving this problem.
The first method is through Settings
Follow the guide below.
- Open the Settings section.
- We find an item called " Backup and reset the settings. "
- Select the "Reset data" item in the menu that opens, then click "Reset device". With an activated PIN or password, the device will ask you to enter one.
- Click "Delete All".
After completing the above steps, the smartphone will get rid of all data and settings, and then reboot.
The second method is through the Recovery menu
The procedure is as follows:
- turn off the smartphone;
- simultaneously press the volume up button, as well as the Home and On / Off keys;
- hold down the power key until the phone vibrates, then release the buttons;
- waiting for the System Recovery menu to open. After the appearance of such, release the buttons to increase the volume of the phone and Home;
- with the volume down button, scroll down to the line Wipe data / factory reset;
- select the mentioned option with the on / off key;
- using the volume down button, we go down to the item called Delete all user data;
- we activate the mentioned option by pressing the on / off button of the smartphone;
- wait for the phone to reset the settings, then select the item called Reboot system now.
The smartphone will reboot and the master reset is complete.
The third method is through dialing
We open the set of numbers. Enter the combination * 2767 * 3855 #. As a result, the smartphone will delete all user data. If it does not work, press the call key after entering the specified combination of characters and numbers.
Now you know how to perform a factory reset on galaxy smartphone S7. Remember: hardreset removes all user data from the phone - this is a minus, but it helps to deal with various glitches and errors () is a plus. Before exercising full reset, be sure to do backup important information.
P.S. The reset will be "soft and painless" without errors if you like this article. Let's try!
It is an amazing smartphone that immediately attracts attention. It is interesting not only for its appearance, it is a powerful advanced functional device. Below we will provide tips to help you get the most out of its vast possibilities.
How to use Edge

We've thought a lot about how to make the curved edges of this smartphone most useful, so there are various ways to use them. Edge panels can be accessed by swiping from the curved edge to the middle of the screen. A small protrusion is located at the top right of the curved panel, but you can change its location.
How to change the control of the Edge panel

Discover Settings\u003e Edge Display\u003e Edge Panels\u003e Manage Edge Panels and choose which side the handle will appear on, what size, opacity and vertical position it will have.
How to select Edge panels


Next you will want to choose which panels should appear on the screen. Discover Settings\u003e Edge Screen\u003e Edge Panels and you will see a list of options. Panel Edge Apps allows you to select up to ten programs. "People of the Edge" allows you to set five favorite contacts. Edge Tasks lets you set ten shortcuts quick access to a variety of actions, such as sending a text message to a specific contact or taking photos with the front camera. There are many other options, including news, calendar, or weather bars. Check the box at the top if you want to set the desired panel. You can download additional panels or swap them.
How to use Edge ribbons

If you slide your finger across the sidebar while the screen is off, the Edge ribbon appears. This is a small screen above information about missed calls, time, news and weather. To set what exactly should be displayed here, open Settings\u003e Edge Screen\u003e Edge Tapes and check the boxes where you want. As with Edge panels, you can download additional elements and swap them.
How to customize Edge panels


Open your panels by pulling the handle. To open the next panel, you need to swipe the one open now. Each panel can be flexibly configured. You will see the + icon to add a new object, and the gear icon at the bottom left gives access to the settings. All options are easy to understand.
Panel colors "People of the Edge" match the colors that light up when making calls from certain contacts. By looking at the side screen during a call, you can immediately see who is calling.
How to record games



If you want or video gameplay, this can be easily done. Discover Settings\u003e Advanced Features\u003e Games and enable the option Game Tools... Click on the floating button while playing and get the options "Screenshot" and "Record".
How to block interrupts in games


Use "Game tools"to block button presses "Back" and "Recent Apps"... If you accidentally click on them, they will not interfere with the gameplay. Also turn off incoming notifications while playing games.
How to change the saturation of colors


The Galaxy S7 Edge has a luxurious AMOLED panel, but not all users like its overly saturated colors. To fix them open Settings\u003e Display\u003e Screen Modes and instead of "Adaptive" select "Base"where the color reproduction is more realistic.
How to set up notifications


Some apps will send a lot of notifications, which may not always be helpful. If you don't want to open the settings for each application individually, open the system Settings\u003e Notifications and turn off the switch next to the application.
How to use one-handed mode


If the smartphone is too large for your palms, you can try turning on the one-handed mode on it. Discover Settings\u003e Advanced features\u003e One-handed operations and here you can decide whether to shrink the screen or align the keyboard and other input elements so that they move towards the screen and are easier to reach.
How to get missed calls and text messages


Smart Alert is available on smartphones Samsung during several years. If you missed a call or text message, the smartphone will vibrate slightly when you pick it up. Go to Settings\u003e Advanced and turn on the Smart Alert switch.
How to identify the caller


Calls from unknown numbers cause anxiety in some people. Perhaps this is a call from the bank to offer you an unnecessary loan, from the operator mobile communicationto impose an unnecessary service, etc. However, if you don't pick up the phone, you will feel like you might have missed an important call. Discover Settings\u003e Advanced Features and set the radio button next to the option "Detect unknown numbers".
How to dock windows


If you want to lock an application on the screen before handing your smartphone to someone else, you can use Android's docking feature. It appeared in, but in the interface you need to enable it in the settings. Discover Settings\u003e Lock screen and security\u003e Other security settings and find the option "Dock Windows"... When enabled, you can click on the recent apps button and the pin icon in the lower right corner of the app you want to pin to the screen.
How to schedule reboots


If you look at any troubleshooting guide, you will see that a reboot is advised first. Samsung allows you to schedule regular reboots to keep your smartphone running at its best. Open H settings\u003e Backup & Restore\u003e Auto Reboot and set a schedule that suits you.
How to hear a doorbell and a crying baby


The Galaxy S7 Edge smartphone can help you keep track of the doorbell and crying baby. This is useful if you are listening to music or watching TV in another room. Discover Settings\u003e Accessibility\u003e Listening\u003e Sound detection. Turn on the switch on the baby crying and doorbell detection options. Next, you will need to record the sound of your call so that the smartphone can recognize it.
How to tailor the sound for you



Many people these days listen to music and watch movies on their smartphones, but the sound quality isn't always good. Samsung suggests adjusting the sound profile to best fit your ear instrument. Discover Settings\u003e Sound and vibration and scroll down to the button Sound quality and effects... Here you will find an equalizer, various sound effects and settings "Adapt sound" at the bottom. Plug in your headphones and take a sound test. You will be asked to press when you can and cannot hear a series of beeps so that the unit can create an optimal sound profile.
Use all your home screen space
Both devices have displays with a resolution of 2560x1440 pixels. Thanks to this, you can place quite a few applications and widgets on your desktop. In fact, using the standard 4x4 grid is clearly a waste of precious space. Therefore, open the home screen settings by long pressing on an empty area of \u200b\u200bthe screen, press “Grid”, and then select the 5x5 option. Confirm your selection by clicking the “Apply” button. There should be more room on the screen for the content you want.Choose a topic
Some of you are already familiar with the theme store samsungas it is available on last year's flagships. One way or another, we recommend choosing a suitable theme, possibly dark shades. In this way, user interface will look different, plus you will save battery power as the Super AMOLED screen is more energy efficient when it is displayed in black.
To find and install new topic, you need to open the settings again by long clicking on any empty area, but this time select the "Themes" item. Of course, you need a Samsung account, and I assume you already have one. A huge number of themes of various topics are available in the theme store. Choose any you like, click the "Download" button and then "Apply". The device does not need to be rebooted.
Customize the switch panel
These switches are at the top of the notification bar, and you can arrange them the way you like. To do this, lower the shade and press the triangular button, and then press “Change”. Next, drag the commonly used switches to the first and second rows as shown in the screenshots below. Do not forget to save the changed parameters by tapping on the “Finish” button.
Choose your preferred screen mode
Over the past few years, Samsung has begun introducing selectable display modes into its smartphones and tablets. The Galaxy S7 is no exception, but by default it has adaptive mode, which does not differ in color accuracy. Naturally, you can manually change the screen mode in the main settings of your smartphone. Open the Settings app, go to Display and then to Screen Mode. Choose the mode you like best. You will see the changes instantly, and you can quickly decide. Basic and AMOLED Photo modes give you the most better color rendering.
Register more fingerprints
The first setting in the Galaxy S7 and Galaxy S7 Edge brings together many important settings. Upon completion of this process, you probably have at least one fingerprint already enrolled. But let's face it: you just don't always hold the device in the same hand, and sometimes it will be necessary to unlock the device while it is lying on the table, for example.
Hence, you need to register more prints. The Galaxy S7 can store 4 fingerprints at once, so why not take full advantage of this feature, right? Experience suggests that it is worth registering the thumbs and forefingers on both hands at once. That way, you won't end up in a situation where you can't unlock your phone.
To add more fingerprints, open the Settings app and then go to the Lock Screen & Security section. Select “Prints” from the list of options. If you have already added a fingerprint, then the system will ask you to put your finger on the scanner to enter, or enter the PIN. Then click “Add a fingerprint” and follow the instructions.
Disable Flipboard Briefing
Both the Galaxy S7 and Galaxy S7 Edge have the Flipboard Briefing app, which we recommend disabling if you're not using it for any reason. This program is displayed as an additional screen to the left of the main one. In some countries this service has a different name - Upday.
Place your finger on an empty area of \u200b\u200bthe home screen to display the settings. Swipe to the right with your finger, as shown in the screenshots, and then turn the toggle that appears to the off state.
Customize Always On Display Settings
Much has been written about the new Always On Display feature in the Galaxy S7 and Galaxy S7 Edge, so let's get started right away. The main parameters of this function are found in the “Display” section.
Here you can select the content to be displayed on the off screen and how it will appear. Of course, the display can show the time, but if you are a busy person, then, for example, put your program of the day. It is also possible to set any picture, but it looks rather strange.
As it turned out, the always-on screen consumes significantly less power than expected. Use this feature without worrying about battery power.
That's all?
Of course, there is still plenty of room to customize the new Samsung Galaxy S7 and Galaxy S7 Edge. Stay tuned for updates to the feed of our site for more information.After basic setup of your new Samsung Galaxy S7 or Samsung Galaxy S7 EdgeThere are a few more things you should do to make it work better.
In fact, there are nine settings you must change:
Change theme
Samsung's default theme makes it look lifeless and not flashy. You just need to just change general appearance Galaxy S7... With just a few taps, you can view and apply themes. Themes can change everything from the font used on a device to app icons.
There are two ways to get to the Samsung Theme Store. The fastest - long press on home screen and then tap on themes. Alternatively, you can open the app settings then go to themes.
Access from anywhere in the world
Instead of trying to find an app Samsung Pay, make sure Simple Pay is enabled in samsung app Pay.
Open Samsung Pay, tap on More\u003e Settings\u003e then Smart Pay. There, you can enable (or disable) access to Samsung Pay from the lock screen, home screen, and even when the device screen is off.
With Smart Pay enabled, you can swipe up from the bottom of your device's screen, tap Pay.

Disable briefing
Samsung set by default news widget on the main screen; but this is a little annoying.
If you have this widget, you can disable flipboard briefing by long pressing on the home screen, then navigating to the right until the Briefing panel is visible, and flip the switch to the off position.

Want to make more or fewer apps on your home screen? Long press on home screen and select screen grid. Then you can choose from a 4x4, 4x5 or 5x5 grid of app icons.

IN Samsung S7 the display can be always active, even though it certainly has less effect on the battery life, but the effect is still there.
To disable new function and go back to the old-fashioned checkout time on your smartphone, open the app settings and then go to Display & Wallpaper\u003e Always On Display and turn it off.

It takes a very long time to find an application for setting up any phone function. Fortunately, Samsung allows you to add quick settings at the top of the setup screen with just a few taps.
Open the Settings app, then select Tap here to edit quick settings to change quick settings. You can select up to nine shortcuts for different settings, which will then be placed at the top of your screen.

You can place two app icons on your Samsung Galaxy lock screen for quick access to any app. To change or disable an app shortcut, go to Settings\u003e Screen lock & security\u003e Shortcut info & apps\u003e App shortcuts.
Select the shortcut for the application you want to use or disable it.

IN Galaxy S7 the camera is one of the main features of the phone, but its appeal can be changed. When using the modes, you can create animated GIFs, take food shots, or create hyperlapse videos with no fuss.
In the camera app, click on the Mode button, then the Download link located at the top of the screen. A rather long list of modes will appear ready for installation.
Installation takes only a few seconds, after which you can experiment with different modes and improve your photography skills.

Removing unnecessary applications
Samsung installs many applications by default on Galaxy devices. You can remove some and not. But on the Samsung Galaxy S7, you can at least disable apps you don't use.
When you are in the applications menu, click on the Edit button, and then start selecting unwanted applications by clicking on the "-" icon. A contextual message will warn you that applications will be disabled, not removed.