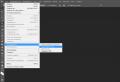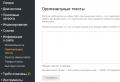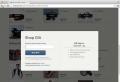Install and uninstall Word. So how do you get Microsoft Office back when you need to format your laptop and reinstall the OS? Everything is awfully simple
Office - a suite of applications for the office, which has long and firmly gained popularity all over the world. Its most famous version from Microsoft Corporation includes the popular word text editor, Excel spreadsheet processor, Outlook mail program, tool for creating powerPoint presentations and other programs. Undoubtedly office software package is the best solution of its kind on the market. And the point is, first of all, that it is used by most companies and individuals around the world - and this ensures the compatibility of files created, for example, in a text editor by different people.
In my opinion, the most significant drawback of office applications from Microsoft is that they are paid. I'm not ready to give more than 5000 rubles for the last office version... And I don't want to pay less for these programs either! I basically don’t want to pay nothing For the software giant, it is enough that my computer has a paid Windows 10 operating system. Here, of course, you can mention the possibility of using a hacked version of the Office software package, but personally, I have repeatedly told on this site about my attitude towards piracy. I am not a saint and I do not like hacked programs, not only because they are, in fact, stolen, but also because I cannot be sure of their safety (that hackers were crammed there only they know, and I suspect that any antivirus on them swears not because of copyright infringement). In addition, pirated programs, often beautifully advertised as, for example, completely free office and word for Windows 10, at any time may turn out to be inoperable, due to the fact that some new update for the same Windows 10 will be able to calculate their illegal nature.
Another important reason why I do not want to use a paid package office programs Office is because I am convinced: future for free software , the so-called open source programs source code... I am sure that any paid program has almost completely identical free analogue (and neither Office, nor included in its composition Word not an exception). And only the real victim of advertising or other people's opinions will buy a paid (and note not cheap) program when there is an absolutely free substitute for both office and Word. Plus, great compatible with the "ten".
So, in fact, I explained to you in some detail my reasoning of why I started looking for free Office (first of all, I needed an analogue of Word) for my Windows 10.
To say that free Office options for Windows 10 the great crowd will not. In fact, you have to choose from two: Openoffice and born out of it in 2010 Libre Office... In my opinion, the best free office suite is Open Office is a free office suite that competes with Microsoft Office.

Free Office (Open Office) is perfect for both early versions Windows OS and for "dozens". The license implies that it can be absolutely freely installed both on home computers and on machines in budgetary and even commercial organizations. This means that absolutely free Word for Windows 10 still exists. At least one fact speaks volumes: for 8 years, Open Office has been used in all schools of the country by the decision of the Russian Government.
The completely free OpenOffice office suite for includes applications similar to those from Microsoft Office: Writer is essentially a free Word for Windows 10, Calc is almost Excel, Impress is PowerPoint, and so on.
Read more about free package Apache OpenOffice office applications can be Wikipedia... There you will also find a link to the developer's site, where it is better and download the latest version of free Office for Windows 10 .
P.S .: It turned out that many people have a question about how to download the OpenOffice software package from the official website. It's really not quite simple there. I add step by step instructions in the form of a picture.

If, at the third step of the jump, after 5 seconds, for some reason, suddenly, for some reason, it does not start automatically, then press link " direct link" (or " mirror») at the top in the line “ Problems with the download? Please use this direct link, or try another mirror". I deliberately do not give those working here direct links to download OpenOffice, as I have long been convincing all my acquaintances in this matter not to trust anyone on the Internet. You should always download programs only on their official sites. First, there will always be latest versionand secondly, under the guise of a direct link, dishonest people can give their own, and inside the package with the program add a lot of "interesting" things.
P.S.2: I will add one more thing. To ensure maximum compatibility with the Microsoft office, I recommend changing the file type from the default " Text Document ODF (.odt)" on " Microsoft Word 97/2000 / XP (.doc)" or " Microsoft Word 2003 XML (.xml)". Personally, it annoys me to do it manually every time. You can just forget, and then you will not know how to open this file in Office from Microsoft. Fortunately, this little problem can be solved with just a few clicks. If you change the default file type in the settings, then every time you save the document you won't have to change it.
The algorithm of actions here is as follows:

- Select the menu " Service».
- Then the item “ Options».
- In the window that opens, click on the plus sign next to the item "".
- Choose " Are common».
- Change item " Always save as»To the format you need.
- Click " OK».
The default save format changes in the same way in the rest of the Open Office programs.
Usability, functionality and customizability are the main advantages of a text editor Word
from the software giant Microsoft... To make working with documents as convenient as possible, you can personalize the menu ribbon and panel quick access, create your own templates and collections of formatting styles, create your own vocabulary of terms, etc. However, when reinstalling Windows or switching to another computer, you will have to say goodbye to some of the acquired property.
As complex a tool as an editor Word, inside the interface provides only export of the customized ribbon and quick access bar. Fortunately, there are ways to manually transfer all other data. Let's consider these methods for the Windows environment.
The instructions below are applicable for Word 2010, 2013, 2016.
1. Menu Ribbon and Quick Access Toolbar
Export of the menu ribbon and the panel with buttons of frequently used functions located above or below it is, as mentioned, the only thing that can be extracted without unnecessary dancing with a tambourine, and then embedded into the program when it is already installed in another Windows environment. On the menu "File" click.

If you need to transfer only one quick access panel to the new environment, select its tab in the left column. And to transfer both the panel and the menu ribbon changed to suit your preferences, select the tab "Customize Ribbon"... Further, in any case, press "Import Export" and select, respectively, exporting the settings.

Then we specify the path to create the file with the extension. We store this file on other than FROM disks, put on a USB flash drive, load into "cloud" or use any other method of transferring data to another computer. In a reinstalled system or on a new device, to import the settings, open the program settings again.

And import the file with the extension.

Further actions involve manual transfer of working data Word, therefore the text editor must be closed accordingly. How to get to this data? The easiest way is to call the command with the Win + R keys "Run" and enter:
appdata
After pressing Enter, the directory for storing the settings of the user profile programs will open "AppData"... In it we need a folder "Roaming", and in it there is a subfolder Microsoft... All further operations will be carried out here.

When we add individual words to the dictionary using the option in context menu editor,

they naturally do not add to the vocabulary of presets Wordand are stored in separate file Custom.dic ... And so that on new Windows, when checking spelling, not to be distracted by forming your dictionary on a new one, you can transfer it. We go into the folder "UProof", copy the file Custom.dic to a safe place and store it.

In a new computer environment, open the same folder and transfer the saved Custom.dic with the replacement of the original edition.
3. AutoCorrect options
Customized by us inside the interface Word autocorrect options are stored in files with the extension ".Acl" ... To transfer them to new windows, in folder Microsoft open a subfolder "Office" and copy all files with this extension to the prepared location.

In the new operating system, respectively, we return them back with the replacement of the original editions.
4. Templates
Customized default template (opens like any new document) with your own theme, collection of formatting styles, layout, headers and footers, underlay and other individual things can also be transferred to another windows environment... In folder Microsoft open a subfolder "Templates" (in Word 2010 this folder has the Russian name "Templates") and do backup the file stored there.

In the new environment, we return this file to its place, replacing the original edition.
Word also allows you to work with other custom sample documents — personal templates. Their default storage location is Word 2013 and 2016 appears system folder "Documents"... Hence, from there the templates need to be moved temporarily reinstall Windowsand then bring it back. Or do it differently: in the editor settings themselves, write the path of the current location of the templates.

IN Word 2010 any templates other than templates - even those transferred from other computers, even those saved while working on the current device - can be made available for selection within the editor interface. To do this, they need to be placed in a subfolder "Templates" inside folder Microsoft.

To use them when creating a new document in the interface Word 2010 choose.

And we indicate the desired template, focusing on its name.

There are many tools for working with text on a PC. There are tools for editing small volumes, there are text editorsfast, but lacking in features. But in order to edit and format large text, to use advanced features, you still need a word processor - a program with ample opportunities... It requires more resources for itself, more space on the hard disk of the computer and random access memory when using complex functions, but allows you to do many more tasks in less time and with less effort. Microsoft Word, of course, is not the only representative of this kind of programs in the world, but it is the most popular and thoughtful, so its installation is usually the first thing a user does after installing Windows.
It is included in the delivery of the special package office programs; besides him, there is Excel, Power Point and others, no less famous. Before installing Word, you should consider whether you also need them, since for a full-fledged office work you usually need the whole package. And working with tables, and making presentations, even special utility software like Microsoft Image Viewer is often used at work, so it makes sense to choose them as well. In any case, you will need a special installer utility.
Installation process
Download or open the version of Microsoft Office installer you need from the disc. To run it, double-click on the Setup.exe icon. The working window of the installer will open, where we will also perform the required operations. The first thing you need to do is enter license key... This is a 25-character combination. You can find it on the disc box if you purchased Office this way, or in your mail if you bought it online. We in no way condone piracy, so look for this information on the site from which you downloaded a copy of the program. After entering the key, click on "Continue". The installer, after checking the characters you entered, if they are incorrect, will return you to the previous window or open the next one if you entered it correctly. There you will have the option to install by default or customize the package contents.
In principle, Word is included in the standard delivery, so you can safely choose the first option. In this case, after completing the process, you will have a "gentleman's kit" installed, which includes Outlook, Excel, Access, Power Point and Word. This supply is great for getting you through your day to day tasks.

But it is not enough for more advanced work. The fact is that Microsoft has developed a modular structure for office suiteso that each user can choose the optimal composition of the installation for himself. After all, someone needs this or that component, and someone does not. Therefore, it makes no sense to install all of them by default, since most people will not use them. It is logical that the installer gives you a choice of such components.
Since advanced text processing and editing capabilities fall under this definition, they must be enabled separately in the installation program window that we talked about above. Click "Configure" and in the modules tree select those that you think are necessary. Actually, you can select them for other programs as well. Then click "Next" and wait for the process to complete. Once the window closes, you can start Word from the Windows main menu.
Deleting
Some experimentation with Word settings results in it no longer starting. Reinstalling it will help, it will bring them to their original form. It is possible, however, that you simply do not want to keep installed programthat you are not currently using. Anyway for remove Microsoft Word from your computer, go to the Control Panel by clicking on the corresponding icon in the Start menu, find the item "Add or Remove Programs" in the search. A window with a list of installed applications... You need to find Office here and select it with the left mouse button. On the right side of the selection, the "Install" button will appear, by clicking on which you will open the program window. In it, you need to select the component that you want to remove, in our case Microsoft Word, and select the appropriate item. A process will start, after which the program will be removed from your PC. There is another way. The fact is that, depending on the method of installing Word, it can be listed in this list as a separate application, so you can search for the corresponding line in the list. When you find it, select it with the left mouse click and click "Delete". The result will be exactly the same: complete removal.
To reinstall, you need to complete two steps, and we have already described both of them. Run the installer again from the disk or from the catalog, select Word as a separate module and wait for the process to complete. After that, the program will be installed as a new application, that is, all settings will "fold" to the original ones, and you will need to specify the desired parameter values \u200b\u200bin the program menu again. Please note that if you want to save, for example, macros you have written, then you should copy their text somewhere so as not to create again.
Conclusion
Microsoft Word is one of the most popular Windows programs and certainly the most popular word processor in the world. He has ample opportunities for working with documents, and for many it has become a permanent working tool. In addition, the company does not stop developing and implementing new functions into it, so with each update it acquires new and new features that make users' lives more convenient and comfortable. The installer of this program makes it possible to choose both a standard and a "custom" set of modules, and uninstalling the program is also straightforward. Accordingly, even a serious error in the settings, which led to the inoperability of the program, can be easily eliminated by reinstalling.