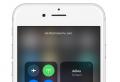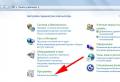How to number pages in a word processing document. How to number pages in a Word. How to remove incorrect page markup
Students and people who work a lot with text often have to create large documents. In order not to get lost in the content and not to confuse the printed pages, they must be numbered.
Fortunately, this process takes little time and does not require any special skills. In addition, the procedure for pagination is independent of the version of the office program installed on your computer: in Office 2007, 2010, and 2016, the pagination process consists of the same steps.
We will show you how to number pages in Word and also explain the different numbering options. All examples in this article are made in Microsoft Word 2010.
How to number pages in Word
Create a document in Word or open an already prepared one. In the top menu, go to the "Insert" tab. In the "Headers and Footers" section, click on the "Page Number" line.
In the drop-down list, you will see four options for the location of the page number: at the top, bottom, in the margins, or in the current position - where the cursor is at the moment. The design of many official documents, such as theses, is regulated by GOST, so the choice of the position of page numbers should not confuse you. Typically, the page number appears in the footer.
 After you select the position of the number, the program will number all pages, starting with the first one, and the "Working with headers and footers" tab will open in the top menu.
After you select the position of the number, the program will number all pages, starting with the first one, and the "Working with headers and footers" tab will open in the top menu.
To customize the appearance of the number, go to the "Page number" - "Page number format" section.
 In this window, you can select the alphabetic or numeric format of the number, and also specify the page from which the document numbering will begin. For example, if you put the number 2 in the "start with" field, then the first page of the document will receive a second number.
In this window, you can select the alphabetic or numeric format of the number, and also specify the page from which the document numbering will begin. For example, if you put the number 2 in the "start with" field, then the first page of the document will receive a second number.


If your document has numbered sections, you can include the chapter number in the page numbering. If you select an em dash as a separator, the number format will look like "X - Y", where X is the chapter number and Y is the page number.
How not to number the first page in Word
 The first page is usually occupied by the title page, which cannot be numbered. To avoid putting the number on the first page, do the following:
The first page is usually occupied by the title page, which cannot be numbered. To avoid putting the number on the first page, do the following:
- Double click on the header and footer that contains the page number. The Header and Footer Tools panel appears in the top menu.
- In the "Options" tab, check the box next to the "Special header and footer for the first page" function. Now the title page will not be numbered.
By the way, we told you how to start numbering from any page of the document.
Any document or term paper is usually drawn up in accordance with standards, and the pagination attached to the content of the document is no exception. Learn the easy way to insert numbers in a couple of mouse clicks. First of all, open the desired file in Microsoft Word.
Find the “Insert” tab on the top toolbar.Click on it and click on the little "Page number" box.








This way of numbering is suitable for owners of all versions of Microsoft Office, since the "Insert" tab was introduced by the developers a long time ago. If you don't succeed, don't despair, try closing the program and try again. And for better consolidation of knowledge, watch the video below.
Adding page numbering
To add page numbering in the ribbon menu, select the "Insert" tab and go to the "Headers and Footers" area. Using the "Page number" button, select the format for displaying the numbering - bottom, top of the page or in the margins - and use one of the proposed layout options.
Through the same menu, you can delete the page numbering if it is not needed. In addition, advanced settings are available here in the “Page Number Format” option. Here you can choose how the numbers are displayed, or you can choose letters or Roman numbers instead. You can enable chapter numbering. And most importantly, you can specify from what date the page numbering will begin, which is relevant if you supplement previously printed material or use division into sections in the document.

Numbering on individual pages
It often happens that not all pages need to be numbered. The classic example is the title page. But sometimes documents are diluted with illustrations, where numbering is also not needed. All this is available in the Word editor.
Let's create a title page for our document. And add pagination, say at the bottom of the page. By default, the page number is added everywhere, and to remove it from the title page, go to the "Design" menu in the "Parameters" area and fill in the "Special header and footer for the first page" checkbox. The number of the first page is no longer displayed, but on all subsequent pages it is there, starting with the number two.

Now let's add a couple of illustration pages in the middle of the document. Pagination has also been added here. To remove it, we use the division of the document into sections. To do this, put the cursor at the end of the first part with the text and select "Layout" - "Breaks" - "Next Page" from the menu. This command adds a section break.

By default, pagination continues in the second section. And if we have checked the “Special header and footer for the first page” checkbox, then the first page of the new section will not be numbered either. If we only have one page with an illustration, then these steps will be enough. If there are several such pages, then at the end of the last page with illustrations we will create a new section, and in the section with pictures we will simply delete the numbering.
Note: To prevent numbering from being removed from all sections, you need to remove the link between the sections - for this, select the footer in the corresponding section and through the "Constructor" menu in the "Transitions" area press the button "As in the previous section" (it should become inactive).

The pages of the illustrations are no longer numbered. But what about the second part of the text? In order to return the number to the first page of this section, double-click the header area and deactivate the "Special header and footer for the first page" checkbox.
Finally, if we want the pages with illustrations not to be counted in the total number of pages, then go to the "Page number format" menu, select the "start with" option and put down a specific number from which the numbering of the section we have chosen should begin. Thus, in our example, the first section ended on the third page, the second section with pictures is not numbered, and the third section began with the number four.
Often, when writing long materials in the Word, you need to quickly put down pagination. For diplomas, essays, books, articles. This article will show you how to automatically number pages in a text editor Microsoft Word. How to make numbering from the first, second or third sheet, exclude some pages.
I haveWord 2016. Also tested in versions 2007 and 2010. In other versions, the interface is slightly different, but the actions are very similar.
Numbering from the first page
Let's start with the standard task of numbering all pages in order without exception.
In the top panel in the Word, select the "Insert" tab → "Page number" → "Page number".
A window will appear where you can choose where to display the number (top or bottom) and alignment. In some versions, there will be a drop-down window with a choice of a header template instead.

Changing the numbering format
When setting the numbering, there is a button "Format". With its help you can change the display and numbering order. For example, make numbering in letters, Roman numerals, start counting numbering from an arbitrary digit.

Double click on the page number opens the header and footer constructor. You can also change the format using the Page Number button.

Numbering from the second page
In order not to put the number of the first page, do the steps from the previous point: on the insert tab, click "Page number" and in the window that appears, uncheck the "Number on the first page" box.

A similar result can be obtained by double-clicking on the numbering, and on the tab that opens with the header and footer designer, click the checkbox "Special header for the first page".
The countdown starts from the first page, just the number will not be displayed on it.
To exit the header and footer designer, its tab has a special button: "Close the header and footer window".
Change starting digit
If you need to count from the second page from the number 1, you need to put 0. As the initial number, double-click on the page number, on the tab that appears, open “Page number” → “Format page numbers” → “Start with” → specify 0.

At the same time, do not forget to click the "Special header and footer for the first page" checkbox so that zero is not shown.

If you want to start numbering from 3, 4, 5 or another page besides the second, you simply cannot put a special header, it works only for the first page. In such cases, go to the first page, place the cursor on the last line of the first page, and click on the Layout tab → Breaks → Next Page.

Then double click on the number of this page and check the "Special header and footer for the first page" (as in the previous paragraphs). Repeat this step for every page that shouldn't have a number.

Use the "Numbering format" to specify the number from which to start counting. As a result, you can make sure that there is no numbering on the first five pages, and then on the sixth the countdown starts from 1 or from 6.
Exclude pages from numbering
You can ignore some pages in the numbering, that is, skip them.

After you have made the numbering, click on the bottom line in the page you want to exclude. On the Layout tab, click Breaks → Next Page. After this action, there will be one number on this and the next page. Now you can hide one of the numbers: double-click on it and click on the "Special header" checkbox.
As you can see, Word has very flexible page numbering settings. You can enter numbers in just a minute.
Video on pagination in Word 2010:
Microsoft Word or simply Word is one of the most popular programs among users. Thanks to its many functions and simple interface, Microsoft Word has become almost the standard among. Therefore, it is rare where you can meet a computer with the Windows operating system, but without the Word program.
One of the typical tasks that users face while working with this program is pagination. Many users simply cannot find this feature. In this article we will tell you how to enable and configure pagination in Word.
How to enable pagination in Word 2007, 2010, or 2013
Since 2007, Word has been using a so-called ribbon interface. In this interface, all the functions of the program are divided into several tabs. The Page Numbering feature is located on the Insert tab.
By clicking on the "Page Numbering" button you will see a drop-down menu in which you can choose the location of the numbers. For example, pagination can be positioned at the top of the page, at the bottom of the page, or in the margin. To add pagination in the Word, select one of the proposed layout options.
If you want the page numbering to start not with one, but with a different number, you can specify this in the "Page Number Format" menu.

Open the Page Number dropdown menu and select Page Number Format. In the window that opens, you need to enable the "Start" function and indicate the number with which the pagination in the Word should begin.

Page numbering in Word 2007, 2010, or 2013 without a title page
Another possible problem with page numbering is numbering without a title page. Users simply don't know how to turn off pagination on the first page of a document.
To set up pagination without a title page (first page), you must first number all the pages, as described above. After the number appears on all pages of your document, you just need to turn off the display of numbering on the first page.
To do this, go to the "Page Layout" tab and click on the small button to the right of the "Page Setup" label.

After that, you should see a window called "Page Settings". Here you need to check the box next to the "Mark up first page headers and footers" function. As a result, page numbering will disappear from the first page of your document.

In the article "" you can learn how to make the first page without a number, and the second with the number "1".