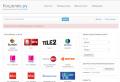Vpn connection windows. Setting up a VPN connection. Configuring firewalls
Virtual Private Network, aka VPN, aka virtual private network. In fact, in a sense, such networks should be viewed as a step back, however, a step is forced and extremely effective. VPNs allow you to go back from global networks to local networks, albeit on a rather unusual scale.
VPN, on the other hand, allows you to unite computers scattered around the world into virtual local networks, while you can interact with other network members as if everyone is connected to the same router - play on local network, open shared folders through "Network Neighborhood", as well as print on "shared" printers. So, we suggest you learn how to create VPN networks, connect to them, and also solve some problems that may arise (although not necessarily) while using them. Despite the fact that the general principle always remains the same, we will talk about how to set up a VPN on Windows 7.
Server creation
Let's start creating a VPN server - a computer to which other users of our virtual network will connect. First of all, we need to get to the Network Control Center and Shared Access. To do this, follow these steps: Start button; "Control Panel"; "Network and Sharing Center".
First of all, you need to check that the Internet connection settings have the correct values. You can now click the Start button located in the lower left corner of the monitor. We select the item "Control Panel". Now we need to find the "Network Connections" icon. A window should open. It is in it that the virtual network will be configured with the creation of a new connection. We need the item "Create a new connection", click "Connect to the network at the workplace", select the item "Connections to virtual private network", Click the" Next "button.
A new field appears in which you need to enter the company name or username. Now find "Computer name or IP address", specify the VPN server of the provider you are using.
Note: the steps that will be described below are not required during the configuration of the virtual network. They are performed in specific situations:
- if you connect to the internet with a connection remote access, you need to select the item "Dial the number for the next preliminary connection". After that, you need to select the required remote access connection option;
- if you are using a cable modem or other permanent Internet connection, select the Do not dial for pre-connection option.
If you need to create personal access, you should select "just for me". In this case, the virtual network will work after logging in with your account. If you want the connection to be available to all users, you must select the "For all users" option. Click Next.
If you want to add a shortcut to the connection to the desktop, select the Add shortcut to the desktop connection checkbox. Click Finish. Next, the program will prompt you to connect. For now, you should refuse by clicking the "No" button.
Open the window " Network connections"And click the new connection right click mouse. Now you need to select the "Properties" item and specify the possible connection parameters:
- if you need to log on to a domain, open the "Options" tab, select the "Enable Windows logon domain" checkbox. In this case, you need to enter your credentials before each connection;
- if the computer will have to call back when the connection is broken, on the "Options" tab, you will need to select the "Call back when the connection is broken" checkbox.
Now you can proceed to setting up a vpn connection. This can be done in two ways. If you've created a shortcut on your desktop, click on it. If not, click the "Start" button, then "Connect", find the icon for the new connection and also click on it.
Connect to the Internet if you haven't already. The virtual network server will ask for a username and password. Write, then click the "Connect" button. The VPN is working. To disable it, just right-click the connection icon and select Disconnect.
Potential VPN Connection Issues and Solutions
When configuring a virtual network, various errors may appear. They look like a combination of three digits - 6xx, 7xx, 8xx. To make it easier to find the right solution, below we will consider several possible problems:
- 678 - the remote computer is not responding;
- 623 - the system does not see the phonebook entry for the VPN connection;
- 720 - connection to the remote computer is not established;
- 800 - Unable to establish VPN connection;
- 930 - The authentication server did not respond to the request within a specified time frame.
Generally, it is not possible to troubleshoot virtual network connection problems on your own. In this case, you have to contact the provider, the VPN server administrator, the manufacturer of the equipment used. They will provide the necessary configuration data for the firewall (it may prevent you from connecting to the virtual network due to the security system), using your router model. The 8xx code just indicates that the error occurred in the virtual network. If the problem is with a browser, you will have to install another one. Often the reason for the error is incorrect user actions, for example, the username or password was entered incorrectly, there is not enough money on the account, and others.
VPN-connection by "Professional Systems and Projects" employees
The company "Professional Systems and Projects" provides a full range of services in the field of information technology. The organization offers reliable equipment for building networks of all sizes. All technical means, which you will find in the catalog of "Professional systems and projects", are certified and have passed the appropriate quality control.
The company strives for mutually beneficial cooperation. Therefore, customers are provided with a large selection of specialized equipment: telecommunication systems, equipment for data transmission, as well as software to automate business processes and much more.
The partners of Professional Systems and Projects are the leading manufacturers of modern specialized equipment. Here are just a few of them:
- IBM (powerful PCs, servers, laptops, data storage systems, software);
- Avaya (IP telephony: development, deployment and administration of corporate communication networks);
- Cisco (switches, new generation routers, optical networks, information security and other technologies);
- Microsoft (software for various computers);
- ZyXEL Communications (Internet-based network solutions);
- Eaton (components and systems for power distribution and management).
1. Make sure your home computer is properly connected to the World Wide Web.
2. After making sure that the connection is working, go to the "Start" menu.
3. Select the "Control Panel" folder.
4. Find the "Network Connections" folder.
5. Select the link to create a new network connection.
6. In the first window, click on the inscription "Next".
7. Select "Connect to the network at the workplace" and again click on the item "Connect to the virtual network", again the "Next" button
8. In the next window, you need to select an option depending on the type of your connection:
do not dial the number for preliminary connection;
dial the number for pre-connection.
9. Enter a name for the new connection.
10. Then you need to enter ip or its name in a special field.
11. Select users for whom this connection from this computer will be possible.
12. If necessary, put an icon opposite the creation of a shortcut on the desktop.
Then your computer will prompt you to establish a connection, but we should refuse to do so. We select the shortcut of our connection on the main screen and right-click on it. Select the "Properties" tab. We indicate the way to restore the connection, depending on the type of network connection. We save the result.
VPN Windows setup finished, now you just need to click on the desktop shortcut or on the icon in the Start menu connections to connect.
In this article, you will read everything you need to know about VPN connection to the Internet: what it is and why the VPN was created.
Almost all users have heard or encountered this concept at least once. However, too few percent of all users know what this is or have tried to figure it out.
Deciphering the definition
The abbreviation stands for Virtual Private Network. This phrase translated into Russian means a virtual private network. Let's take a closer look at what these words mean:
- The "network" is clear to everyone. These are two or more devices that are connected to each other via the Internet;
- "Virtual" means that the connection is established via the Internet and does not exist materially (cables, wires, and so on);
- “Private” means that data transmission over this tunnel is strictly available to the participants. The Virtual Private Network uses encryption for protection.

What is Virtual Private Network Connection?
This type of connection guarantees all network participants complete confidentiality of transmitted data from one point to another. At the same time, the network is organized on top of the public Internet. That is, all processes and data transfer takes place on a public display, but only participants get access. very useful and common in large companies, server rooms and so on. This method has gained popularity due to its simplicity. If for a local connection it is necessary to establish a system of wires and cables between computers, then in this case you only need access to world wide web.

What does the VPN function of the phone mean?
It is also possible to connect modern smartphones to the Virtual Private Network. To do this, you must enter the address and type of server, password and type of encryption. Several points can be saved on a mobile device,. This eliminates the need to re-enter the data every time.
What does a VPN provide?
Connections of this type allow you to establish communication between remote offices, company branches, which are located in different places. Without this, it is simply impossible to establish communication in such conditions. You can also maintain anonymity through the Virtual Private Network when using the Internet. This can be done both from a computer and from a mobile device.
VPN (virtual private network) is most often used by regular users to access blocked sites or change the IP address for other purposes. Establishing such a connection on a computer is possible by four different methods, each of which involves the implementation of a certain algorithm of actions. Let's take a look at each option in detail.
First of all, we recommend that you decide on the purpose for which you are installing VPN on your computer. A regular browser extension will help bypass a simple blocking, while the program will allow you to run any other software that works over the Internet. Then choose the most suitable method and follow the instructions given.
Method 1: Third Party Software
There is free software available to set up a VPN connection. They all work approximately on the same principle, however, they have a different interface, number of networks and traffic restrictions. Let's take a look this way using Windscribe as an example:
- Go to the official page of the program and download it by clicking on the corresponding button.
- Decide on the installation option. It would be best for the average user to choose "Express installation"to omit additional parameters.
- Next, a warning will appear windows security... Confirm the installation by clicking on "Install".
- Wait for the process to complete, then run the program.
- Log into your profile if you created it earlier or proceed to create a new one.
- You will need to fill out the appropriate form, where it will be enough just to provide your username, password and email.
- After registration is complete, a confirmation email will be sent to the specified address. In the message, click the button "Confirm Email".
- Log in to the program and start the VPN connection mode.
- The network location configuration window will open. Here you should specify "Home network".
- It remains only to specify a convenient location or leave the default IP address.










Most free softwarecreating a VPN connection, there are traffic or location restrictions, so after testing the software, you should think about buying full version or purchasing a subscription if you plan to use it frequently. With other representatives of similar software, read our other article at the link below.
Method 2: Browser Extensions
As mentioned above, you can also bypass site blocking using a regular browser extension. Besides this method is the simplest, and all actions are performed in just a few minutes. Let's look at installing an extension using Hola as an example:

There are many other free and paid browser extensions. Meet them in detail in our other material, which you will find at the link below.
Method 3: Tor Browser
One of the best solutions for maintaining anonymity on the network is the Tor browser, in addition to providing access to the pseudodomain top level .onion... It works on the principle of creating a chain of addresses through which the signal passes from the user to the Internet. The links in the chain are active users. The installation of this web browser is as follows:

Thor has analogues whose functionality is roughly similar. Each such web browser is detailed in our other material.
Method 4: Standard Windows tool
There are many VPN services out there. If you are registered on one of these resources, you can organize a connection using only standard features OS. This is done in this way:
- Click on "Start" and open "Control Panel".
- You will need to navigate to the menu "Network and Sharing Center".
- In chapter "Changing network parameters" click on "Setting up a new connection or network".
- A menu will be displayed with four different connection options. Please select "Connecting to the workplace".
- Data transfer is also done in different ways. Please indicate Use my internet connection (VPN).
- Now you should set the address that you received when registering with the service that provides VPN connection services, and proceed to the next step.
- Fill in the fields "Username", "Password" and, if needed, "Domain"and then click on "To plug"... All this information you had to indicate when creating a profile in the service used.
- You won't be able to start the VPN right away, because not all settings have been set yet, so just close the window that appears.
- You will again find yourself in the interaction with networks window, where you will move to the section "Change adapter settings".
- Specify the created connection, right-click on it and go to "Properties".
- Click on the tab immediately "Options"where activate the item Include Windows Logon Domain, which will prevent you from entering your username and password every time you connect, and move to the window PPP Settings.
- Uncheck the LCP extensions option to not send information to the remote access server. In addition, it is recommended to disable software data compression for best quality connections. The connection negotiation parameter is also not needed, it can be turned off. Apply the changes and go to the next step.
- IN "Safety" specify VPN type Point-to-Point Tunneling Protocol (PPTP), in "Data encryption" – "Optional (connect even without encryption)" and deactivate the item Microsoft CHAP version 2... This setting is the most competent and will allow the network to work without failures.
- Close the menu and right-click again on the connection, select "To plug".
- A new connection window will open. Here fill in all the required data and click on "Connection".















That's all, the process is over, and the work in operating system will now be done through a private network.
Today we have analyzed everything in detail available ways organizing your own free VPN connection on your computer. They are suitable for different situations and differ in how they work. Check out all of them and choose the one that works best.
- When choosing a connection protocol, consider how you will use the VPN. It is known that pPTP protocol works quickly on wireless networkbut less secure than L2TP and IPSec. Therefore, if you care about security, use L2TP or IPSec. If you connect to a VPN at work, your employer will most likely tell you which protocol to choose. If you are using your own VPN, choose a protocol supported by your ISP.
- When choosing a VPN provider, consider security. If you want to use a VPN to send documents and emails, or if you want to stay safe online, choose a VPN provider that offers SSL (TLS) or IPsec encryption. SSL is the most popular encryption protocol. Encryption is a technique to hide data from outsiders. Also, choose a VPN provider that uses OpenVPN for encryption rather than PPTP. Several vulnerabilities have been found in PPTP in recent years; however, OpenVPN is generally considered a more secure encryption method.
- When choosing a VPN provider, consider privacy. Some providers monitor the activity of their customers and can report to the authorities if any suspicions arise. If you want to keep your internet activity private, choose a VPN provider that does not keep user logs.
- When choosing a VPN provider, consider VPN bandwidth. It determines how much data can be transferred. Please be aware that high quality videos and music files are larger and therefore require more bandwidth than text files and images. If you are only going to use a VPN to view and transfer sensitive documents, any VPN provider will provide sufficient bandwidth. But if you want to watch Netflix or play online games, for example, choose a VPN provider that allows you to use unlimited bandwidth.
- When choosing a VPN provider, consider whether you want to view content that is only available in other countries. When you browse the web, they receive your IP address, which identifies your location. If you try to access content in another country, you may not be able to do so due to the IP address, because there is no copyright agreement for this content between countries. Therefore, look for a provider with exit servers - in this case, you will have the IP address of the country you want. This will allow you to access content in another country using overseas servers. Choose a VPN provider that has servers in the country with the content you want.
- When choosing a VPN provider, consider whether you will be connecting to the VPN on a computer or mobile device. If you travel a lot or use a mobile device (smartphone or tablet) a lot, choose a VPN provider that provides a VPN connection for mobile devices or even provides apps that are compatible with your mobile devices.
- When choosing a VPN provider, think about the kind of support you need. Read reviews and find information on customer support from a particular VPN provider. Some providers only provide phone support, while others can also be contacted via live chat or e-mail... Find a provider who offers the customer support that is convenient for you. Also look for reviews (via search enginefor example Yandex or Google) about the provider to assess the quality of customer support.
- When choosing a VPN provider, think about how much you are willing to spend. Some VPN providers offer free services (for example, Open VPN), but generally, in this case, services (features, throughput, support and so on) will be cut. Since there are many VPN providers out there, compare the prices and services of a few. Surely you will find a provider who will provide the services you need at an affordable price.
VPN (Virtual Private Network) - Virtual private network. VPN can connect computers in different parts of the world into one network through another network, for example, the Global Internet. And all traffic transmitted over such a network will be encrypted. This allows you to remotely control another computer from anywhere in the world.
Thanks to VPN, the user can access both the corporate network and a separate computer. To do this, they must be properly configured, and the user himself must have access to such a connection. both on individual client computers and on servers for VPN connections we will look at later. Today we'll go over the topic "How to set up a VPN connection on a client computer." This will mean that it is from this computer that another computer will be conducted.
Configuring a VPN connection in the Windows operating system
In order to create a VPN connection in Windows, you need to sequentially go through the following windows:
- Control panel
- Network and Internet
- Network and Sharing Center
- Create and configure a new connection or network
- Workplace connection
- Use.
I would like to note that to facilitate such surfing through the bowels of the Control Panel, it will help, which allows you to get to the desired point in one single click. Next, in the window that opens, you need to enter some data, namely:
- VPN server location. You can specify either the full name of the server or it (in IPv4 or IPv6 format).
- Come up with a name for the VPN connection, but this is not necessary at all, the default name will do.
- You can specify the use of a smart card. Not required if the target computer does not use smart cards to sign in.
- You can tell the computer to remember your login credentials.
- Allow to use this connection other computer users. If other users of this computer will also use the VPN connection, check the box.
After settings click Further. The created VPN connection can be found in the window Network connections... There you can also create a shortcut for this connection... I mean, many have a shortcut for connecting to the Internet on the desktop. Here is the same topic. The VPN connection is connected in the same way as all other connections.
During this setup, the user does not have access to most of the VPN connection settings. Therefore, after creating a connection, you can enter VPN connection properties and change the parameters you want. But in general, these parameters should not be changed.
What is VPN Reconnect?
VPN Reconnect is new windows function 7. And as you might guess, this function belongs to VPN technology. We have already learned what VPN is.
What is VPN Reconnect? VPN Reconnect is a feature that can initiate reconnection to the VPN server when it is disconnected. With traditional VPN connections, if the connection was lost, you had to manually reconnect again. Moreover, any process that took place at this moment will have to be started from the beginning.
But times are changing. The new VPN Reconnect feature allows you to automatically re-initiate a broken connection without re-authorization. All this is possible thanks to the new IKEv2 tunneling protocol with the MOBIKE extension. And since we're talking about protocols, it's worth noting that other protocols (PPTP, L2TP / IPsec, SSTP), which are also supported in Windows 7, are not compatible with the VPN Reconnect function. And given the fact that the IKEv2 protocol is the most secure of all the protocols listed above, it follows that the use of the new IKEv2 protocol is not only safe, but also convenient.
The IKEv2 protocol with the MOBIKE extension allows you to automatically re-initiate the connection even after 8 hours of disconnection. More precisely, maximum term break - 8 hours. You can leave the computer for a couple of hours, turn off the Internet, then come in and continue working on the remote computer. Same, this protocol allows VPN clients to change their Internet addresses. So, you can safely move from one place to another, while disconnecting the previous connection and connecting to a new connection to the Internet, but you will still be connected to the VPN. Although in truth, you disconnect from the VPN connection first, VPN Reconnect will return it to you immediately. So you won't notice anything.
I recently introduced readers to new technology which bypasses VPN technology in several ways. So, one of the advantages of DirectAccess - constant connection - can be easily compensated new function VPN. The main thing here is not to lag behind fashion and use new software: I have already mentioned about Windows 7 (by the way, in the article you can find other examples that XP really lagged behind the advanced OS), but about Windows Server 2008 R2 forgot. This means that IKEv2 only supports VPN servers running Windows Server 2008 R2 or later.
Well, at the end, I will indicate the place where you can configure the maximum time for disconnecting. To do this, you need to go to Network Connections, find the created VPN connection there and go to it Propertiesand. Next, on the tab Safety find and poke button Extra options... In the opened window Additional properties go to tab IKEv2, check the box Mobility and indicate the maximum break time. This is how the VPN Reconnect function is configured.
Virtual Private Network, aka VPN, aka virtual private network. In fact, in a sense, such networks should be viewed as a step back, however, a step is forced and extremely effective. VPN lets you get back from global networks to local networks, albeit on a rather unusual scale.
VPN, on the other hand, allows you to unite computers scattered around the world into virtual local area networks, while you can interact with other network members as if everyone is connected to the same router - play on a local network, open shared folders through "Network Neighborhood", as well as print on "shared" printers. So, we suggest you learn how to create VPN networks, connect to them, and also solve some problems that may arise (although not necessarily) while using them. Despite the fact that the general principle always remains the same, we will talk about how to set up a VPN on Windows 7.
Server creation
Let's start creating a VPN server - a computer to which other users of our virtual network will connect. First of all, we need to get into the Network and Sharing Center. To do this, follow these steps: Start button; "Control Panel"; "Network and Sharing Center".

Photo: "Network and Sharing Center"
If in the right upper corner you see the inscription "Category", you need to click on it and switch the mode to "Large icons" - this display mode is used in our instructions.
As a result, you should see something like this:

The window displayed on your screen allows you to control almost any aspect of your computer's networking. Here you need to click on the "Change adapter settings" icon.

Photo: "Change adapter settings" icon
To start creating incoming connection, follow these steps:

Now you have this window on your screen, with a few minor exceptions.

Firstly, there may be other items in the list of accounts, and also, you are unlikely to have the use of "vpnuser", which we will create with you now by clicking on the "Add user" button.

Photo: new user input
Fill in the indicated fields: "User" - the client's login is indicated here; "Password" and "Confirmation" - the password of the created account (the values \u200b\u200bmust match); the "Full name" field is optional - you can leave it blank, as it does not affect functionality.

After filling in the fields, click on the "OK" button. If you want to add a few more VPN users (this can be useful for further monitoring them) repeat the procedure as many times as necessary. When done with the creation, click "Next". In the next window, check the box "Via the Internet", otherwise the "Next" button will be unavailable. Accordingly, after the checkbox, click on the button and get the following window:

It remains to configure the protocols. As for their choice, it is better to leave everything as it is. However, if you plan to use applications that need IPv6 support, you can check the box opposite this protocol, however, in 99% of cases this is not necessary.
It is imperative to configure IPv4 correctly:

Everything is necessary in order to be able to find connected users in the future. In addition, this way you can limit the maximum number of people who can connect, which is very useful. When done, click OK and then the Allow Access button. The VPN server has been created. It remains only to click on the "Close" button and start configuring clients. Also take a look at the Port Forwarding chapter - it can be useful.

PC connection
Let's start configuring client computers. First of all, you need to find out the server address, if you connect to a "homemade" VPN server, for this you need to go from it (from the server), for example, to the site myip.ru, which will clearly and clearly display your IP address. In the future, we recommend using services in the spirit of DynDns - so as not to waste time looking for an address.
So, to establish a VPN connection, we do the following:

This click will launch a short connection wizard, in the first step of which you need to select "Connect to a workplace" and click "Next".

Photo: item "Connection to the workplace"
Now we select the first item from the list. You may not even think about the second one in the 21st century - it is needed for DialUp modems.

If you did everything correctly, it's time to drive in the server address. This can be either the IP address that we looked at on the server, or domain namewhich can be obtained through dynamic DNS services.

In our case, the address is specified as 157.57.121.54, however, in your case the numbers will probably be different. You can fill in the field "Destination name" at your own discretion - it will not affect the operation of the network. Also, it is worth putting a tick in the "Do not connect now" item, so as not to waste time in the setup process.

As soon as the necessary data is specified, click "Next" and proceed to filling in the fields:
- "Username" - here you enter the login specified when creating the VPN server;
- "Password" - similarly - the password of the VPN user is specified in advance;
- optionally you can check the "Remember password" checkbox.
It remains to click on the "Create" button and your VPN connection is ready. If the server is running, and you are sure of the correctness of your actions, you can connect now using the "Connect now" button. In addition, you can always establish a connection using the network icon in the lower right corner.

That's all. If everything is done correctly, then you can start using your virtual network, however, we recommend that you read this article to the end - even if everything is working fine now, there is a risk that problems will appear sooner or later and it is better to be prepared for them.
VPN server in Windows 7
First of all, it should be noted that the built-in VPN server in the "seven" has one important and extremely unpleasant limitation - only one person can connect to your server at a time. If you want more, install Windows Server, however, you can find a fairly effective patch on the network that removes this annoying limitation - after applying it, several connections will become available. In addition, sometimes for a complete configuration, you need to configure the firewall and forward ports - we will tell you about this now.
Video: Create a Connection
Configuring firewalls
In some cases, the connection is established, but there is no connection between the computers. It's all about the built-in firewall (or firewall) of Windows.
To make it more friendly, you need to indicate that you trust the connected users.
We establish a connection, go to the "Network Control Center" and look for the connection icon. It is called "RAS" on the client and "VPN Connection" on the server.

We click on them on both machines and select "Home network".

That's all, your problems should disappear with this.
Port forwarding
Another snag is that home routers and ADSL modems do not open the ports required for VPN by default. In this case, you will have to do it manually.

Photo: Setting up port forwarding
You will have to open ports on the server, or rather, on the router to which it is connected - how this is done is described in detail in the instructions for your device, but we will only inform you that the Windows VPN server uses TCP port 1723. Also, if available such a feature, disable GRE lock.
Setting parameters
Even when the VPN server is already configured, you can change its parameters. To do this, open the "Change adapter settings" window, which we used in the first part of the article, then right-click on the "Incoming connections" icon and select "Properties".

A window will appear on your screen where you can edit, delete, and add users, as well as configure protocol settings and IP ranges. In other words, change the parameters that you specified when creating the connection.
Attention! This function only works fully if the connection is idle - if someone is connected to you, disconnect it before changing the parameters.
Error 807
Network error about an interrupted connection with number 807 is a real scourge for novice admins. To get rid of it (or at least find out the cause of its occurrence), you need to do several steps:

As an additional measure, try setting everything up again.
Enabling debug logs
Sometimes for getting additional information you need to write all server events to an easy-to-read file. To start this process, press Win + R and in the window that opens, enter: netsh ras set tracing * enabled.

Press Enter and go to the Windows \\ tracing directory, there you will find several files (5 pieces), which contain detailed information about connection attempts and transmitted data. They can be opened by anyone text editor. Disabling the recording is done by a similar command, however, the word enabled must be replaced with disabled. VPN is a great solution for a variety of cases. However, it gained the greatest popularity in the corporate environment. Let's say you're on a business trip with your laptop, but you want to use it as if you were in the office. Then a VPN is exactly what you need.

In addition, such a solution is often used for remote access to printers - despite the fact that there are many modern protocols, such a solution is still simple and convenient.
And, of course, we must not forget about games - a VPN network greatly simplifies the launch of gaming programs designed to work on a local network. Naturally, this is not a complete list of possible VPN uses. Functions this service can be useful to everyone, so keep this manual ready.