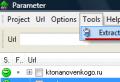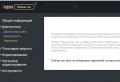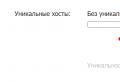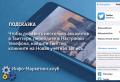What couldn t plug in. Couldn’t load plugin - solution to the problem. th way. Disable unnecessary plugins
For many users, having an Internet connection is a great way to relax due to the ability to watch various videos or access a huge number of browser-based online games. Unfortunately, but in some cases, instead of launching the desired application or video, you can see something completely different. Namely - the inscription “Couldn’t load plugin”.
Naturally, the user has a question - what to do in such a situation and how to fix the problem so that again there is an opportunity to fully use the Internet for their own purposes?
But, before proceeding to consider the methods of treating this error, it is advisable to understand its causes of occurrence and what it actually is.
What does Couldn’t load plugin mean and how to translate
If you translate this phrase into Russian, you can get the following - the plugin could not be launched. Naturally, the question arises: which one?
A similar message occurs when the network browser you are using has a problem with the correct launch of the Adobe Flash Player plug-in.
It should be noted that the occurrence of this trouble does not depend at all on what kind of Internet browser a person uses. Therefore, below it will be proposed to familiarize yourself with the solution options for the two most popular programs of this type.
Correction technique for Opera
So, if the user prefers to use Opera to surf the Web, then in this situation it is recommended to perform the following actions:
- Initially, you must log in using a private window. It is activated by simultaneously pressing the Ctrl, N, Shift buttons.
- Go to the software settings that allow you to destroy cookies and other garbage left after visiting various Internet pages: press Del, Shift and Ctrl at the same time, check the box that will remove the required items, click on the button that will complete this operation.
- Deactivate hardware and browser acceleration (Opera Turbo function).
- Download, install and check system files for errors using the CCleaner utility.
- Use an up-to-date antivirus program to search for possible system infections.
- Go to the C: \\ WINDOWS \\ Prefetch folder, from which you should delete all elements if their names contain the name of the Opera Internet browser.
At the end of all the above procedures, it is advisable to restart not only the program itself, but also the entire computer. If the check did not give a result, then it is advisable to check the following technique:
- Re-activate the software used to access the Internet;
- Drive the phrase “opera: // flags” into the address bar;
- Search for “H.264”;
- Attempt to activate or deactivate this function. Check the result after restarting the program.

Only if all of the above did not help, the last solution remains - uninstall the browser and install it cleanly.
Fix method for Google Chrome
For users Google chrome there is an instruction to correct this situation.
- Perform high-quality uninstallation of Flash Player using special programthat can be found.
- Download the most current version of this component and re-run the installation process.
- Check how many players Google Chrome uses and, if there are several, leave only one active. To do this, you need to use the phrase “chrome: // plugins” in the line for entering addresses, go to the full list of plugins used using the button “Details”, stop the work of unnecessary players.
- Search and install a more efficient version of this player. Namely - Adobe Flash Player 22 PPAPI. After installation, you need to make sure that the player is activated and functioning (use the previous paragraph of the instructions).
- Activate the search line of the operating system via the "Start" button. Search for a file called “pepflashplayer.dll”. Go to it and rename this element (it is advisable to do backup). Restart Chrome and evaluate the result.

Hello! Surely, many users could see the error "Failed to load plug-in" on their monitor screen when playing online audio, video, or when trying to launch some kind of flash animation (game, banner, application, etc.). If you got to this page, then most likely you saw a similar error. Today, in this small instruction, we will fix the error “ Failed to load plugin»In the browser quickly and easily.
First, friends, let's figure out what a plugin is in a browser. A plugin is, in other words, an add-on that extends the capabilities of the Internet browser. There are a huge number of plugins today, and they are all in different directions. In any browser, basic plugins are installed in order to correctly display web resources. If you see a message in your browser stating that the plug-in could not be loaded, then most likely the problem is in the Flash Player. Below we will consider several ways through which you can fix given error.
1st method. Updating the Internet browser
This method is the simplest and it helps in most cases. I will show all the manipulations using the example of the popular Google Chrome browser. If you are using a different browser, do not worry, all the steps are the same. So, in order to update the browser, go to the menu - Help - About the browser.
On the page "About the program" we find and click on the button "Update".

After updating, check if the error "Failed to load plugin" appears again. If these steps did not help to solve the problem, go further to the next method.
2nd way. Clearing the history in the browser
This method will help in the case when such an error appears only on some resources. It's pretty simple - you need to clear the cache and cookies in the browser.Cache - temporary browser files that store all the web components of the viewed resources (images, pages, video files, designs, etc.). Thanks to the cache, the browser quickly loads the pages of previously visited sites, since the resource components are loaded not via the Internet, but from local disk computer.
Cookies are also temporary files that store the user's personal data (logins, passwords, site settings, etc.). When you go to any page, the browser sends all this data to the server, and therefore we can go to any resource without having to re-enter the login and password for authorization.
So let's clear the Cache and Cookie in our browser to try and fix the error. We go to the menu, select "History".

After that, click on the "Clear history" button and look carefully to check the boxes, as shown in the screenshot below.

After that, all that remains is to restart the browser.
3rd way. Disable unnecessary plugins
If the first two methods did not help, then proceed to disable the extra plugin. First of all, open the page with installed plugins... The address is different for each browser:If you are using Chrome, then drive into address bar chrome: // plugins
If you are using Yandex, then type in browser: // plugins in the address bar
If you are using Opera, then type opera: // plugins in the address bar
If you are using Firefox, then type in the address bar about: plugins
When the page with plugins opens, take a closer look to see if there is an extra flash plugin Player. If there is one, then I recommend disabling it (usually of the PPAPI type).

After disconnecting, restart the browser and check again.
4th method. Reinstall Adobe Flash Player
If none of the above methods helped, then I advise you to reinstall Adobe Flash Player. To do this, first remove old version flash player in the Control Panel - Programs and Features. Then download the latest version of Adobe Flash Player from the official website.
I hope my little instruction on how to fix the error " Failed to load plugin»Helped you. If you have solved this problem in any other way, you can write in the comments, this will help many users! Thank you for your attention and all the best!
When launching a video on various sites, you may come across the message "Couldn’t load plugin", but viewing the videos themselves will not be possible. In this article I will tell you about the reasons for this message and also explain how to fix the Couldn’t load plugin problem on your browser.
Fixing the Couldn’t load plugin error
When the error appears
Usually, the Couldn’t load plugin error manifests itself not only when launching video content on various sites, but also when trying to play a browser game. At the same time, the culprit for this dysfunction is usually a malfunction of the Adobe Flash Player plug-in, which in most cases is recommended to be updated (or, if the player is turned off, to activate).

At the same time, the problem manifests itself equally in almost all browsers, regardless of their creator. Also, you may receive an error "Permission is required for the Adobe Flash Player module to work" instructions for solving it.
What to do to fix Couldn’t load plug-in
To fix the Couldn’t load plugin problem, just do the following:

https://youtu.be/T9XsCIlPiMs
- Update your flash player manually... To do this in Chrome, enter chrome: // components in the address bar and press enter. Under the inscription "pepper_flash" click "Check for update";
- In the Yandex browser, the error “Failed to load Shockwave Flash"When starting the video, the instructions for fixing are described earlier in;
- Refresh your browser until the very latest versionsometimes it can help if the previous advice was not effective;
- Install everything latest updates Windows. For correct work your browser may need everything latest updates operating system;
- Check your computer for availability malware ... Use the functionality of such reliable antivirus software like Dr.Web CureIt !, Eset Online Scanner, Trojan Remover, Malware Anti-Malware and others.
Conclusion
The Couldn’t load plugin error can manifest itself on different browsers, which is associated with dysfunctions in the work of Adobe Flash Player. Usually, in such cases, you may need to install Adobe Flash 22 PPAPI version, as well as a fairly effective solution may be complete reinstallation your browser. Try all the options I have proposed, one of them will definitely help you fix this error in the browser.
Some users who have chosen the Opera web browser may encounter problems with online playback of videos and music. If your video does not start playing, the browser stops working, or pop-up windows with error warnings appear, then your system was unable for some reason to load the Flash-Player plugin in Opera.
There are many possible reasonsassociated with this error. Using outdated version programs, a frozen plug-in, system malfunctions, malware actions - all this can disrupt the correct operation of the online player. This article covers what to do if you encounter a similar problem in Opera.
The first thing to do if the Flash plugin fails to load is to restart the browser. It is quite possible that some tool of the program crashed, as a result of which the usual work was disrupted. If the problem persists after restarting, go to the next step.
Enter “opera: // plugins” in the Opera search bar and press Enter. You will be taken to the configuration page of the connected plugins. Here you need to check if several Flash players are working at the same time. They can conflict with each other, causing intermittent failures.
If you have more than one extension working - click on the “Show details” button. You need to leave only one active plug-in (the latest version and preferably without the "NPAPI" mark). Disable the object using the "Disable" button.
Updating and reinstalling Opera
If the previous methods did not have a positive effect, you should try to update your browser. As a rule, it updates itself, but this setting may have been deactivated. In addition, downloading new updates can be prevented installed antivirus or firewall.
To check the current version of Opera browser, do the following:

If you are using an outdated application and for some reason automatic loading update does not start - you need to reinstall the program:

Reinstall Flash
If all of the above did not help, then the reason lies in problems with Adobe Flash.
- Open "Remove Programs" again as described above.
- Find all flash files (there may be several of them) and delete one by one.
- Now go to the official plugin download site https://get.adobe.com/en/flashplayer/.
- Click on the Load System Module hyperlink.
- You will be prompted to additionally install some free appe.g. Google Chrome. If you don't need it, uncheck the box next to the offer.
- Click Install Now.
- Wait for the process to finish and restart your browser.
Was this article helpful?
Although Google Chrome is one of the best browses out there, it doesn’t mean that it is error free. When starting or using Google Chrome, you might get an error popup message like, and some of your browser's features may not work properly. As plugins help you get better user experience, you should fix this issue so that you can keep getting the most out of it. For your information, this particular error usually appears because of Adobe Flash Player plugin or more specifically PepperFlash.
Before you begin, you have to ensure that you have installed the latest version of Google Chrome browser and that all your installed plugins are up-to-date. Also, ensure that the plugin that is not loading is set to Allowed allowed to run.
If you face this error, here is how you can fix the problem.
1] Update components

In Chrome browser, type chrome: // components in the address bar and hit Enter. Here for Adobe flash player and pepper_flash, click on the Check for update button.
2] Rename pepflashplayer.dll
As this issue occurs because of PepperFlash, you can try renaming the pepflashplayer.dll file and check whether the problem persists or not. So navigate to the following path-
In the PepperFlash folder, you will find another folder with some version number. Open that folder, and you will see a file called pepflashplayer.dll... You have to change the file name to something else - like say pepflashplayerold.dll.
Having done this, check whether the problem has been solved or not.
3] Delete PepperFlash folder
If the solution as mentioned above is not working to your satisfaction, you can try to remove the whole PepperFlash folder from your system. To do so, head over to the following folder location-
In the User Data folder, you will see the PepperFlash folder.