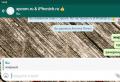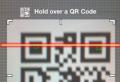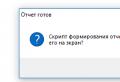You need to do ssd defragmentation. How to defragment. Does it make sense to use third-party defragmentation software
) grows exponentially. Classic magnetic HDD disks are rapidly becoming a thing of the past, or more often they play the role of volumetric storage for files, and modern operating systems are recommended to install a screw on an SSD.
Modern operating systems are recommended to install a screw on the SSD
Compared with traditional HDD, SSD hDD has a number of advantages:
But along with this, many questions have arisen regarding the use of solid state drives. The most common:
- is it possible and necessary to defragment an SSD drive?
- is frequent rewriting harmful?
- can i format an SSD drive?
- can SSDs be filled to capacity?
- how to extend the life of an SSD in Windows 7?
Can you defragment an SSD?
Defragmentation to optimize space. You don't need to defragment your SSD. This procedure will not in any way affect the speed of the storage medium and may even harm. Disk Defragmenter is a constant overwriting of files, and solid state external hard a disc has a finite number of write cycles.
Defragmentation is needed only for the HDD, because each file on them is in separate parts on different sectors and the hard drive slows down when accessing them. Defragmentation organizes the sectors of the hard drive and less mechanical movement is made inside the device. In solid-state drives, such actions are not performed and files from individual sectors are read equally quickly. Thus, we disable automatic defragmentation, if such a function is available in your operating system.
Defragmentation is only required for HDD disksNo disk defragmentation needed SSD diskm
What operating systems are best for SSD drive?
The TRIM command is a way to notify Solid State Drive that it can physically delete blocks of data that are no longer in the file system. It is recommended that you select an OS that supports this command for installation on a solid state drive. That is, the operating system for the SSD must be modern. Windows 7, 8, 8.1, and 10 are ideal.
The TRIM team itself emerged with proliferation so that new storage technologies could compete with HDDs. Accordingly, operating systems, XP and earlier are not suitable for
installation on an SSD. You can use them, but they will be slow.
What happens if the disk is low on space?
It is not recommended to fill the SSD to 100%. Otherwise, you will notice how much the SSD slows down when executing the simplest programs. Optimal disk filling is 75%. This will preserve the harmony between performance and storage capacity.
Connoisseurs of modern computer technology advise leaving some free space on the SSD, and even better unallocated space. True, do not forget about the presence of a spare area, which begins to be used when the SSD is critical.
Can I store large files on an SSD?
In most cases, users use SSD to operating system and applications.
Program launched with solid state drive will run faster than HDD, and the OS will boot faster.
For storing user files, it is better to use a regular HDD operating in parallel. Why?
Firstly, because the capacity of a solid-state drive is often small, and secondly, the cost of an SSD drive is equal to the price of a much larger HDD. The first one speeds up the loading and operation of the operating system and all programs, and in terms of volume it is suitable only for them. But it is not always possible to install an HDD (in ultrabooks).
WATCH THE VIDEO
In this case, it is recommended to purchase an external hdd. It's better for storing movies, music, and other large files. In fact, nothing bad will happen to it if you store large files on it, but as long as the volumes of such disks are small and the cost is high, it is better to use them where they demonstrate a confident performance gain.
What else cannot be done?
Lots of tips for conserving SSD resources is a myth. Often users have voiced the idea that the fewer data rewriting cycles an SSD experiences, the better. Yes, it is, but to ditch the SSD by overwriting, you have to sweat. Even if you completely rewrite it 10 times a day, it is unlikely that in a year or two something will happen to a quality drive and you will need to repair your SSD drives.
But what you should definitely not do is do it yourself SSD repair. An exception to the rule is if you are a specialist in the appropriate profile. The maximum that you can do without experience and skills is SSD firmware (replacing the factory software with new version). Very often, a "crooked" firmware from the factory causes too slow speed sSD work and failure to read and write files at the stated speed.
It is easy to fix this by flashing, as many manufacturers offer special applications. Such a program for SSD returns it the necessary performance on the basis of the principle "further - further - further - complete".
You can perform such operations without fear for the disk itself. The main thing is to be sure of the correct choice official firmware for your storage. Recovering an OCZ SSD after a major crash is best left to professionals.
Outcome
In order not to worry about the health of your solid state drive, use a variety of monitoring utilities. Numerous programs for working with SSD disks are easy to find both on the Internet and on the official websites of SSD manufacturers.
SSD Tweaker allows you to monitor disk health HD Tune software allows you to monitor disk health SSD Life software allows you to monitor diskRemember that modern solid state drives have a long service life, and worrying about a couple of extra rewriting cycles is silly. You can format it, but it's stupid to abuse it. Now you know about ssd defragmentation.
Disk Defragmenter is a procedure for combining chipped files, which is mainly used to optimize Windows. In almost any article on speeding up your computer, you can find advice on defragmentation.
But not all users understand what defragmentation is, and do not know when to do it and in which not; what software should be used for this - is the built-in utility sufficient, or is it better to install a third-party program.
When doing disk defragmentation, many users do not even think or try to find out what it is all about. The answer can be found in the name itself: "defragmentation" is the process of combining files that were split into fragments when written to the hard drive. The image below clearly shows that on the left, fragments of one file are written in a continuous stream, without empty spaces and divisions, and on the right, the same file is scattered across the hard disk in the form of pieces.

Naturally, it is much more convenient and faster for the disk to read a solid file than one separated by empty space and other files.
Why HDD fragmentation occurs
Hard disks are made up of sectors, each of which can store a certain amount of information. If a file is saved to the hard drive big sizethat cannot fit into one sector, then it is split and saved into several sectors.
By default, the system always tries to write file fragments as close to each other as possible - to adjacent sectors. However, due to deletion / saving of other files, resizing of already saved files and other processes, there are not always enough free sectors located next to each other. Therefore, Windows transfers the file recording to other parts of the HDD.
How fragmentation affects drive speed
When it is required to open a recorded fragmented file, the hard drive head will sequentially move to those sectors where it was saved. Thus, the more times he has to move around the hard disk in an attempt to find all the pieces of the file, the slower the reading will be.
The image on the left shows how many movements the head of the hard drive needs to make to read the files split into pieces. On the right, both files, marked in blue and yellow, are recorded continuously, which significantly reduces the number of movements on the surface of the disc.

Defragmentation is the process of rearranging pieces of one file so that the overall percentage of fragmentation decreases, and all files (if possible) are located on adjacent sectors. Thanks to this, the reading will occur continuously, which will have a positive effect on the speed of the HDD. This is especially noticeable when reading large files.
Does it make sense to use third-party defragmentation software
The developers have created a large number of programs that deal with defragmentation. You can find both small defragmenter programs, and you can find them as part of complex system optimizers. There are free and paid options. But are they needed?
A certain efficiency of third-party utilities is undoubtedly present. Programs from different developers may offer:
- Custom auto-defragmentation settings. The user can more flexibly manage the schedule of the procedure;
- Other algorithms for the process. Third-party software has its own characteristics, which are more beneficial in the end. For example, they require less than a percent of free HDD space to run the defragmenter. In parallel, files are optimized to increase their download speed. There is also a union free space volumes to further level fragmentation increased more slowly;
- Additional features, for example, registry defragmentation.
Of course, the functions of the programs differ depending on the developer, so the user needs to select the utility based on his needs and PC capabilities.
Is it necessary to constantly defragment the disk
All modern windows versions offer to run this process automatically on a schedule once a week. Overall, this is more useless than necessary. The fact is that fragmentation itself is an old procedure, and before it was really constantly needed. In the past, even mild fragmentation has already negatively affected system performance.
Modern HDDs have a higher operating speed, and new versions of operating systems have become much "smarter", so even with a certain fragmentation process, the user may not notice a decrease in operating speed. And if a hard drive with a large capacity (1 TB or higher) is used, then the system can distribute heavy files in an optimal way for it so that this does not affect performance.
In addition, the constant running of the defragmenter will shorten the life of the disk - this is an important disadvantage that should be taken into account.
Since defragmentation is enabled by default in Windows, it must be disabled manually:

Do you need to defragment an SSD drive
A very common mistake of users using solid state drives is using any defragmenter.
Remember, if you have an SSD drive installed on a computer or laptop, do not defragment in any case - this greatly accelerates the wear of the drive. In addition, this procedure will not increase the speed of the SSD.
If you haven't disabled defragmentation in Windows before, then be sure to do it either for all drives or only for SSDs.

In third-party utilities, this feature is also present, but the configuration method will be different.
Defragmentation features
There are several nuances for the quality of this procedure:
- Despite the fact that defragmenters know how to work in the background, to achieve best result it is best to launch them when there is no activity on the part of the user, or when it is minimal (for example, during a break or when listening to music);
- When performing periodic defragmentation, it is more correct to use fast methods that speed up access to the main files and documents, but a certain part of the files will not be processed. In this case, the full procedure can be done less often;
- Before fully defragmenting, it is recommended to remove junk files, and, if possible, exclude files from processing pagefile.sys and hiberfil.sys... These two files are used as temporary files and are recreated with each system startup;
- If the program has the ability to defragment the file table (MFT) and system files, then you should not neglect her. As a rule, this function is not available when the operating system is running, and can be performed after a reboot before starting Windows.
How to defragment
There are two main ways to perform defragmentation: installing a utility from another developer, or using a program built into the operating system. In this case, you can optimize not only the built-in drives, but also external drives connected via USB.
Our site already has instructions for defragmentation using the example of Windows 7. In it you will find a guide to working with popular programs and the standard Windows utility.
- Do not defragment a solid state drive (SSD).
- Disable scheduled defragmentation in Windows.
- Do not overuse this process.
- First, do an analysis and find out if there is a need to perform defragmentation.
- Whenever possible, use high-quality programs whose efficiency is higher than the built-in Windows utility.
Hard disk drives are slowly leaving the front line, but they still offer the most capacity at the lowest cost. Traditional hard drives are not as fast as SSDs. But there are many easy ways to improve their performance and lifespan. Well, if you have a solid-state drive installed on your computer, then you are unlikely to need to additionally increase its speed, but there are ways to improve the reliability of data storage. This material contains various tips and tricks, as well as descriptions of utilities that will help you get the most out of your HDD or SSD!
Optimizing HDD performance: better to partition
 |
One of the most common tips for the convenience of a traditional magnetic hard drive is to divide it into several partitions. Separation has many advantages, for example, OS files can be stored independently of all other data (thus installing programs will be cleaner and with less risk to other data on the hard drive), the paging file can be located separately (which reduces the likelihood system errors), you can install two operating systems (for example, Windows 7 in one partition and Linux in the other), etc. You can read more about the benefits of partitioning (and other features).
Windows already has a built-in disk partitioning tool, and you can use it at the beginning of the installation process. At the end of this article, we will also list a few third party utilities.
Optimizing HDD performance: defragmentation
 |
Fragmentation is a state when parts of one file are located in different physical areas. hard diskrather than adjacent ones. Fragmented files take longer to be accessed than unfragmented files. You can prevent file fragmentation using a special tool. The program copies the scattered parts of the files, and then moves them to single block on a physical surface, making file access faster and more efficient.
The built-in Windows defragmentation tool is available in the following path: Start -\u003e Settings -\u003e Control Panel -\u003e Administrative Tools -\u003e Computer Management -\u003e Disk Defragmenter. It can be used to analyze the degree of disk fragmentation, run defragmentation, or configure automatic start defragmentation (which is recommended). This tool is more than enough for most users, but at the end of this article we will list a few defragmentation tools from other developers that have additional functionality.
Optimizing HDD performance: emptying the recycle bin and browser cache
 |
Windows stores files that the user deletes in the Trash. In case they are deleted by accident, there is a recovery function. Regularly checking and emptying the trash can help free up space on your hard drive. You can delete files bypassing the Recycle Bin using the Shift + Click key combination on the "Delete" item in the menu available by right-clicking on a file / folder. Thus, files are deleted immediately and beyond recovery. Make sure that you no longer need the files you are deleting as this is an irreversible process.
Another way to free up space on your hard drive is to clear the temporary Internet files of the browser and other programs, as well as the system itself, which are stored in the appropriate folders (for example, the browser) and are used to store temporary information. Although temporary files and cache speed up the page loading process and programs, their size can reach hundreds of megabytes and even 1-2 GB if these files are not cleaned regularly. You can set up regular cleaning in your browser settings or use a utility like CCleaner for this. You can also use Windows' built-in Disk Cleanup feature.
Optimizing HDD performance: leave room for the paging file
 |
The paging file is the type virtual memory Windows, which is used to store data from applications that are not currently active, which allows more RAM to be allocated active applications... Some recommend keeping the paging file enabled at all times, while others recommend disabling it. However, if you are not sure exactly what you are doing, we recommend that you leave the paging file enabled. If possible, we recommend that you move it to a separate disk partition. In this case, files and applications will no longer use the same disk space as the paging file. The ideal option would be to place the paging file partition on a different physical hard disk than boot disk... This will increase the responsiveness of the system.
Optimizing HDD performance: more about paging file
 |
In order to move the paging file, you will need to dig into the control panel (while having administrator rights). Open Control Panel -\u003e System -\u003e Advanced System Settings -\u003e Advanced -\u003e Performance -\u003e Settings -\u003e Advanced -\u003e Virtual Memory -\u003e Change. A window will appear with a list of disk partitions, which will indicate the location of the paging files. You need to move most of the paging file to a partition on a different drive, and reserve at least 800 MB of C: \\ to prevent a memory failure. To do this, click on the C: \\ drive icon and select 800 MB (in both lines) or check the "do not place paging file in this section" box. Click "Install" to save your changes, and then navigate to the drive where you want to place the swap file (in this case K: \\), select either "System Managed Size" or "Custom Size" (and use the recommended system sizes). Save the changes and reboot the system for them to take effect.
Optimizing SSD performance: no defragmentation required!
 |
We are now moving on to solid state drives, which work differently from traditional magnetic disks and require different optimization techniques. One of the most significant changes: defragmentation, which plays an important role in the operation of the HDD, in the case of SSDs does not have any effect on performance, but, on the contrary, can reduce the life of the drive due to the fact that many writes are performed during this procedure ... In Windows, defragmentation is automatically disabled for devices that are recognized as SSDs, but sometimes the system fails. In any case, for using SSD you should disable the automatic defragmentation function and use this function only for the HDD.
Optimizing SSD Performance: Disable System Restore
 |
There is some debate about the System Restore feature installed on SSDs, with many claiming that this feature can significantly slow down SSD performance, making it difficult to perform important TRIM operations. You can turn off System Restore, but keep in mind that missing a restore point can play a bad joke when errors occur. However, risks can be reduced in another way - sometimes backupusing third party software... For an SSD, disabling System Restore means longer lifespan (by reducing the number of writes); it will also free up disk space.
To disable System Restore, go to Control Panel-\u003e System-\u003e System Protection-\u003e Settings-\u003e Disable System Restore.
Optimizing SSD performance: disable disk indexing
 |
Disk indexing provides a significant performance boost when working with traditional hard drives, but for SSDs this function Of little use: access speed will only increase slightly and device life will be shortened by numerous small writes. You can safely turn off drive indexing without even risking data loss, as with System Restore. To do this, right-click on the SSD drive icon in Windows Explorer... Uncheck the box next to Allow files to be indexed on this drive. Perhaps after that a pop-up window will appear with an error message when applying the attributes - do not pay attention and continue the operation.
Optimizing SSD performance: disable Prefetch and SuperFetch
 |
SuperFetch and PreFetch technologies load frequently used programs and files into the cache, which, again, leads to an increase in the number of writes. The performance gain for SSDs will be marginal, but the lifespan of the device will decrease. Both of these functions can be disabled in windows registry... But we warn you that you should not make any changes to the Registry if you do not know exactly what you are doing.
Start the registry (redegit) and follow the following path: "HKEY_LOCAL_MACHINE \\ SYSTEM \\ CurrentControlSet \\ Control \\ SessionManager \\ Memory Management \\ PrefetchParameters". Right click on "EnablePrefetcher" and "EnableSuperFetch", select "Modify", and change set value (1 or 3) to 0. Then restart your computer for the changes to take effect.
Optimizing SSD performance: disable hibernation
 |
Power is turned off in hibernation mode. All data required to restore the session is stored in the hyberfil.sys file, the size of which corresponds to the computer's RAM. When using a solid state drive, the computer boots up so quickly that there is virtually no additional benefit to using hibernation.
To disable hibernation, type "cmd" in the Start menu search bar, right-click on cmd.exe and select Run as administrator. Then type "powercfg -h off" (without quotes) and press enter.
Optimizing SSD performance: once again about the swap file
 |
Now we'll talk about the swap file again. We have already advised you to move it to an independent partition on the disk, and given advice doubly relevant if you have an SSD drive: when using the paging file, a significant number of writes are performed, which negatively affects the life of the SSD drive. Thus, moving the paging file to the HDD will not only improve its efficiency, but also extend the lifespan of the SSD.
We have listed only the easiest-to-use HDD and SSD optimization methods. There are a lot of other tips on the net, both good and bad. In particular, for those who use an SSD drive, we advise you to read the material " SSD tweaking: myths and reality ". If you know any good publications on this topic, then share links to them in the comments to this article on our forum! In addition, there will be no superfluous information about utilities for partitioning disks, defragmentation and other functions.
Useful disk utilities: CrystalDiskMark
 |
The minimalistic program CrystalDiskMark, which we have already talked about in our pC Testing Recommendations , allows you to measure the speed of reading and writing from a disk, as well as other important indicators. This compact utility with an elegant interface and small set additional options is an excellent tool for measuring hard drive performance.
Useful disk utilities: CrystalDiskInfo
 |
CrystalDiskInfo from the same developer as CrystalDiskMark. It can read SMART (Self-Monitoring & Analysis Reporting Technology) information from your drive and visualize it in a simple and accessible form. Like CrystalDiskMark, this simple program with a user-friendly interface that provides the user with all information about the "health" of the equipment.
Please note that CrystalDiskInfo comes bundled with OpenCandy, which will be prompted for by the installer. CDI is an independent program and does not require any additional software.
Useful disk utilities: Parted Magic Livedisk
 |
There are many tools for managing drive partitions, and one of the most popular is GParted. We recommend using Parted Magic Livedisk, which has all the basic GParted tools built in, as well as a variety of other diagnostic tools and tests for managing hard drives. Parted Magic is based on the Linux kernel and can work with many filesystems, including Windows NTFS, and is a great addition to amateur and professional recovery and optimization tools.
Parted Magic is funded by voluntary donations, so if you enjoy this program, don't hesitate to help the creators maintain and develop the product!
Useful disk utilities: Defraggler
 |
Defraggler by Piriform is a free drive defragmentation tool that allows you to defragment not only your entire hard drive, but individual files and folders. It can be used to move large files to the end of the disk, which will speed up access to smaller files. The program also has a quick defragmentation function and the ability to automatically defragment on a schedule. All this is presented in a neat and user-friendly interface that will appeal to most users.
Useful disk utilities: CCleaner
 |
CCleaner is another convenient and free tool, which we briefly mentioned at the very beginning. This disk cleanup utility removes browser cache, history and temporary internet files, empties the trash and registry, and more. Easy to use and multifunctional, cCleaner program is a great tool for disk maintenance.
Useful disk utilities: SSD Tweaker
 |
SSD Tweaker implements many useful functions to optimize SSD performance in windows environment, both those that we talked about in this article, and others (for example, disabling the cache, Prefetching and SuperFetching, data compression, and much more). Although all these settings can be done manually by yourself, with the help of SSD Tweaker it will be much more convenient and faster.
Optimizing hard drive and SSD: in conclusion
Of course, we only touched on the topic of configuring and maintaining hard drives. If you have an idea of \u200b\u200bHDD and SSD optimization tools that you think should be on this list, or maybe you know some additional tricks for tuning drives and improving their performance, you can tell about it in the thread. of our forum dedicated to this article.
Our clients are often interested in what is defragmentation and what is it for... Today we will try to explain this without delving into terminology, while at the same time focusing on important points.
What is defragmentation?
In the operating system OS X optimization of the hard disk is performed automatically according to a specific schedule. OS X does this in the early hours (from 3 AM to 6 AM), so if you don't shut down your Mac overnight, you won't have any issues with fragmentation of your files. If your Mac is turned off during these hours, you can perform the operation manually, for which you need to run the system scripts of the operating system. To run the system optimization scripts, open Terminal and copy the command
sudo periodic daily weekly monthly
Then press Enter and enter the Administrator password.
And this, as a rule, is enough for most users. However, in some situations, for example, if you often and a lot work with very large files (for example, video processing) or there is usually little free space on the hard disk, defragmentation with additional programs may still be needed. It is for such cases that iDefrag and Drive Genius programs have been developed.
In a family of operating systems Linux (Ubuntu, Mint, Fedora and others) with defragmentation is not so simple. It is generally accepted that file linux systems (ext2, ext3, ext4, xfs and others) are less susceptible to fragmentation than, for example, the file systems used in Windows (NTFS and FAT32). However, a lot here depends on the FS itself. You can read about defragmenting etx2, ext3, and ext4 file systems. For the less popular file system xfs, which is commonly used for file storage, has its own built-in defragmenter xfs_fsr. In general, the situation with defragmentation in Linux can be described as follows: it is necessary if you often have to perform operations with large files, or with a large number of medium-sized files. For example, high fragmentation of files can be created by a continuously working torrent, a constantly growing library of films, or a photo archive that has grown to hundreds of gigabytes. In other situations, the level of fragmentation usually does not affect system performance.
Defragment SSD (Solid State Drives)
 The short answer to the question: "is it necessary to defragment an SSD disk" - no.
The short answer to the question: "is it necessary to defragment an SSD disk" - no.
Why is defragmentation unnecessary when using an SSD? It's simple:
- due to the design features of solid-state drives, when using an SSD, it does not matter whether a file is written on adjacent sectors or not;
- defragmenting is badly damaging to SSDs, as it reduces the already limited number of possible rewriting cycles of SSDs.
In addition, most modern storage media (not only SSD, but also HDD) have a very advanced "stuffing" and are essentially full-fledged computers themselves. Therefore, many problems related to the location of files are solved independently.
Finally
Today we tried to answer the most popular questions about disk defragmentation. Let's recap:
What is defragmentation?
It is the process of combining fragmented files.
What is defragmentation for?
To speed up file operations, which means to speed up the system.
How do I defragment?
Generally, defragmentation works well standard means operating system. Choice third-party solution depends on the operating system and sometimes the file system.
Do you need to defragment your SSD?
No. It also harms the SSD.
If you have any questions or do not agree with something stated in the article, write about it in the comments, we will discuss it with pleasure. Like the article, have you discovered something new? Share with your friends - let others know about it too :-).
In this article, we will look at the operating system settings for optimal SSD performance, the specifics of Windows services, as well as some "tricks" for more stable operation of the SSD drive and increase its lifespan.
Introduction: SSD and HDD drives
Solid State Drive (SSD) significantly surpasses the classic hard drive ( HDD) in the speed of reading and writing files.
This is achieved thanks to completely new technology storing information and methods of reading and writing it. At the same time, solid state drives have limitations related to their lifespan, and also have a number of peculiarities during operation that affect performance.
Why classic hard disk drives (HDD) are slow and what affects their speed
On a hard disk, data is stored on rotating magnetic platters, and the speed of reading information on different parts of the platter is different. In addition, the different arrangement of files on the platters requires constant movement of the read head, which makes copying or writing a large number (especially small) files very slowly.
Sometimes one file can be written in parts on different parts of the plate, which will also reduce the speed of reading such a file: the reading head must move to a new position and wait for the rotation of the magnetic plate to start reading the next part of the file.
Why an SSD drive is several times faster and what determines the quality of its work
In SSD drives, data is stored on flash memory crystals (usually NAND memory is used). The NAND controller is responsible for accessing the cells, whose tasks include reading and writing cells, as well as distributing the load.
The speed of access to a separate memory cell in an SSD disk is much higher than that of an HDD disk. In addition, the SSD disk controller can perform a large number of operations with memory cells at the same time, due to which it turns out to further increase the gap in speed indicators from classic hard disks.
The disadvantage of this technology is that memory cells have a limited rewriting cycle.
The guaranteed resource is approximately 300 thousand to 1 million times.
Thus, the qualitySSD disk depends on the type of flash memory, as well as on the quality of the controller, which must balance the load in such a way that all cells are overwritten evenly, as well as implement other important management points SSD disk.
What settings and services of the operating system affect the lifespan of an SSD disk.
Freezes, freezes and blue screens of death (BSOD) after installing a new SSD drive.
If you are faced with freezes (second computer freezes) or frequent blue screens of death after using a new SSD drive, then most likely you need to:
- Install all latest updates operating system Windows.
- Update the firmware of the SSD drive.
- Refresh Motherboard BIOS boards.
Why is it so important to leave unallocated or unallocated from 10 to 30% of the space on the SSD disk.
It is advisable to always leave at least 20-30% of the SSD space free.
This is necessary so that the NAND controller, through which all the logic for working with the flash memory of the disk is implemented, has a large number of free blocks. These free blocks can be actively used during garbage collection, wear leveling, and to replace blocks of flash memory that are out of order.
In fact, solid-state drives have a dedicated supply for such purposes.
It is called " reserve zone»SSD disk. This fallback zone is inaccessible to the operating system, only the controller has access to it.
When most of the free disk space has run out, the controller has to carry out operations of moving information to temporary blocks of the spare area.
You've probably noticed that the volumes of SSD disks have a strange format: for example, 240GB instead 256GB... And if you look at the amount of available space, it will be even less, about 222GB... In fact, most likely your disk has a volume 256GB, and about 8-13% the flash memory of the disk is used as a "spare zone".
A large amount of the spare zone is needed for the uniform speed of the SSD drive (it is especially pronounced under heavy load), as well as its uniform wear, regardless of how much space you occupy on it - 25% or 95% .
But all manufacturers behave differently: some expensive discs from the company Intelmay have up to 30% reserve area (over the volume, available to the user), while other manufacturers, seeking to make the cost SSDdisk as cheap as possible, cut this zone down to 6-7%
, or even release a firmware that allows users to change its size on their own. Using testing utilities sSD performance disk, you can independently compare the speed indicators of the same disk with a large amount of free space and a small amount when the disk is full of 95%
.
Only for very high-quality disks with a sufficient spare zone, the stability in operating speed should not decrease.
Which Windows 7 services are useful for SSDs, and which are better to disable?
Defragmentation, temporary files, indexing - all this requires a lot of disk accesses, which are very undesirable for SSDs due to the limited number of write cycles, which is definitely not the case in HDD.
Windows 7 cannot produce fine tuning services and services in accordance with the features of the SSD drives. But you can disable some services yourself, which definitely do not help the SSD drive (and sometimes even harmful, such as disk defragmentation).
You can also decide to disable some services that are irrelevant to you. Further in the article you will find a description of such services in Windows 7 and the procedure for disabling them.
Disable SSD defragmentation in Windows 7
Absolutely unnecessary (moreover, wearing out the SSD) process, relevant only for a simple hard disk drive (HDD), transfer fragments files scattered across the drive in different areas to speed up reading from the disk.
Fragmentation is the natural fragmentation of files for a hard disk, which are subsequently recorded in areas physically distant from each other on a magnetic storage.
An SSD disk independently distributes data into blocks using a controller and does not need defragmentation.
Let's take a look at how to disable the defragmentation service in Windows 7:
Step 1.
Open the menu “ Start
"→ enter in the search bar:" defragmentation
"→ select the item" Defragment your hard drive "
.  Figure 1. Finding and launching the "Defragment Hard Disk" application.
Figure 1. Finding and launching the "Defragment Hard Disk" application.
Step 2.
In the window that appears, click on the button " Set up a schedule "
→ uncheck the “ Execute on schedule "
→ « OK
»
→ close the dialog.  Figure 2. The window for configuring the disk defragmentation schedule.
Figure 2. The window for configuring the disk defragmentation schedule.
Done.
Attention! This action disables defragmentation for all drives in the system, incl. and HDD. If necessary, start the process manually.
Disable Prefetch Service in Windows 7.
This service has a pretty good impact on work hard disk, increasing the loading speed of the OS and user software.
The service collects data about which files and programs are opened when the OS boots and the first seconds of its operation in order to optimize the methods of accessing such files. But SSD already works extremely fast and doesn't need such optimization.
Therefore " Prefetch »Can be painlessly disconnected, freeing the drive from unnecessary (albeit slight) wear. To do this, we use the registry editor (regedit):
- « Start "→ enter in the search:" regedit »→ click right click (hereinafter RMB) on the line with the found program → run as administrator.Next, we look for the following key in the hierarchy (on the left in the window): « HKEY_LOCAL_MACHINE \\ SYSTEM \\ CurrentControlSet \\ Control \\ Session Manager \\ Memory Management \\ PrefetchParameters».
- Now on the right side of the window we find the item Enable Prefetcher , click on it RMB → « Change ... ».
- Change the value 3 (or 1) to 0, save, close the registry editor, restart the PC.
 Figure 3. Changing the registry key to disable the Prefetch service.
Figure 3. Changing the registry key to disable the Prefetch service.Done!
Note.
Services Superfetch and Readyboot it is not necessary to disable it, because they practically do not affect the SSD in any way, sometimes they only write log files of only a few megabytes, which help the system to work and load a little better.Moving on to the controversial features, turning them off could slightly slow down PC performance, but significantly extend the life of an SSD.
Optimizing useful windows 7 services
Transferring temporary files to HDD
Quite a controversial decision. Further actions will allow you to transfer:- browser cache.
- temporary software files.
- installation and support files.
Here you choose exclusively.
If you decide to transfer the temporary file to the HDD, then below is the instruction for windows 7 as an example:
Step 1.
Button " Start
»→ search:« environment Variables
"→ choose" Changing the environment variables of the current user "
.
 Figure 4. Window for changing environment variables in windows 7.
Figure 4. Window for changing environment variables in windows 7.
Step 2.
Now we change the values \u200b\u200bin the variable column one by one by clicking the button “ Change ...
". Specify the full desired path for storing files, starting with the HDD letter (for example, “ D
:\...\
Temp
"), First in the case TEMPand then similarly and TMP.
Save the values, close the window by pressing " OK
».
Warning.
It is better to leave temporary files in their places, because an SSD is bought precisely to increase comfort during work, and not in order to constantly blow off dust particles from it, protecting it "like the apple of an eye."
Of course, programs will open quickly, however, for example, loading pages in a browser will take much longer.
Disable indexing in windows 7
Indexing speeds up the process of finding the desired file on disk.
It is completely disconnectable on SSD, even if you are often looking for something by driving requests into the explorer. It will take a little longer to search for files, but there will be no more log writes to disk, which create additional write operations even when the system is idle on the desktop.
Indexing is disabled in " Properties »Disk. Let's take a closer look:
- We open " My computer" , we find our SSD (focusing, for example, by the amount of memory) → click right button mouse → select the last item " Properties ».
 Figure 5. Local disk properties window.
Figure 5. Local disk properties window.- Uncheck the box " Allow indexing of the contents of files on this drive in addition to file properties »
- Close the window by clicking " OK ».
And now we will give an example of optimization methods that are found in many sources, but I strongly advise against listening to them for the sake of keeping system files valuable in the event of a virus infection or hardware failure.
Do not disable the paging file completely - transfer it to a smaller HDD.
It is strongly discouraged to disable this file even if there is enough RAM, because it writes mini-dumps of system errors in the event BSOD (blue screen of death) and other software and hardware issues.
And it is without the paging file that you will not be able to know for sure the full essence of the problem that has arisen, if the OS for some reason does not boot.
Also, data of programs or services can be written to it, during installation windows updates or when installing software, which will be requested after restarting the computer.
However, there is a way out - leave a small amount of paging file on the HDD (by default it is written to the SSD, like on any other system disk).
Step by step instructions on how to transfer the paging file to another drive in windows 7.
- On the menu " Start »Click right mouse button (PKM) on the item " A computer » → further “ Properties » .
- In the window that appears, we find “ Additional system parameters "(Usually left in the middle) and select with the left mouse click.
- Under the item " Speed "Click on the button" Options… »
 Figure 6. Advanced tab for changing virtual memory settings in windows 7.
Figure 6. Advanced tab for changing virtual memory settings in windows 7.- Further in the appeared window “ Performance parameters "Select the tab" Additionally "And click on" Edit "Under the item" Virtual memory ”, A paging file window will open.
 Figure 7. The window for configuring virtual memory in windows 7.
Figure 7. The window for configuring virtual memory in windows 7.- Uncheck the box " Automatically select paging file size ».
- Configure by removing the swap file from the SSD, then install the recommended " system selectable » on the HDD. We save the changes, reboot.
The dumps will now be written seamlessly and the SSD is freed from the unnecessary load of this file.
Should hibernation and sleep modes be disabled? Advantages and disadvantages.
Disabling hibernation and sleep mode can be relevant in the following situations:
- You do not use these windows functions 7, but always use the " shutdown».
- When using an SSD, you experience freezes (the computer or laptop cannot wake up from sleep or hibernation mode), BSOD'S ( blue screens death) when using these modes.
Installing an SSD speeds up OS startup and shutdown several times.
So the usual and useful for many "Hibernation" becomes not as relevant as on a slow HDD. Moreover, with incomplete completion windows work writes files from temporary memory (RAM) to the system disk, and when turned on, unloads them back.
Therefore, with each use of the mode, the SSD is forced to write a file on itself, reaching approximately 70% of the RAM. And in order to preserve already limited write cycles of the solid-state drive, you can completely (reversibly) disable hibernation (as well as "Sleep mode"), using the standard "Shutdown".
Thus, we will get some advantages:
Disadvantages of disabling hibernation and sleep mode.
Disadvantage there is a small waste of time while waiting for the full loading of the OS and programs that may be needed just a second, which happens, you see, quite rarely.
So, in most cases, "Shutdown" will be the most successful solution when shutting down the PC, and without "Hibernation" when using a high-speed SSD, it is quite possible to do without.
"Sleep mode" no way does not write files to rAM , but only reduces the consumption of the PC by reducing the power supply of many of its hardware parts (all data that was in temporary memory remains there).
So you need to disable it only in case of BSOD and other system errors.
Disable disks in terms of power supply.
Freezes in sleep mode.Sometimes, according to the settings of the power supply board, the computer or laptop turns off the hard drives to conserve resources. This can happen simultaneously with the activation of the sleep mode, or after this mode has already begun.
The computer screen goes blank and then, either immediately or over time, windows will disconnect the hard drives. Old drivers or firmware for SSD drives may behave incorrectly in such a situation, and the computer freezes. hard disk does not initialize after power off.
This issue can be mistaken for the SSD computer freezing in sleep mode.
To do this, go to the menu " Start
"→ enter in the search bar:" power supply
 Figure 8. Go to power settings.
Figure 8. Go to power settings.
Then click “
"→ go to the item" Change advanced power settings
"(Figure 9).

Disable sleep and / or hibernation.
4.5.1 Let's start with sleep mode.
As we said above, for this you need to go to the menu " Start "→ enter in the search bar:" power supply »→ select the appropriate item (Figure 8).Then click “ Setting the transition to sleep mode "(Located approximately to the left in the middle of the window that appears), and then select the value" Never "In the parameter" Putting your computer to sleep "(Figure 11).
 Figure 11. Disable putting the computer into sleep mode.
Figure 11. Disable putting the computer into sleep mode.
Done! Sleep mode is disabled.
4.5.2 Let's turn off hibernation.
Hibernation is a shutdown mode in which all processes from RAM copied onSSD, forming a file hiberfil.sys,which wastes resources (rewrite cycles, in this case) of the solid state drive. Disable hibernationis done by entering a specific command in the command line console ( cmd.exe). First you need to call command lineby entering the menu “ Start " request: " cmd "And run it as administrator (by pressing RMB and choosing " Run as administrator »)Now we copy (or enter manually) the following into the line:
powercfg.exe -h off
Attention!
Combination Ctrl + V does not work in CMD.exe... Use your mouse to paste the command ( RMB → Paste).
 Figure 12. Entering data into the command line to disable hibernation.
Figure 12. Entering data into the command line to disable hibernation.Press Enter, wait a couple of seconds, close the command line.
After rebooting the PC, the hibernation file will be erased from our SSD, and the rewriting to the disk will not be repeated until you turn the function back on (in the same command, change "off" to "on").Done. Hibernation will no longer annoy your SSD.
Why you can't turn off Windows restore checkpoint
This will do impossible The simplest fix of system files in case of incorrect installation or removal of software, drivers, etc. The checkpoint is sometimes very helpful, so disabling it is impractical and even harmful.
Auto SSD tune with free SSD Mini Tweaker
A program that will help you quickly automate some of the actions given here - SSD Mini Tweaker... This software is portable, i.e. does not require installation, as well free.
The window of this optimizer (V 2.7) with the recommended (universal) settings will look like this:  Figure 13. SSD Mini Tweaker program window for SSD disk optimization.
Figure 13. SSD Mini Tweaker program window for SSD disk optimization.
Conclusion
Now, having familiarized yourself with the ways to optimize windows 7 for fast and long-lasting operation of an SSD drive, you can make a choice towards the performance and life of an SSD, or make the most correct, in your opinion, balance.