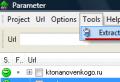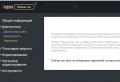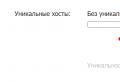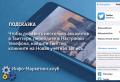Form data in the browser. Autocomplete in chrome. How to disable Yandex browser autocomplete
Firefox can remember what you enter in forms on web pages, also known as text boxes. Once you've entered something into such a form on a web page (such as a search box), the next time you visit the page, the previously entered values \u200b\u200bwill be available for reuse. This article describes how to use the automatic form filling feature and how to clear or prevent form entries from remembering.
Using autocomplete
To use the previously entered value:
- Enter the first few characters of the entry in the form field. Firefox will display a drop-down list with the initial matching values \u200b\u200bthat you entered earlier.
- You can see a list of all records saved for a specific form field by pressing the ↓ key when the field is empty.
- Press the ↓ key to select the entry you want to reuse. When the matching entry is highlighted, press EnterReturn... The post text will appear in the form field. You can also select the desired value by clicking the mouse.
Deleting individual memorized values
If you want to remove some value from the autocomplete list:
- Place the cursor in the form field and press ↓ to display all memorized values. You can also refine your selection by entering the first few characters.
- Use the mouse pointer or the ↓ key to highlight the desired value.
- Click on Shift +Delete. The entry will be deleted.
Repeat the process for each entry that you would like to delete.
Clearing form fill history
If you want Firefox to remove all previously entered form entries:
How to turn off autocomplete and prevent Firefox from remembering further values \u200b\u200bentered in forms
If you want Firefox not to remember the values \u200b\u200bentered in the form fields, you can turn off the auto-complete form function:
Disabling memorization of entered values \u200b\u200bwill also disable the search history in the Search bar in the navigation bar.
Troubleshooting
If you find that Firefox does not remember the values \u200b\u200bentered in the form fields, or you cannot select them, please read the article
Every day internet users have to fill in various forms on websites, in online stores. And this often takes up our precious time.
Take, for example, the site of a tour operator. How many fields, isn't it?
How many fields, isn't it?And I must say that it is quite burdensome to go into each and choose. Especially if you have to do it several times.
After all, the selection of a tour according to the parameters you specified is not always available and you have to adjust the conditions. But if you definitely decided to find a tour that 100% meets your requirements, and despite the fact that there are not always places, then re-entering the same search parameters will be quite a routine task each time.

 Sergey Nivens / Shutterstock.com
Sergey Nivens / Shutterstock.com This will help us with a program - a script designer that allows you to automate any actions in the browser, which is called . To give you an idea of \u200b\u200bthis program, I will list only the basic functionality.
Features of XWeb Human Emulator
- Autocomplete forms and text fields.
- Recording and repetition of work with any element of the site.
- Collecting, comparing, storing and sending data.
- There is a built-in task scheduler that you can run at your designated time.
- During work, you can fold it into the system. This will not affect the performance of other applications in any way.
As you can see, even this is enough to call the program functionally rich.
And now, I'll show you by example how you can automate the process of filling out a form on a website.
Form autocomplete
IN address bar (highlighted in yellow marker). Below, in the right part of the program window, a web page with a form for searching and booking tours is loaded.


2. Select the "Macro" section in the main menu and click on "Record". The same can be done by pressing the hot keys Ctrl + Shift + R. Now the program will record all our actions in a separate macro.
Working in a browser Mozilla Firefox, we often register with new web services, where we need to fill out the same forms every time: name, login, email address, residence address, and so on. In order to facilitate this task for users mozilla browser Firefox, the Autofill Forms add-on has been implemented.
Autofill Forms is a useful add-on for the Mozilla Firefox web browser, whose main task is to auto-complete forms. With this add-on, you no longer need to fill in the same information several times, when it can be inserted in one click.
How do I install Autofill Forms for Mozilla Firefox?
You can either immediately download the add-on from the link at the end of the article, or find it yourself.
To do this, click on the Mozilla Firefox menu button, and then open the section "Supplements" .

In the right upper corner web browser, there is a search box in which you will need to enter the name of the add-on - Autofill Forms .

In the results, the add-on we are looking for will be displayed at the head of the list. To add it to the browser, click on the button "Install" .

To complete the installation of the add-on you will need to restart your browser. If you need to do this now, click on the corresponding button.

Once the Autofill Forms add-on is successfully installed in your browser, a pencil icon will appear in the upper right corner.

How do I use Autofill Forms?
Click on the arrow icon located to the right of the add-on icon, and in the menu that appears, go to "Settings" .

The screen will display a window with personal data that you need to fill out. Here you can fill in information such as login, name, phone number, email, address, language and more.

The second tab in the program is called "Profiles" ... It is needed if you use several autocomplete options with different data. To create new profile, click on the button Add .

In the tab "Basic" you will be able to customize what data will be used.

In the tab "Additionally" add-on settings are located: here you can activate data encryption, import or export forms as a file to your computer, and more.

Tab "Interface" allows you to customize keyboard shortcuts, mouse actions, and appearance additions.

After your data is filled in the program settings, you can proceed to using it. For example, you register on a web resource where you have to fill in a lot of fields. To enable auto-completion of fields, you only need to click once on the add-on icon, after which all the necessary data will be automatically filled in the required columns.

If you use several profiles, then you will need to click on the arrow to the right of the add-on icon, select the item "Profile Manager" , and then mark with a dot the profile that you need at the moment.

Autofill Forms is one of the most useful add-ons for the Mozilla Firefox web browser, which will make your browsing experience even more comfortable and productive.
Browsers can help you fill out fields and forms by storing the data you enter on web pages (logins, passwords, phone numbers). To prevent the browser from saving this data, disable this feature in the browser settings.
Internet Explorer
Determine your browser version:
Note.To determine your browser version, just go to the page
or use the instructions below.In the browser menu, select reference(Help). Menu bar can be hidden - press key Altto see her.
In the menu that opens, select About the program (About Internet Explorer).
In the window that opens, the version of the browser used can be seen in the field Version (Version).
Internet Explorer 10
Internet Explorer 9
Internet Explorer 8
Internet Explorer 7
Internet Explorer 6
Web Form Data (Form data) and Passwords Delete (Delete).
- On the menu Service (Tools) select item Internet options (Internet options).
- In the tab Content (Content) in block Autocomplete Options (Settings).
- Click the button OKto complete the setting.
In the window Setting up autocomplete
To delete data that the browser has already memorized, click the button Delete autocomplete history (Delete AutoComplete history). Then check the boxes Web Form Data (Form data) and Passwords (Passwords) and click Delete (Delete).
Disable autocomplete:
- On the menu Service (Tools) select item Internet options (Internet Options).
- In the tab Content (Content) in block Autocomplete (AutoComplete) click item Options (Settings).
- In the window Setting up autocomplete (AutoComplete Settings) uncheck the boxes corresponding to unnecessary data.
- Click the button OKto complete the setting.
Deleting data that the browser has already remembered:
- On the menu Service (Tools) select item Internet options (Internet Options).
- In the tab Are common (General) press the button Delete (Delete).
- In the window Deleting browsing history (Delete Browsing History) check the boxes Web Form Data (Form data) and Passwords (Passwords).
- Click the button Delete (Delete) to complete the deletion.
- On the menu Service (Tools) select item Internet options (Internet Options).
- Go to the tab Content (Content) and in the block Autocomplete (AutoComplete) click the button Options (Settings).
- In the block Forms (Forms) and
- Click the button OKto complete the setting.
Clear forms (Clear Forms) and Clear passwords (Clear Passwords).
- On the menu Service (Tools) select item Internet options (Internet Options).
- Go to the tab Content (Content) and section personal information (Personal Information) click the button Autocomplete (AutoComplete).
- In the block Use autocomplete for (Use AutoComplete for) uncheck the boxes Forms (Forms) and Usernames and passwords in forms (User names and passwords on forms).
- Click the button OKto complete the setting.
To delete data that the browser has already memorized, in the autocomplete settings, click the buttons Clear forms (Clear Forms) and Clear passwords (Clear Passwords).
Firefox
Disable autocomplete:
Opera 10 and up
Opera 10, 11 and 12
To delete data that the browser has already saved, open the corresponding forms with the buttons Managing saved passwords and Manage autocomplete settings and delete individual entries.
Previous versions of Opera only allow you to save passwords and some personal data for auto-complete. To disable this feature, follow the instructions provided.
To delete data that the browser has already memorized:
Chrome
Disable autocomplete:
To delete data that the browser has already memorized:
Safari
Select the Safari preferences menu (the gear-shaped icon in the upper right corner), then Settings... Go to section Autocomplete and uncheck the boxes From my card in the Address Book and Other forms.
To delete data that the browser has already memorized, click on the button Edit (next to the field Other forms). IN
lines and press Delete, or delete the entire list at once using the button delete everything.When any programs are running, temporary files, various entries appear in Windows, extensions are added, etc. Gradually, their number increases to such a level that the application has to be cleaned of debris, otherwise it is uncomfortable to work with it or lags appear. Most of all, the situation concerns the programs that we actively use, one of these applications is the web browser. Yandex is our favorite browser, so we recommend cleaning Yandex browser and repeating the full or partial cleaning procedure at regular intervals, once every 3 days, a week or 2 weeks. The frequency of cleaning directly depends on the intensity of use of the web browser and the power of the computer (more often on weak PCs).
There are numerous reasons to reset the entire browser state or its individual sections to zero:
- Eliminate freezes. If the web browser started to work slower, the first step to restore it is to remove unnecessary history entries, cookies and cache;
- Maintain confidentiality. The browser stores browsing history, as well as cookies for entering sites. An outsider can easily see where logins have been made, as well as log into accounts social networks (if you did not leave them);
- Prepare the computer for transfer / sale. We recommend that you carefully erase all user data to prevent data theft. It is important to remember that after deleting files, they can be restored, so it is worth using a hard wipe with special programs Recuva, Ontrack Erase, etc .;
- Speed \u200b\u200bup the system. After cleaning, there is an increase in productivity from 5% to 50%, depending on the degree of littering and the number of installed extensions;
- Protect yourself from password theft. The browsers store logins and passwords that we have allowed to save. If the master password is not set, they can be viewed by any PC user. We strongly discourage saving passwords on public and corporate computers;
- Restore browser functionality due to incorrect settings. Especially often disruptions occur due to a conflict of add-ons and incorrect installation of a proxy.
How to completely clear Yandex browser
There are 2 main ways to free the Yandex browser from user data:
- Auto. We can reset all settings and return the browser to its original state, as after the first installation. The hard reset procedure will result in the loss of all settings and data;
- Manual. Allows you to clear the main sections with personal information. Its main advantage is its selectivity. We can independently determine what else may come in handy, and where it's time to clean up.
Now let's take a closer look at the 3 main ways to quickly, automatic deletion information. It only takes a minute to clean automatically.
Dumping storages with temporary files:

Via third party application CCleaner is easy to clean completely not only sections of the Yandex browser, but also other browsers in the system, as well as cookies, cache, temporary files from system applications... Algorithm of actions:

The last removal method is to restore the initial state browser. The peculiarity of the method is complete reset settings, removing extensions, all temporary files, downloads, login information. An exception is the search, the procedure will absolutely not touch the search engine store, since it is located on the company's server.
How to clear the entire browser:

How to clear Yandex browser manually by sections
Besides complete removal of all elements, we can manually sort and eliminate unnecessary records separately.
Clearing the search bar
You will not be able to clear the search bar in the Yandex browser, since the data and search phrases are stored on a remote server of Yandex. We will have to change our approach and request the deletion of all data on the Yandex website.
How to clean search queries via Yandex browser:

Important! There will be no buttons if there is no sign in to your Yandex. Before following the instructions described, you will have to log into your profile.
How to clear autofill forms and bank card numbers in Yandex browser
Autocomplete is the automatic addition of information about an individual, location, or other data to suitable forms on a page. If you often need to enter the same information, Yandex Browser adds it to the storage and fills in the forms with it in the future. Autocomplete often needs to be manually configured to improve the correctness and accuracy of the information. If you no longer need this data, it is worth clearing the partition.
How to clear autocomplete in Yandex browser:

Removing files from downloads
Yes 3 easy ways clear the list of downloads in Yandex browser:

Removing bookmarks
We clear the "Bookmarks" section:

We clean up the "Add-ons" section
Lots of malicious and conflicting add-ons can have an extremely negative impact on computer performance and privacy. We do not recommend keeping plugins that we do not use, it is worth removing outdated extensions all the time.
How to return the "Add-ons" page to its original state:

Resetting login details
The simplest way to clear logins from the Yandex browser:

Alternatively, we can double-click on the data to enter the site and change them to incorrect. This will help mislead the person trying to steal the data and will allow you to get the IP address of the attacker.
Important! To manipulate passwords, if the master password is enabled, you will have to enter it first. Without a master password, access to the section will be closed.
How to clear cookies and temporary files in Yandex browser
Usually, cookies and temp files are deleted using the "Clear history" tab, as this procedure takes a minimum of time. There are alternative way clearing cookies - manually, this allows you to sort them, leaving only useful ones. It will take a long time to manually remove the cocies.
How to free the cookies section:

Manually clear the cache:

Important! First you have to turn on visibility hidden folders and files. To do this, click on the "View" tab, select "Options" and click on "Change folder and search parameters", click on the "View" tab again and set "Show hidden files ..." at the end of the page.

We clear Yandex browser on Android
There is an easy and effective method free the main sections of the Yandex browser on Android:

Using the listed methods, it is easy to clean absolutely the entire Yandex browser: login data, search queries, passwords, cookies, downloads, cache, etc. Usually, after cleaning, the browser starts to work better, often it is possible to get rid of crashes, crashes and freezes.