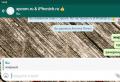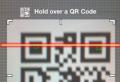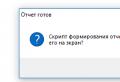Where are the drivers in Windows 7. How to find and install the latest driver on your computer. Search for drivers by hardware ID
Downloading drivers for windows 7 sometimes becomes necessary. Many users, reinstalling the old operating system on windows 7, are faced with the fact that some devices (printers, scanners, etc.) have stopped working, and in order to restore their functionality, you need to download drivers for windows 7. Let's look at what a driver is and what is it for?
A driver is a program that allows the computer to communicate correctly with other devices. It turns out that for any device, be it a mouse or a printer, a driver is needed, otherwise the computer simply will not understand how to work with it.
There are three ways to install drivers on your computer:
- installation using the standard Windows Center updates;
- installation using the device manufacturer's CDs;
- installation of drivers downloaded by yourself.
Method one
Let's consider how to find and download the official drivers for windows 7 using standard means... For example, you have connected a new device to your computer and want to know if it requires a driver. To do this, type "Device Manager" in the Windows search bar. Open it up.
If you need to install a driver for a device, then in the list that opens it will be in the "Other devices" line and have next to it yellow triangle with an exclamation mark.
To install the driver, click right click mouse on the device and select the line "Update driver". The window that appears will offer two options - "Automatic search" or "Search on this computer".
At the moment we are interested in automatic search drivers. When you select this item, the operating system will try to find drivers for windows 7 on Microsoft servers.

For standard, not very new and widespread devices, as a rule, drivers are found, and a message appears on the screen stating that the drivers are installed. All that remains is to click OK.
In some cases, you will need to restart your computer. A message about this will appear on the screen.
Method two
As a rule, manufacturers of all kinds of printers, scanners and MFPs supply, along with equipment, also CDs with software and drivers.
In order to install such drivers you need:
- Read the instructions. They can be in printed form or in electronic form - on the same CD.
- Run setup file, after which the application will start and further installation will be carried out according to the instructions.
If the CD does not contain drivers for your operating system, then you need to download new drivers for windows 7.
Method three
If for some reason there are no drivers on your devices, and Windows cannot automatically install them and the CDs are lost, then there is a way out - download the drivers for windows computer 7 from the official site.
The procedure is as follows:
- Go to the official website of the device manufacturer.
- Find your device through the search (you will need to specify the name and model).
- Select operating room windows system 7.
- Select the bitness of the operating system (x86, x64).
- Download the installer file.

Further installation will repeat the installation method, similar to installation from CD.
Let's consider a special case of installation. If you downloaded the driver, unpacked the archive and did not find any startup file there, but only files with the * .inf extension. These drivers will have to be installed manually.
To do this, open the "Task Manager", find your hardware in the list of devices. Open the menu with the right mouse button and select "Update driver".

The installation should begin. At the end of which the device will be installed and ready to work. You may need to restart your computer.
Driver search
Searching for drivers on the Internet is not difficult, but at the same time it is very dangerous.
Recently, the Internet has been flooded with virus software. Scammers disguise him as all kinds of useful programs and drivers.
Therefore, by entering in the search engine lines like: download free drivers for windows 7 maximum. Be careful, download drivers only from the official websites of device manufacturers.
Never install drivers that do not match your operating system. Even if the device does work (which is unlikely), then systematic errors and system failures are guaranteed to you.
Can't install drivers from 32-bit for 64-bit windows 7 discharge system... To find a driver for a 64-bit system, type in any search engine: download drivers for windows 7 x64 for free and among the links select the link to the website of your device manufacturer. Then download and install the driver using one of the methods described above.
How to set up sound on a Windows 7 computer, read. detailed instructions See this article on how to set up headphones on a Windows 7 device.
Conclusion
There is another way to install a driver for windows 7 for free without registration - to use the collections of drivers. Drivers are usually updated there regularly and are a kind of alternative to servers with Microsoft drivers.
Hello dear friends!
I would like to congratulate you on "Knowledge Day". I wish that the knowledge you have acquired will help you in your life practice.
In honor of this event, I have prepared a guide for you on how to find and install the latest drivers for your computer.
Method 1. Search for drivers by device codes.
Thousands and thousands of users face the problem of finding drivers every day.
Once I myself faced this problem and, of course, as an ordinary user, I started looking for the drivers I needed in Yandex. Often, this pissed me off, because instead of just having the driver in the downloaded archive, I was prompted to send SMS from my phone.
In general, all this was problematic until I found a very valuable resource (driver database, if you like) and in this article, I will share with you a very convenient and fast way search.
So, we will use the http://devid.info resource
By typing the address in address bar, we get to home page base:
And right away I want to draw your attention to several points.
First, you can switch the site language (if required).
Secondly, on the site you can find a brief instruction on how to find drivers on the site. To open it, just click on the button “Where can I find the device code?”. But in this article, I will describe to you intelligibly and clearly, based on Russian windows versions 7 Maximum.
Thirdly. You can install the program created by the developers of this database. It is called DevID.
To download it, just click the "Start" button and the download will begin. Then, the utility will automatically find devices for which no drivers were found.
I want to offer you a manual installation method.
You will ask why"?
The answer is very simple. Windows 7 was created on such a basis that the system itself will find drivers for your devices, but there is one good old "BUT".
Not always, drivers system installed the defaults may be appropriate and therefore it is better to install fresh drivers.
Step 1... Device Manager. Search for devices that require drivers.
So. To get into the device manager, you need to go to the computer properties:

(Right-click on the "Computer" icon, then click on the "Properties" item)
The “System” window will open in front of us, where on the left you can see several items by which you can go to the necessary windows. We are also interested in the item "Device Manager":

After clicking, a window will open in front of you, with a complete list of devices that are installed on your computer.
Special attention is required to the following points:
Sound, video and game devices
Network adapters
It is these two points that cause many problems for users.
Let's consider an example of finding a driver using my network card as an example:

Go to the device properties (Right-click on this device, properties).
The "Properties" window has opened before us:

In it, we need to select the "Information" tab.
Then, open the pop-up window and select “Path to device instance” in it. Below, in the "Value" window, you will see the code (eg PCI \\ VEN_10E ...)
Click on it, and then, hold down the keyboard shortcut CTRL + C (Code will be copied to your computer's clipboard).
Step 2.Search for the required driver by device code.
Go back to the browser and insert the device code into the search bar: Click on the "Search" button. Now, a window pops up in front of us, where from the provided list, we can choose fresh driver:

Pay attention to the date the driver was loaded (IMPORTANT! Drivers of the current year may not always be available for your device, therefore, choose the latest one).
Click on the "Download" button, then, in the page that opens, we find:

Method 2. Search for drivers by the name of your device.
Searching for a driver by code is not always correct.
Well, at least because the drivers for video cards, for example, come in a set along with the control panel and on the same devid.info there are not updated drivers.
What to do?
The answer is simple. Each firm provides support for its products. This support also includes creating drivers for devices.
Why update drivers?
Each driver contains the code naturally. The manufacturer, rewriting the code, adds some new features to the driver that were not in the previous one. For instance, a new version driver for AMD video cards (Catalyst 11.9) contains a number of improvements that allow you to achieve an increase in the number of frames per second, which makes the picture smooth. Also, without a driver, the resolution of your screen will not be supported by almost 100% and this will distort the whole picture. To make it (resolution) relevant and supported by your monitor, as well as to run 3D applications (such as games).
Drivers for your chipset motherboard are needed for the board itself to function faster, as well as to correctly identify the devices that are inserted into it.
In general, the conclusion is simple, you just need drivers for comfortable work at the computer.
Step 1.Determining the name of the device that requires a driver (specific example: video card)
To do this, you need a simple, convenient and free PC Wizard 2010 program.

Here we can see the brand of the motherboard, video card, network card, etc.
Unfortunately, the program does not always display the name of your video card correctly.
For example, for me, only the 5800 series is indicated, but the 5800 itself does not exist. There are 5850 and 5870.
CPU-Z will be able to accurately determine the name of your video card:

Step 2. Driver search, download, installation.
Found out the name?
Well, now we have two paths.
1. We can just go to http://radeon.ruand download the latest driver from there:

The first 4 drivers are for all desktop video cards.
AGP - for old video cards with the old AGP bus.
Mobility drivers are for video cards built into a laptop.
1) Select Download Drivers. 
2) Then select the desired video card and operating system from the list - click on the "Search" button. 
3) Click on the Download Now button

4) Click on the "Accept and Download" button

The driver will be downloaded, all that remains is to install it with a double click of the mouse.
For other devices, everything is searched by analogy. each manufacturer has its own support site. All you need to know is the brand of the device. You can determine the brand of the device using free software PCWizard.
To get to the manufacturer's website, it is enough to enter the manufacturer's brand in the search engine yandex.ru and among the first links there will be an official website with Russian language support.
That's all.
Have questions? Write in the comments.
Strong computer knowledge to you.
Best regards, Artem.
P.S. Thank you for your help in writing this article, my assistant Vitaly.
If you assembled your computer on your own, buying components for it separately, then in this case all the drivers for the computer can no longer be found on one single manufacturer's website, as it would be easy to do when buying a ready-made computer (this is described in the article “How to find driver if you bought a laptop or a ready-made stationary computer! "). After all, you were buying a computer that was not ready-made, which would belong to some manufacturer, would have its own model and drivers for which you could download everything at once from one site. Once the computer is assembled from spare parts you have chosen yourself, it means that it will no longer correspond to some model and belong to some manufacturer, because this is already your creation :) Therefore, you will have to look for drivers separately for all devices from which the computer was assembled. This also includes the case when after buying a ready-made (already assembled) computer, after some time you decided to replace some hardware.
Now I will show you how to find all the necessary drivers for a self-configured computer manually, via the Internet.
What drivers are described in the article:
So, you yourself have selected all the components, assembled the computer, installed Windows and you see that the drivers are not installed for all devices, and maybe not even installed for almost any. You can find out if all the drivers are installed from standard utility "Device Manager". I described how to do this in a separate article.
And to install the drivers in this case, there are several options.
Note!
If you have not automatically installed even the drivers for the network cards, which does not give you the opportunity to go online from this computer, then all the steps considered below will have to be performed from some other computer with Internet access. And after the drivers have downloaded everything, you will need to transfer them to required computer, for example, via a USB flash drive or disk.
Option number 1. Search for drivers manually by device code through devid.drp.su
I consider this option the most optimal. The method is to determine the device code and search for drivers on the Internet using this code on various sites.
Suppose that in the device manager we see something like this:
Those. drivers for multiple devices are not installed on the computer. However, it is problematic to determine through the device manager for which devices there are no drivers, because everything is somehow blurry in the names. One can only roughly understand. For example, "Ethernet controller" is most likely network Card to connect wired internet. « Network Controller"Is probably Wi-Fi adapter, i.e. a network card for accessing the internet via Wi-Fi.
But each device has its own unique number, which the device manager can just show us. And having learned the number, we can find the driver for the device via the Internet.
Let's look at a couple of examples of how to find drivers manually by device code:
First, I'll find a driver for an obscure Simple Communications PCI Controller.
Determine the device code for which we want to find the driver.
To determine the device code, right-click on it in the device manager and select Properties from the menu that appears:
In the window that opens, select the "Details" tab, and then below, under the "Properties" label, select "Equipment ID":
First of all, we try to search by code from the lowest (4th) line. Right-click on the 4th line with the code below and select "Copy".
Trying to find the driver by the code on the devid.drp.su website.
After copied the code, open the site:
Devid.drp.su
Let's try to find a driver on it. This site belongs to the program DriverPack Solution, which collects almost all possible drivers. Here you can most likely find a driver for any device.
Having opened the site, the first thing you need to do is to paste the device code copied in the previous step into the topmost long line and delete everything in this code that goes from the "&" symbol to the end.
For example, you copied the code:
PCI \\ VEN_8086 & DEV_0166 & CC_0300
So after removing the characters from "&" you should have the code:
PCI \\ VEN_8086 & DEV_0166
If you do not know what system you have, then open windows search and enter there "System Information", then select the appeared program from the list:
In the program that opens, in the window on the left, select "System Information" and on the right in the "OS Name" line, your Windows version will be displayed (in my example, in the image below, "Windows 10"), and in the "Type" line - bit depth: x64 or x86:
Based on this data, we indicate the type and bitness of the system on the devid.drp.su website.
After the device code is indicated and the Windows version is selected, click the "Search Drivers" button.
As a result, the page will display a list of drivers matching the hardware code you specified and for your version of Windows. Using the "Download" button, download one of the drivers to your computer.
Note!
If several identical drivers are displayed (as in the image above), then download the driver that has the most recent release date in the Driver Version column.
By clicking on the "Download" button, the driver will be downloaded to your computer and all that remains is to install it. There is nothing difficult at all in installing drivers, and I touched on this point in a separate article,.
Note!
It happens that different drivers will be displayed in the list of drivers, for example:
This means that the hardware code can be similar for several devices. In this case, you can simply download and try to install all the proposed options until it is installed required driver.
As you can see, the driver was not difficult to find. Now I will consider another example to make it clearer :) For example, I will find a driver for a device, which is designated as an "Ethernet controller" in the device manager.
I click on the device with the right mouse button, open the properties:
In the window, select the "Information" tab, select the item "Equipment ID" from the list and copy the code from the 4th line:
I open the devid.drp.su site, indicate the copied number there, delete everything in it, starting from the "&" symbol. Next, I select the Windows version and search for:
For my device and the Windows version I selected, only one driver version was displayed that I can download and install:
That's all!
However, it still sometimes happens that the devid.drp.su site does not find drivers for the hardware code you specified. In this case, there is an alternative option, which we will consider below.
Alternative search for drivers by device code
If the drivers on the well-known website devid.drp.su were not found for the device you need, then you can use this simple method:
Determine the device code... In the same way, copy the equipment code (4th) line:
We are looking for a driver on various sites.
Now go to the Google.com website and paste the copied code directly into the search box, then remove the "&" symbol from the code and everything that follows it, for example:
PCI \\ VEN_8086 & DEV_1C3A & SS_0780 \u003d PCI \\ VEN_8086 & DEV_1C3A
We press the search button and we will see a list of sites that match our request:
Now you need to open sites in turn, starting from the very first (top) and see if it is possible to download drivers on the site.
It should be noted right away that you will not find the driver you need on all sites, since some of them will not have a driver for your version of Windows, and some of them will have any crap instead of drivers.
Using the example image above, I circled those sites on which drivers can really most often be found and downloaded without any problems. These sites are:
If you dig deeper in your search, you can find other sites where you can download the driver you need. But do not look for drivers on the forums, since this is the most long haul... You will have to read all the messages in a row to understand where the link to the driver you need is given.
Now let's look at a couple of examples of downloading drivers from different sites.
An example of downloading a driver from driver.ru:
When you get to the site from the search results, the page will already display drivers, most of which are compatible with your device.
Here you can simply download in turn all the drivers that the site has displayed and try to install until the required driver is installed. All incompatible drivers will either not be installed, or simply will not work, so you can not be afraid to install something wrong.
Remember to pay attention to the Windows version the driver is for.
Keep in mind!
Drivers for Windows 8, Windows 8.1 and Windows 10 are very often compatible and if, for example, you could not find drivers specifically for Windows 8.1, then try installing drivers for Windows 8. Or if you could not find drivers for Windows 10, try installing from Windows 8.1 or Windows 8. It also happens that drivers for Windows 7 will be compatible with Windows 8, 8.1 and Windows 10. That is, you can try to install drivers from different systems.
Let's look at an example of the download process from this site. Having found the driver you need, click on the download button below:
In the next window, you need to confirm that you are not a robot by checking the box indicated (see image below). Then click the "Download" button below:
And finally, on the next page we will see a download link at the very top in the form of a file name with the extension:
Click on it and download the file.
An example of downloading a driver from members.driverguide.com:
Going to the site from the search engine, the page will display a list of likely compatible drivers with your device:
Clicking on the download button will open new pagewhere a large amount of advertising catches the eye.
Attention!
Do not click anywhere if there is a lot of ads on the site, be careful, otherwise you can pick up viruses and other infections on your computer!
In the next window, a window will appear in the center to confirm that you a real man, not a program :) You need to wait for the contents of the window to load and press the "Show" button:
A new window will open, where again we are waiting for the content to load for a few seconds. A code will appear in the window next to the inscription: "Enter". This code needs to be rewritten exactly as it is in the line below ("Your Answer") and press "Return to Page":
You will be taken back to the home page where the "Continue" button will now appear. Clicking it will start downloading the driver to your computer:
Like this alternative way you can try to manually find the driver by device code. Of course, for this option, I showed by examples downloading the driver from only 2 sites, and there are a huge number of them. But the principle of downloading is the same on all sites. The only difference is mostly the interface and sometimes the download order.
But I am more inclined that you can easily find drivers using the main method suggested in option # 1.
Option number 2. Search for drivers on the official websites of device manufacturers
If you couldn't find drivers for your devices according to the 1st option, then you can do it in this way.
You will need to look at the manufacturer and model of each device in the computer through the documentation for them or special programs (for example, Aida64 or Sysinfo Detector), and then separately look for drivers for each device through the manufacturer's official website or (if there is no driver on the official website) on the Internet by device model.
Let's take this example. In the device manager, I can see that the driver is not installed in the system for the video card and for some other incomprehensible device:
How did you determine what was on the video card? And because if in the list of devices in the "Video adapters" section there is a device "Standard VGA graphics adapter", then there is no driver for the video card, otherwise the device would have the name of your video card, for example "NVIDIA GeForce GTX980".
Let's look at the sequence of your actions:
Find out the manufacturer and model of the device.
Note!
If you have an "Unknown device" in the device manager, then the driver for some device on the motherboard or a special program for the motherboard is probably not installed. Therefore, you must first install all the drivers for your motherboard and programs for it.
If you assembled a computer from separate components, then you might have left documents for each purchased device, which indicates what we need - the manufacturer and model. If there is no documentation left, then one of the programs that determine the hardware of your computer will help you find out the model. I recommend Aida64 or Sysinfo Detector. The first one is paid, but you can use it for free for 30 days. And the second has a completely free edition. If you think what to choose, then temporarily choose - Aida64, since the quality of this program will still be higher.
How to install and use the Aida64 program is described in the article:
How to install and use Sysinfo Detector is described in the article:
If you define devices through the Aida64 program then you can determine what kind of devices without drivers by selecting the section "Devices\u003e Windows devices”And then open the category“ Unknown ”on the right. Information about the selected device will appear below:
So, in my example, the unknown device has the name "Asus ATK-110 ACPI Utility".
Above, I mentioned that the unknown device is most likely something on the motherboard, so we can immediately determine which motherboard is in the device. To do this, open the "Motherboard" section and go to the same subsection. On the right in the window we will see the manufacturer and model motherboard: Asus P5KPL-AM EPU.
Now let's deal with the video card. The video card is usually correctly identified in Aida64 through Display\u003e PCI / AGP Video. As you can see, the program has detected the video card: “ nVIDIA GeForce GT 430 ":
If you are looking for devices through Sysinfo Detector, then you can see devices with uninstalled drivers in 2 ways. The first is in the Deviations section:
As you can see, the same device was detected as through the Aida64 program: ACPI / ATK0110
And the second way is to select the "Unknown devices" subsection in the "PCI devices" section. Here the program saw 3 "problem" devices at once and one of them, just the motherboard: Asus P5KPL-AM EPU.
It is better to look at the manufacturer and model of the video card in the section "PCI-devices". Find the "Display controller" subsection in the list:
The example shows that the manufacturer of the card is NVIDIA, and the model is GeForce GT 430.
So, we found out the necessary data and now we will look for the driver.
We are looking for a driver on device manufacturer sites.
We found out that the driver was missing, most likely for some device on the motherboard, or maybe some program specifically for the motherboard. The motherboard manufacturer is Asus, and the model in my example is P5KPL-AM EPU. Since the manufacturer is Asus, we will look for it on the official Asus website.
How to search for the official website of the device manufacturer and download drivers from it is described in detail. In short, you need to open search engine Google, type in the manufacturer's name and open the first site in the search results. Then you should go to the "Service" or "Support" section and specify the device model, for example:
In addition to the drivers, pay attention to the "Utilities" section (you can see it in the list in the image above), because sometimes "Unidentified device" is some kind of not installed special program for the motherboard. Better to install the entire motherboard kit provided on the website to check if this was the problem.
This example demonstrates finding drivers for a motherboard. If you install all the drivers and utilities for it, then the "Unknown device" from the device manager should disappear.
Now let's find the driver for the video card. Judging by the data taken from the programs Aida64 and Sysinfo Detector, the manufacturer of the video card is NVIDIA, and the model is GeForce GT 430. Since the manufacturer is NVIDIA, then we are looking for the official website of this company in the same way through Google:
On the site we immediately see the section "Drivers" and the item "Download drivers" in it. We open:
A window will open where you need to specify the data about the video card. The product type in my example is “GeForce”, if the model is GeForce GT 430, then the product series is “GeForce 400 Series”. It is not difficult to navigate here. Next, in the list of "Product family" we select a specific model - "GeForce GT 430". And it remains to select only the version of Windows installed on your computer and the driver language. Then click "Search":
A page will open to download the required driver. Press the button "Download now":
On next page accept the terms of the agreement and click the "Accept and download" button:
In the same way, you can download a driver, in principle, for any device, knowing its manufacturer and model. You just need to find the manufacturer's official website and indicate the model there.
As a last resort, if, for example, you cannot find drivers on the official site, you can search for them on other sites by specifying in google search an example of such a request: "driver for Asus P5KPL-AM EPU". Instead of Asus P5KPL-AM EPU, you, accordingly, need to specify the manufacturer and model of your particular device, for which you are looking for drivers.
Well, in conclusion, I note that if you use Windows 8 and older, then most likely you will not have problems with the drivers. These systems install in most cases all drivers automatically immediately after windows installations... I tried to reinstall Windows 8.1 and Windows 10 on several laptops and all drivers were automatically installed on each one, as a result of which there was no need to look for them myself.
This concludes the article. Now you can find the driver you want by device code or by its manufacturer and model. Let me remind you that you may need such driver search options if you independently selected components for your computer or changed some parts in the finished computer you bought.
It is also possible to automatically install drivers on a computer using special programs... This possibility is described in a separate article:
All the best! See you in other articles :)
When drivers are installed on the PC, its files are copied to system disk... Moreover, the name and number of files may differ. In addition, their location also depends on the type of driver. Often the OS distributes them into different folders located in the directories “ Program Files"Or" Windows ".
Sometimes you need to find the location of these files, find out their names. This may be necessary when uninstalling them, as well as installing identical drivers on another device.
Where in Windows are the drivers of installed devices located
You can view the list of files for a specific device using the device manager:
- First you need to go to the device manager.
- You should find the equipment you need and right-click on it. In the window that appears, go to the "Properties" section.
- In the next window select the item "Driver" and click on the name "Information".

- A list of driver files will appear in a new window.

How to find driver info files in Windows
When looking for driver files to install on another computer, you will also need an installation info file. It is located in the C: \\ Windows \\ inf folder.
This folder is hidden. To view its contents, you need to activate the display hidden files and folders. The installation info file is in .inf format. Its name can be found using the following steps:
- Launch Device Manager.
- Find the device of interest in the list of equipment and right-click on it. Then go to "Properties".
- In the window that appears, select "Information" and click on the item "INF name". The file name will be shown on the "Value" line.

To simplify these steps, you can use driver program Genius. With its help you can automatic mode transfer drivers to another PC. This manager can update components via the Internet. The program itself will find, select components and determine which service packs to install.
If you are going to reinstall the OS, it is recommended that you keep a list of your drivers so that you do not waste time looking for them in the future. Simply put, one must always create backup... The utility will help to convert this data into an installation file. The program works in different languages, but there is no Russian, so you have to get used to. Also, the utility requires a license for its advanced features.
How to find the driver you need. The easy way
What are drivers and why are they needed?
The driver is a kind of bridge between the system and the hardware of the computer. With his help Operating System indicates everything that is connected to the computer and how to interact with it.
Driver is not physical device, it cannot be "felt". This is a program that contains files with which the system can interact with devices.
When you are just, the OS knows nothing about external devices computer, so it needs to be "introduced" to them through drivers.
Some versions of Windows already have preinstalled drivers. Usually this is the minimum - for working with sound, video, network, bluetooth, etc.
This is not to say that without drivers and immediately after installing the OS, you will not be able to work with your computer. You will have sound and video, but this standard settings and you will not be able to take full advantage of all the "delights" of the connected devices until you install their drivers.
This applies not only to the new OS on the computer, drivers need to be installed for other new devices that you will connect in the future.
Drivers are needed for almost all equipment that is connected or will be connected to the computer: a sound card, mice and keyboards with additional keys, various joysticks, etc.
For example, if you have not installed drivers for your heaped sound card, You will not be able to fully enjoy the sound from the speakers. Or without installed drivers on the video card, you will have graphics problems. Well, without drivers for printers, copiers, scanners, web cameras, etc., they will not work and the system will not see them, although they will be connected.
Yes, you may see in the lower right corner that the system has found, for example, a printer, but when you try to print something, nothing will work.
Where are the drivers located and located in windows?
You can find the driver in (system_drive_letter): \\ WINDOWS \\ SYSTM32 \\... They often don't have just one file. They are scattered throughout this folder and have extensions: * .sys, * .dll, * .vxt, * .drv and * .inf (containing installation information).
How do I know which drivers are installed?
We go to the Device Manager. Right-click on My Computer and select Properties... Next, we look for it there.
Or you can use the program.
How do I install the driver?
Usually, complete with a device or a computer, there are always discs on which there are installation drivers... In this case, you just need to start the disc and follow the instructions.
If the automatic installation does not start, then you need to Open the disk with My computer, find and run the setup.exe file there.
If there are no disks, then you need to search on the Internet, for example, on such well-known sites as and.
When a new device is connected, a yellow question mark will appear opposite it in Device Manager. In this case, right-click on this line and specify the path to the disk or file with drivers.
How to roll back and remove a driver.
In the Device Manager, right-click on the desired line and select Properties. The following is indicated on the screen: