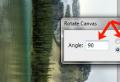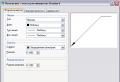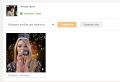Step by step installation of windows xp on a laptop. Step-by-step instructions for installing Windows XP. Basic steps to install Windows XP
Hello dear guests and readers of the blog site. Today we have a topic: Many novice computer users often encounter such a problem. This problem, of course, arises for them due to ignorance of the basics of working on a computer. They delete, scatter system files, clog up the system unnecessary programs and so on. As a result, the operating system starts to slow down, freeze, give errors or refuse to start at all. Of course, it is not always possible to fix these errors; the option remains to restore the system or reinstall the operating system.
Faced with such a problem, users at the level of a beginner or even a teapot are convinced that the computer is broken or something is not working in it. They run to various services for PC maintenance, and lay out a lot of money. Thinking that only a master with the appropriate education can cope with this problem. In fact, installing the Windows XP operating system is not that difficult. Anyone who has a desire can cope with this task.
Computer technology is improving every day, and a modern computer, no one can cause irreparable harm from the outside softwareunless it affects him purely physically. Therefore, I recommend that you do not be afraid and try to reinstall Windows yourself.
Preparing to install the Windows XP operating system
1 - Installation disc (Installation disc). In order to install the Windows XP operating system on a computer, you must have a disk with the operating system or make a bootable USB flash drive. It can be bought or borrowed or downloaded from the Internet. In any case, it is not difficult to find such a disc, if you want. The registration code, which is required when installing the Windows XP operating system, must be on the installation disc. Without this key, you will not be able to install the Windows XP operating system. It is also very important that the CD drive on the computer works well. If the CD drive does not work well, it may happen that you remove the old system and cannot install the new one, because your CD drive will not be able to read the information it needs.

2 - Drivers. Also, in order to install the Windows XP operating system on your computer, you need to have drivers for the hardware installed on your computer. Usually such a disc is included with the purchase of a computer. If it is not there, then the drivers are located on the computer itself, that is, on the hard drive. If they are in partition (C), you need to move them to another local partition.
Installing the Windows XP operating system
In order to start the installation of the Windows XP Operating System, you need to insert the installation disk with Windows XP into the CD-drive. And after you restart the computer, a line appears on the monitor with the inscription asking you to confirm booting from the CD. Now, press any key, and the installation of the operating system starts automatically.

If this line does not appear, then the function of starting from the drive is disabled, as usually it happens, you need to enable it. This is becoming the most difficult task for beginners. But, in fact, it is not so difficult, try to enable this function in one of the ways given.
The first way - We reboot the computer, immediately press the F8 key several times » (if it does not start, read about configuring Bios to boot from disk), a menu for selecting a boot device appears on the screen. Set the value to DVD / CD_ROM to start booting from the CD drive.

The second way is We reboot the computer, immediately press the "Delete » and we get to "Bios". By controlling the arrow keys up (?), Down (?), Left (?), Right (?), We need to indicate that the first boot device of the computer is the CD-ROM. To do this, find the "Boot" item in the Bios menu

Click on the 1st Boot Device Priority (First Boot Device),specify the value "CDROM" for it. Save changes and exit with the F10 key, or return to the main Bios menu, select the Exit & Save menu item.

After rebooting, a line appears that says "Press any key to boot from CD ... .." please confirm booting from CD. Now press any key, the program starts windows installations.
You no longer need to interfere with the installation process until Windows Setup asks you to.

The first thing you see after running the installer is a prompt to accept the Windows XP license agreement. Of course, you must agree and accept the terms by pressing the F8 key.
Then there will be a proposal to restore the old Operating System. Press the key « Esc », and thus we refuse . Next, select the partition on which the installation program will install Windows, press the "Enter" key.

After we have selected the desired partition for the future operating system, we will be offered four options for formatting it. We choose « Format partition in NTFS system » (FAT system - already obsolete) and press "Enter".


After that, the computer will reboot and continue its work, you do not need to do anything.
After a while, the installer will ask you to select the language and country of your computer, "Language and regional standards" select and click "OK".

Continuing its installation, the installation wizard will ask you to enter a username and organization name, enter at least a name. Click "Next".
Next, the installation program will ask for a "Product Key", you need to enter the code of the Windows being installed, where to get the product code is described in the section (Installation disc). Enter the product code, (the keyboard language can be changed by holding down the "Alt" key and press "Shift") . Click "Next".
Then a window will appear "Computer name and administrator password"... We give it a name, and a password to protect access to the computer, if you don’t want to bet, do not change anything, leave it blank. Click "Next".

The long process of installing the Windows XP operating system on a computer is approaching its completion, and we are asked to intervene again and adjust the date, time, and select the time zone, having done this, click "Next".
- Well, that's all, the long installation process is over, you just have to wait for the Windows installation to complete.
After the installation is complete, the computer will automatically restart. After starting the operating system, remove the installation disc. Congratulations, the installation of the Windows XP operating system on your computer is complete.

Do not forget to go to "Bios" and change the value back "1st Boot Device Priority" on "HDD".
I would be grateful if in the comments you express your opinion about the installation of the Windows Xp operating system on your computer.
Good luck to you!.
Watch the video tutorial. Installing Windows Xp
Part 2.
Reinstalling the Windows system for many users remains something mysterious and unknown, when in fact it is easy and quick. If you decide to upgrade to Windows XP and complete the installation yourself, then this article will help you cope with all the difficulties and answer many questions.
What to do before installing Windows XP
During installation, files on Local disk C will be formatted. Optionally, you can delete all the contents of the computer, cleaning it completely, however, if photos and programs are dear to you, it is better not to do this.
If your file system is divided into several disks, transfer important data from drive C to any other. After reinstallation, you will lose your photos, music, programs installed on the C drive.
Capturing Windows XP Image
The system is installed from any media: optical disc, usb media, flash drive. If you do not have an operating system disk, you will have to create one yourself. For this, programs for creating and recording images are suitable:
- Daemon tools;
- Ultra Iso;
- Alcohol.
It is more convenient to use Daemon Tools, since it is distributed free of charge on the official website: https://www.daemon-tools.cc/rus/products
Go in and download the product.
For complete instructions on recording images, see the article
- Install the program following the instructions of the installer;
- Go to the section for recording the image;
- Insert the disc into your computer;
- Select media and start recording.


Installing Windows XP
When you have an operating system disk or flash drive in your hands, you have saved the most important files - it's time to start installing.
- Go to BIOS. To do this, you need to reboot the system by pressing a special button when turning it on. Most often, this is F7 or F12. Pressing the correct button will take you to the BIOS menu. Be careful, as you need to have time to press the button before the boot splash screen appears.
- BIOS is different, it all depends on its version. Most often, it is designed in the form of tabs. You need to find the “Boot” tab.
- In it you will find the item “ Boot Device Priority ”. This section configures the primary media from which the system will boot. By default, it boots from the hard disk, but during the installation this priority must be changed to your optical disk or USB flash drive.


- Now select the primary medium with the “+ -” keys. With the help of the screenshot below you can easily understand how a memory card is translated, and how a CD is translated. Your media should be on the “1st Boot Device” line.
- Remember the sequence of devices that was originally installed.


- Now all that remains is to click on install and wait for the system to install. It will take up to an hour, during the process the computer may restart itself several times.
- Once the installation is complete, you will receive a complete new system Windows XP.


Things to do after installing Windows XP
This is not the end of the procedure. First of all, you need to go to BIOS again and set the boot priority to the one that was originally.
- Then download the drivers.
- If you do not have a driver disk, then use this trick:
- Go to the control panel through the Start menu.
- Find the Hardware and Sound tab.


- In this section, click on the "Task Manager" item.


- Now you can see all the devices on your computer. Click on them right click mouse and select "Update drivers".
As you can see, reinstalling the operating system is not that difficult.


Many users believe that the installation operating systems to a computer is the prerogative of specialists. But is it really so? Learn to install and reinstall Windows XP yourself.
It's no secret that human-computer communication is carried out using the operating system installed on your PC. This is the primary and fundamental software component, without which it is impossible to imagine a modern computer. Unfortunately, like any other program, the operating system is imperfect, and over time, almost any user is faced with a violation of its normal functionality. This can be expressed in a significant increase in the computer boot time and opening applications, freezes during operation, the occurrence of various kinds of errors when performing certain actions, or even in a complete failure of the system. Such consequences can result from both incorrect actions of the user himself and the impact of various malwareavailable in abundance in global network The Internet.
According to statistics, even if you carefully enough exploited your OS and reliably protected it from virus infections, after 3-4 years, 80% of users have significant reasons to reinstall the system. And if you still decide to do it yourself, without contacting all sorts of paid technical services, this article is for you. In it we will consider not just complete installation operating system WindowsXPSP3, and we will try to disassemble all the main nuances that arise during the installation process. This approach will allow you not only to more flexibly configure the new OS already at the reinstallation stage, but also to avoid possible loss of important data.
Naturally, before starting the installation, you need to have an installation disc with the system. Moreover, this disk must be bootable, that is, the computer must be able to boot from it. As a rule, all original system disks or their images are bootable by default. In general, the installation of WindowsXP can be launched in two ways - directly from an already installed system or through booting from disk. The second method is preferable, but if your old system does not boot or you install on new computer, then the only possible one.
In order for the computer to start booting from installation disk, you may need to make simple settings in the BIOS. The point is that your optical drive should be the first in the list of boot devices, which is not always configured this way. To check this, you need to insert the Windows CD into the drive and restart the computer. If during the boot process you see the inscription: "Press any key to boot", then everything is in order and you can proceed with the installation. Otherwise, you need to go to the BIOS setup.
SETTING UP YOUR COMPUTER FOR DOWNLOADING FROM A COMPACT DISC
When you turn on the computer, as a rule, a short message, indicating the key with which you can enter the BIOS settings menu. Be careful, as this inscription disappears from the screen rather quickly, especially on laptops. If you fail to see it the first time, immediately reboot the computer using the Reset button and try again. When the download starts, a large graphic imagecovering the service labels on the screen. To remove it, press the Esc key.
List of most commonly used keys:
- Desktop computers - Del (almost always), F1
- Laptops - F1, F2, F3, Del, Ctrl + Alt + Esc. In the case of laptops, keyboard shortcuts can be very different, depending on the model. You can find this information either via the Internet or by calling the service technical support.
Having found out the key responsible for calling up the BIOS settings menu, restart the computer again and at the very beginning of the boot press it several times (just once is enough, but to exactly catch the right moment, multiple pressing will not hurt). If everything is done correctly, the settings window should open.
As a rule, two types of BIOS are most common:

If your window looks like this, then here you need to select the section Advanced BIOS Features, and in it the paragraph First Boot Deviceassign the CDROM value. Then press the F10 key and select Yes in the dialog box that appears.
American Megatrends BIOS

Or if your window has a gray background, as in this screenshot, then select the section above Boot and in subsection Boot DevicePriority in point 1stBootDeviceset the name of your optical drive. Then press the F10 key and select Yes in the dialog box that appears.
Have mobile devices (laptops), BIOS programs can be very different, and it is not possible to give all their possible options within the framework of this article. In any case, you should find the item in the settings window, the name of which is associated with boot (Boot) and in it set the optical drive (CDROM) as the first device.
STARTING THE INSTALLATION
After turning on / restarting the computer, if any operating system is already installed on your computer at that moment windows system, then after a while on the screen you will see the inscription "Press any key to boot from CD" (Press any key to boot from CD), which you should do.

Be careful as you only have 5 seconds to enter the system setup. If the loading of the current operating system has started, it means that the opportunity to start the installation was missed and you should restart the computer again for the next attempt.
Then the installation screen for the basic software appears. windows software XP, which requires your intervention only if you plan to install the system on an array hard drives (RAID) or high-grade SCSI disk.

It is here that you should press the key to install additional drivers for these devices, guided by the messages on the bottom line of the screen. In most cases, such intervention is not required and you just need to wait for the welcome screen.

The welcome screen will prompt you:
- Install Windows XP. Should be selected by pressing ENTER, in case new installation or restore a previous copy of Windows using a graphical interface.
- Windows recovery using the recovery console. Should be chosen by experienced users for system recovery using DOS commands run from command line... Allows you to fix minor system errors without going through the full installation procedure. Most commonly used for recovery boot sector file system and main boot record (MBR); spot copying, renaming or deleting folders and files of the operating system; creating and formatting partitions on disks. The Recovery Console is invoked with the R key.
- Exit. In case of refusal to install, press the F3 key.
We select the first item "Start installing Windows XP" (even if you are going to reinstall the system) by pressing the ENTER key, after which a window with a license agreement will appear, which must be accepted in order to continue the installation by pressing F8.


If any are found, then you will see a screen with a list of these systems and a menu that will offer:
- Restore the found copy of Windows by pressing the R key. By selecting this item, you will have to go through the complete system installation procedure, during which all system files of the old copy will be replaced with new ones from the CD. All your data, settings and installed programs will be saved. Recovery helps in case of damage, deletion or replacement of infected files, system files Windows.
- Install a fresh copy of Windows by pressing the Esc key.
List box installed systems you will not see if you are installing the system on a new computer / hard drive, as well as if the previous copy of windows has a different edition or service pack.
The next step in the installation is to allocate disk space for the operating system. This is a very important point and you should treat it carefully, and perform all actions very carefully.
RULES FOR DISTRIBUTION OF THE HARD DISK
In this place I would like to do small digression and bring some helpful advice by partitioning the hard drive:
- Do not allocate all of your hard drive space to one single partition. This is considered bad form and can cause you a lot of trouble in the future.
- Modern hard drives have large enough capacities for storing data and therefore it is advisable to divide them into several thematic sections.
- It is recommended to set aside a separate section for the installation of the operating system and the necessary software and not clog it with your personal data.
- Choose size system partition follows with a margin, given that for correct work Windows, 15% of the space in this partition should remain free.
- Don't create too many sections. This will complicate navigation and reduce the efficiency of distributing large files and folders.
DEFINITION OF A SYSTEM SECTION
Now, let's get back to the installation. From this moment on, the installation can proceed in two ways:
Option 1: You have a new computer and the hard drive has never been allocated... In this case, you will see a window of the following plan:
.jpg)
The size of the unallocated area is the size of your hard disk and of course should not coincide with the one indicated in the screenshot. To continue the installation, you need to create a partition on the disk (system partition), into which the OS will be installed in the future, and specify its size. As a rule, for Windows XP and related software, 40 - 60 GB is sufficient, but not less than 20 GB. By pressing the C key in the window that appears, enter the required size of the created partition.

The size must be specified in megabytes. Calculate it assuming 1 GB \u003d 1024 MB. Thus, if you want to allocate 60 GB for the system partition, you must enter the number 61440 in the size field.
Pressing the ENTER key will return you to the hard disk partition window, where the created partition will be highlighted in a separate line indicating the assigned letter from the Latin alphabet (usually "C"), the file system - in our case, "new (unformatted)" and its size. Below there will be a line with the remaining unallocated area, which you can divide in exactly the same way into the number of sections you need. True, it is not at all necessary to do this here, since after installation it can be done using Windows tools.
Once the system partition is created, select it using the arrows on your keyboard and press Enter, after which you will see the last dialog box in which you will be prompted to format it.

Feel free to choose the quick format option by pressing ENTER, since in the second case the physical surface of the disk is checked, which takes quite a long time, especially if the partition is large.
After selecting the file system, the installation of Windows will begin.
Option 2 - If the system was installed on your computer.Then your hard disk has already been allocated to logical areas, and you will see a window listing all the partitions found.

Attention! All further manipulations with the found partitions can lead to the loss of your data, so be very careful in your actions. If the current partition of the hard disk does not suit you, you can delete the existing partitions in whole or in part by pressing the D key. Choice desired section by using the up and down arrow keys. After deleting a partition, the area it occupied becomes unallocated, and all the data on this logical drive removed. When you delete several sections, they turn into a single unallocated area, which you can further distribute as you wish. The principle of allocating an unallocated portion of a hard disk is described above.
After all the redistributions, or if the existing structure of the hard disk suits you, you just have to select the desired partition in which you plan to install the system and press ENTER.

If you have selected a pre-existing hard disk partition with existing data on it to install the OS, you will be offered several options to choose from, how to proceed. Be careful, formatting a partition in any file system will result in the loss of data that was in it! FAT system is obsolete and it makes sense to format only in NTFS (fast is preferable). Once you have made your selection, press Enter to begin formatting and copying system files.

If for some reason you still want to save the information in the section you have chosen, then you should select the item "Leave current file system without changes". In this case, all data on it will not be affected. Moreover, if it was in this section that the previous copy of Windows was installed (the most likely option), then the installer will warn you that the Windows folder already exists, offering to either overwrite the existing copy by clicking or select new folder for installation. Click here unambiguously, because it doesn't matter old folder with the system will be renamed automatically and saved.
It should be noted that after such an installation, it is strongly recommended to manually clean your system partition, namely, to delete a large number of duplicate files. The fact is that windows installer, will not only save the old copy of the system, but also all the files of the accounts that existed in it. Of all this goodness, the folders "My Documents", "Favorites" and "Desktop" may be useful for you. Everything else will turn out to be useless rubbish, taking up gigabytes of hard disk space. That is why it is preferable to take care of saving your data in advance, and install the new system in a clean, pre-formatted partition.
This is where the branches of the installer end, and the further installation proceeds linearly. After selecting a hard disk partition to install a new operating system, copying of the main Windows system files begins.

Upon completion of copying, the computer will restart, where you do not need to do anything, but only wait for the installer screen to appear with a graphical shell.
DETERMINING WINDOWS STARTING PARAMETERS

In this window, you can change the regional settings and input language. By default, Russia and Russian are already set as the location. So there is no need to change anything unnecessarily, click "Next".
In the next window, you must enter your username (your name) and organization (optional). Click "Next".

To continue the installation further in the key entry window, you must enter serial number Windowsc license sticker.


In the window for setting the time and date, most likely, you will not have to change anything either, since the correct data will be entered automatically, and you just have to click on the "Next" button.

You will see the next two windows only if the WindowsXP distribution contains a driver for your network card.

You should not change anything here, leaving the "Common settings" option selected, however, the same as in the next one, where it is more expedient to choose the name of the workgroup / domain after installation.

After clicking the "Next" button, the final phase of the installation will begin, and you just have to wait for it to finish. After a few minutes, the computer will automatically restart, after which the first launch of the new operating system will begin.
COMPLETING THE INSTALLATION
When Windows starts up, you will see a few more dialog boxes... The first of these will be "Screen Options", where you just need to click "OK".

After automatic tuning screen resolutions, Windows will ask you to confirm them, which should be done by clicking "OK":

There is nothing to configure on the welcome screen, so just click Next:

The next step will be the ability to select parameters automatic update Windows, designed to regularly check via the Internet for all kinds of system security fixes, critical updates and service packs on the official technical support website. Turning on automatic updates is desirable, but optional at this stage, as more flexible customization you can perform this parameter after installation from the control panel.

If during the installation the drivers for the network card were installed, then you will see two more windows: the first is for checking and configuring the Internet connection, which should be skipped, and the second is for registering the system, which is also better to postpone for later.


The last parameter that you have to enter for the final windows boot, there will be a name account the user under which you will work in the system.

At the end, you will see a window informing you that the installation of the operating system is complete.


A complete installation of Windows XP can take 15 to 35 minutes and depends on the power of your computer. Immediately after its completion, you should install all required drivers installed devices, after which you can start installing the software.
Most often on the Internet you can find instructions on how you can install Windows 7, 8 or 10 with a second system when Windows XP is already installed on the computer. This is a relatively simple task that even an inexperienced user can cope with, since a newer operating system always keeps the bootloader of the old one and automatically creates a menu in which the user can choose which system to boot - the new or the previous one at boot. In this article we will consider the opposite situation - when Windows 7, 8, 10 is installed on the computer, and the user wants to install Windows XP in parallel. The piquancy of the situation is that after installing Windows XP, the previously installed Windows 10/8/7 will stop loading and its bootloader will have to be restored.
Installing Windows XP as a second system after Windows 7 / 8.1 / 10
If you have a stationary computer, it would be even better to use an SSD for modern Windows 7 / 8.1, and the classic hDD - for XP. In this case, you can temporarily disable the SSD with Windows 7-10 so that you do not accidentally erase anything from it, calmly install XP and then proceed to configure the boot sequence.
METHOD 1. Installing Windows XP with a connected hard disk with Windows 7 / 8.1 / 10 or installing Windows XP on another partition of one physical disk
This is a common situation faced by most users. In addition, this method is suitable for inexperienced users who have several physical drives, but do not want or cannot disconnect the hard drive with Windows 7 / 8.1.
Attention! This method is not suitable for SSDs. If you want to install XP and 7 / 8.1 on solid state drive, you will need to first prepare the disk for XP using the Alignment Tool, then install XP, and only then you can install Windows 7 / 8.1.
Step 1 Prepare the partition for the second operating system.
Create a partition on your hard disk where you will later install XP. If you need to partition your disk or redistribute space between existing partitions, use free program MiniTool Partition Wizard Home (Download from the official website).
Important! Prepare sections ONLY on Windows 7 / 8.1 / 10 BEFORE installing XP! We strongly advise NOT to partition the disk in the XP installer! All you have to do in XP installer regarding partitions is select the partition you want and format it quickly!
Let's say you have three partitions on your disk:
- Bootable (capacity 100MB for Windows 7 or 350MB for Windows 8/10)
- System, where Windows 7 / 8. / 10 is installed.
For Windows XP, you create a fourth partition. Where it will be located and from which section to cut off the area is up to you. Of course, it is more logical to arrange the sections like this:
- Bootable
- System, where Windows 7/8 / 8.1 is installed.
- Section for installing Windows XP
- User data disk.
Although you will format the partition in Windows XP Setup, you can format it in Windows 7/8/10 so that you can set the label. And the label will help you avoid mistaking the correct partition in the XP installer.
Step 2 Install Windows XP
Boot from the installation CD or bootable flash drive and install Windows XP on the prepared partition. Be extremely careful when choosing a section. Be guided by its size.
Select a section and click Enter:

Select item Format partition in NTFS system (fast):

Further steps for installing Windows XP do not differ from the usual installation of it as the only operating system.
After the installation is complete, download XP and install any required device drivers. Set up your network and internet (if needed).
Step 3 Restore the bootloader of the first operating system and add an entry for the second system of the previous generation
A. Preparatory stage. Downloading auxiliary software
Click on Register at the bottom of the page:

To download, just like on behalf of your Facebook account or subscribe by email:

The program requires Microsoft .NET 2.0 SP2 Framework. You can download it from the Microsoft website http://www.microsoft.com/ru-RU/download/details.aspx?id\u003d1639:
- Install Microsoft .Net 2.0 SP2 Framework.
- Install EasyBCD software.
B. Windows 7/8/10 Boot Loader Repair
During XP installation windows bootloader 7/8/10 rubbed out. Therefore, first of all we need to restore it.
Start the EasyBCD program.
- Go to section Installing BCD.
- Select the partition where the Windows 7 \\ 8 bootloader was located before XP installation.
In most cases, this is the very first partition, 100MB for Windows 7 or 350MB if your first system was Windows 8 \\ 8.1. - Select bootloader type - Windows Vista / 7/8 to MBR
- Click the button Rewrite MBR

After that, the Windows XP bootloader will be overwritten, and a new type of bootloader will be installed instead.
Reboot your computer. Now, instead of XP, your copy of Windows 7/10 should boot up again.
Now our task is to add a second entry to the bootloader - for loading XP.
C. Adding XP Boot Record to Windows 7/8/10 Boot Loader
Install EasyBCD again in the same way - now in Windows 7/8/10.
Start the EasyBCD program.
- Click on Add a note
- Select OS type Windows NT / 2k / XP / 2k3
- Select a system name.
This is the name that will be displayed in the menu when loading. We recommend removing the word Microsoft. - Click the button Add:

Now go to the section Current settings and check that the second boot record is added:

After that you can press the button Edit boot menu, select the display time of the menu with the choice of operating systems at startup and rename the OS names. If you make changes, do not forget to click on the button at the end Save:

METHOD 2. Installing Windows XP with a disconnected hard drive with Windows 7 / 8.1 / 10
This method, as we wrote above, is more suitable for stationary computers and only some laptops where it is possible to connect multiple data drives. The advantages of this method:
- You do not risk accidentally erasing already installed Windows 7 / 8.1 / 10 during XP installation.
- If you disconnect any of the physical disks, you can boot from the remaining disk, because in this method the boot loaders are located on different physical disks. You may need to configure only the boot order in the BIOS.
Step 1 Turn off your computer. Disconnect the data cable from hard diskwith Windows 7 / 8.1 / 10 installed
Step 2 Turn on the computer and install XP on the remaining hard drive in the most usual way - as if this Windows would be the only one. Install all required drivers.
Step 3 Shut down your computer and plug the Windows 7 / 8.1 / 10 hard drive back into the old SATA port.
Step 4 Boot Windows 7/8/10.
If you haven't changed the boot priority in BIOS, by default you should boot from the same disk into your old Windows 7/8 / 8.1.
A. Installing bootloader editing software
Install microsoft program.Net Framework 2.0 SP2 and EasyBCD (described in Method 1).
Now the only thing we need to do is add an entry about XP installed on another disk to the Windows 7/8 / 8.1 bootloader.
B. Add Windows XP Boot Record to Windows 7 / 8.1 / 10 Boot Loader
Follow these steps:
- go to tab Add a note;
- select OS Windows;
- select type Windows XP;
- specify the desired system name in the OS selection menu;
- press the button Add to for adding.

After that, restart your computer, select Windows XP from the menu and make sure that it boots from your hard drive.
Hello everyone, today we will talk about how to install Windows XP to your computer. I will write several options, for example, installation from a USB flash drive and in other articles - on virtual machine... Windows XP is a very old system that a lot of people feel nostalgic about, so let's try to install it on a PC again and do a little work!
By the way, before installing Windows XP, I advise you to read the material: "". This is to set the boot from disk to the first place. If you do this from a USB flash drive, then read about, with which you can not rearrange the drives, but immediately select the USB flash drive to boot.
Preparing to install Windows XP from disc
If you have an old distribution kit with Windows XP lying around, then let's proceed directly to the installation. In the absence of a distribution kit, I recommend downloading the image from the following links:
https://win-torrent.net/windowsxp_torrent
http://free-max.ru/windows_xp
On them you can find images without keys.
We enter the BIOS and move to the tab Boot or Advanced (depending on the BIOS version). We get into the parameter Boot Devices Priority and use the F5 and F6 keys to move desired device in the first place, eg CD / DVD drive. Or Use Enter to select the desired boot device.

To save the parameters, you need to go to the tab Exit and choose an option there "Exit & Save Changes".

If there is another bIOS version, for example - Award, you can do the following: open the section "Advanced BIOS Features".

Choosing a parameter First Boot Device... Next to it there is the HDD0 option, which is responsible for booting from the hard drive. Press Enter and select CDROM if booting from disk.


To save the changed parameters, go to the option in the main window Save & Exit Setup... A red confirmation window will appear, where we press the button Y.

How to install Windows XP using a disc
As soon as you have done everything necessary and exited the BIOS with saving the settings, you should see such a black window with the phrase "Press any key to boot from CD"which means "press any key to boot from disk". Be sure to press any key for the installation to go.


Our gaze comes off the welcome menu. There are several parameters that we can use:
- Proceed directly to the installation of Windows XP.
- Recover Windows XP using the Recovery Console.
- Exit the installer.

Naturally, you must select the first option by pressing the key ENTER.
In the next window, we accept the conditions license agreement using the key F8.

Now we need to deal with the sections. IN this example we see three sections. You can delete all partitions to put them together (done with the D key), or install into a ready-made partition. I will choose a disc called "Section 2", it just has the letter C. The choice is made with the Enter key.

In the next window, you need to select the type of formatting. To completely clear the partition table, you can select full formatting, but this is optional. Choosing a parameter "Format a partition in NTFS<Быстрое>» .



As soon as the installation files are copied to disk, a window will appear asking you to specify the regional data. In this case, click Next.

If asked to enter the product key, enter. In case you downloaded another image, the key may be embedded in it, so you will not see this window.

Another window where we are asked to indicate the date and time. Then we press the button "Further".
 "Skip" how to uninstall Windows.
"Skip" how to uninstall Windows.
I propose to consider a few links