How to delete a file from the windows registry 10. Registry defragmentation issues. How to prevent cluttering up your important Windows workspace
The registry is a Windows database that the system uses to store keys, values, and other similar parameters, cleaning Windows 10 registry manufactured to increase system performance and stability. In the future, registry settings are used by applications to perform a wide variety of operations. Damage to any keys leads to the failure of the program, certain errors in Windows, changes the behavior of the system and many other consequences.

To perform cleaning, it is highly discouraged to use the manual method, when the user independently cleans, in his opinion, unnecessary or incorrect parameters, because this is fraught with system failure. And there is no point in performing the procedure manually, since a lot of tools have been developed to ensure productivity and high-quality cleaning of the storage.
Clean up Windows 10 registry using CCleaner
Regardless of this, the registry is cleaned at a high level, as evidenced by 150 million users of the program. The rest of the functionality can be used at will, this includes such interesting actions:
- Speeds up Windows, registry and network connections (usually this acceleration is not visually noticeable);
- Performs all diagnostics and elimination actions in 1 click;
- Includes antivirus scanner;
- Turbo acceleration - allows you to disable secondary, unnecessary processes, services and clear the RAM load;
- Spectacular design and beautiful design memory loading indicator.
The program is delivered in Russian and works with all popular operating systems. To complete the procedure, you should:
- Download the utility https://ru.iobit.com/downloads/iobit/redir.php?file\u003dasc-setup;
- Run, in the "Cleaning and optimization" section, set the selection "Registry cleaner";

- Click on "Start";

- Then the result of the procedure and the number of found problem sectors will be indicated, click on "Fix".
Glary utilites
The application does not have mass popularity, but the functionality is really extensive. Thanks to Glary Utilites, you can achieve not only registry cleaning, but also high level security / system optimization, there are tools for working with files and some other features.
In order to perform cleaning using this application, you must:
- Download the utility on the website https://www.glarysoft.com/downloads/;
- In the main window, go to the "Cleaning" tab;

- Select "Fix Registry";
- The system is assessed and the characteristic result is indicated;
- Then start cleaning.
If you wish, you can study the auxiliary functions of the program, which will be useful on all computers to provide an increase in speed and lighten the load on the system.
Wise Registry Cleaner
This application is one of those rare cases when the name really reflects the essence of the utility. The garbage detection algorithm is really "wise", and the program is easy to learn. Its only task is to work with the registry, while there is a Russian interface. Additionally, it can optimize and compress the registry regardless of the complexity of the procedure and the level of clutter.
- Download the utility from https://www.wisecleaner.com/wise-registry-cleaner.html;
- By opening the window stay on the "Registry Cleanup" tab;

- Before you a whole range of parameters for which the library is checked, click on "Scan";

- Then start cleaning.
There are alternative options for providing assistance, but they all work in the same way.
Important! Before performing any of the suggested optimization procedures, it is best to back up the registry. Thanks to this, it is possible to prevent a harmful, erroneous effect on the library and the subsequent restoration of the entire system.
By cleaning the registry, you can keep your database in the correct state, keep Windows running smoothly, and prevent errors. In this case, the procedure is recommended to be performed once a week with active use of a PC, but there are no contraindications to more frequent use.
If you still have questions on the topic "How to clean the Windows 10 registry?", You can ask them in the comments
if (function_exists ("the_ratings")) (the_ratings ();)?\u003e
The Windows Registry is a hierarchically structured database operating systemwhich contains customization and other information, concerning work the system itself, user profiles, third-party software, and computer hardware. This data is directly contained in registry keys - string parameters with certain values... Keys are cataloged by their subfolders, which in turn are part of parent folders, subsections and sections.
Littering a critical Windows work area
The more data the registry contains, the correspondingly wider the search area. And the more time the operating system needs to access to the data you want. This negatively affects productivity... The growth of the registry database is facilitated by dynamics of work with a computer in terms of experiments with third-party software. When installing the program, they register their keys in the registry, which are stored there even after these programs are removed from the system. Invalid keys of remote software over time accumulate and litter such an important Windows work area.
The way out of the situation is periodic cleaning... But it is important to understand that this kind of optimizing operation will not solve the problem globally. low-power computers, in particular, with slow HDDs on board.
Cleaning can be done by manual removal each of the unnecessary keys, or in staff editor Windows Regedit.exe, or using special third-party programs... The latter usually provide for the possibility automatic search non-working keys is an option suitable for most users.
Regseeker utility
Registry cleanup is part of the free, portable utility Regseeker. Launch program, switch to the section " Registry". Before further action you need to check the option " Backupbefore deletion", This creation backup Windows Registry. Then we press “ Clean the Registry».
The program window will display scan results - keys determined by the program as non-working. AT context menu a number of operations are available for each key, in particular:

For deleting all found keys, click " Select all». 
We confirm removal. 
We give the name of the backup. 
And that's all. If after that there are problems with the system, the previous state can be reestablish from a backup. In the same section “ Registry"Click" Backups». 
Click on the backup and click below " Restore». 
CCleaner program
Free CCleaner - the world's most popular Windows cleaner - contains functionality similar to the one discussed above. In the program window, switch to the section " Registry"And click" Search for problems». 
When you press the " Correct selection»CCleaner prompts you to create a backup. We press " Yes"And indicate the storage location of the backup file on disk. 
Further we can delete found keys - either one by one using the " Fix", Or all together in one click with the button" Fix marked». 
If after this Windows will work with failures, we go along the path of saving a backup in System Explorer, launch file by double click and confirm recovery.
Defragmentation
Defragmentation is a separate system-optimizing feature that can be included with disk cleaners or defragmenters. What is its essence? When it comes to defragmenting the registry, I mean combining fragments its files - files Default, Software, System, located on the C drive in the "Windows" directory. it not optimization the data structures inside it are believed by many. And therefore there is simply no point in such an operation. First, Windows is constantly appeals to the registry data, and its files on the disk will, accordingly, also permanently fragment... Secondly, the process of defragmenting the HDD is included in the number of automatic windows service 7, 8.1 and 10.
Important: you must not allow defragmentation of even the disk as a whole, even its individual files in relation to SSD-stores... And Windows knows this very well. These devices have a different storage mechanism than HDDs: their read speed does not depend from a continuous sequence of clusters of data. Conversely, overwriting data during the defragmentation process will reduce the SSD resource.
How to remove a program from the registry
To remove a selected program from the registry, i.e. destroy all her keys, it is necessary run staff editor Regedit.exe.

The principle of restoring the registry from a backup is the same as in the case of CCleaner.
How to prevent cluttering up your important Windows workspace
Than cleaning something is better prevent littering it. You can prevent the system registry from clogging up with the keys of remote programs if you use special software for uninstallation - uninstallers with cleaning of residues. These include the Uninstall Tool, Soft Organizer, Revo Uninstaller programs.
Cleaning the operating system from temporary files is a habit that has survived since the popularity of XP and more early versions Microsoft OS. With Windows 10, the situation is somewhat different, but the idea of \u200b\u200bremoving everything unnecessary from the working system is hard to eradicate.
Highlights
Do the top ten need cleaning up and how can it be more competently carried out? Let's figure it out. What kind of unnecessary load can the system be freed from? Usually it comes about:
- deleting temporary files of the OS itself;
- destruction of the remnants of the activity of third-party programs (most often browsers);
- cleaning the registry from errors;
- an attempt to free up disk space by removing garbage;
- way to speed up your computer in the same way.
Windows 10 is the new and, to some extent, the most advanced operating system from Microsoft. In theory, she should be smarter. outdated versions and herself to ensure that the garbage files that accumulate in the course of its work do not slow down the system. In one of the interviews, the company's employees themselves reacted extremely negatively and with concern to one of the most popular third-party programs for cleaning the registry and temporary files, citing the fact that dubious utilities should not be allowed to "encroach" on data, and even more so on the registry.
These words are not so empty and are not an attempt to protect your offspring from "left" applications. Indeed, some "tweakers" can lead to violations of stability windows work 10, and some of them are simply blocked during installation. The situation has reached the point that some small utilities for setting up the system, which have long become familiar, may lead to the need to reinstall the latter.
What Microsoft itself offers
Therefore, the first step is to evaluate the built-in capabilities of the OS, with the help of which the system partition can be cleaned up. You cannot enter the registry on the recommendation of the creators of the operating system. All that remains is to clean up the temporary files and free the C drive to make some room for something more useful. Windows 10 itself offers an interesting and rather informative tool that was not present in older operating systems - "Storage".
- Hold down the Win + I keyboard shortcut ..
- In the opened window of all OS parameters, open the "System" section.
- Here select the appropriate tab:
As you can see, here you can visually examine the contents hard disk or SSD and see if cleaning is needed. By clicking on any of the disks, you can get accurate information regarding the number of files of a particular type. At the very bottom of the list there is always an item "Temporary files", as well as a button to empty the Trash as a nested option. By using them, you can free up the specified amount of space on the storage medium.
The second way to clean up a disk in Windows 10 is to click on the disk icon right click mouse and select "Properties". Here, on the main tab, it's hard not to notice the Disk Cleanup button.

Pressing it by itself will not lead to irrevocable changes - Windows 10 will only scan the media for something that can be safely removed. At the end, it will give out a list in which you can select those items where you need cleaning.
Be careful: suddenly you need from the previous installed system (if there is one), because without removing the check mark from the "Previous settings" item, you can immediately lose this folder. Although over time, it itself is liquidated.
Here are two main methods by which you can clean the system of excess accumulated junk.
Third Party Applications
As mentioned above, the installed programs should be used only at your own peril and risk: only you are responsible for the performance of Windows 10 after they "pass" through system partition... CCleaner remains the most popular utility since Windows XP. This is what Microsoft programmers don't like. The application has a simple and intuitive interface:

Items "Cleanup" and "Registry" are the most cherished for those who want to clean their Windows 10 from garbage. But before you rush to temporary files, carefully monitor the installed checkboxes:

Failure to do this can result in the loss of important data. For example, in the screenshot just above, a checkmark stands in front of the Trash files, as well as passwords and forms saved in the browser. After the button "Analysis" is pressed and then "Cleanup" the browser will return to its initial state, only bookmarks will be saved. Therefore, be careful.
This concludes a short tour of the system cleaning capabilities. Use only tried and true methods and avoid little-known suspicious applications and utilities.
(Visited 46 418 times, 5 visits today)
All the best!
Why Windows always works with different speed? The question is probably rhetorical ...
When you just install the system, it seems to "fly": it loads quickly, folders open immediately without delay, nothing freezes: everything works as it should. But a week or two, a month passes, and Windows seems to have changed: there are lags, freezes, tabs in the browser also slow down. What to do with all this?
This happens due to the fact that "garbage" begins to accumulate in the system: incorrect and erroneous entries in the registry, remaining temporary files, cache in the browser, empty folders, shortcuts leading to "nowhere", etc. All this creates a load on the OS, and because of this, performance decreases.
In this article, I want to give several sensible programs for cleaning the Augean stables of Windows from garbage, so that the PC / laptop works faster (all programs are compatible with Windows 10 and support 100% Russian!).

How many people - so many opinions ...
But I think that Advanced SystemCare is one of the best programs to optimize and clean Windows from all sorts of garbage (which I listed above in the article). Moreover, what is especially pleasing, the program is not replete with some complex tinctures, the developers have made it so that any user can easily and easily understand it and quickly clean their PC.
So, at the first start, the program will automatically prompt you to check the status of your PC (see the example in the screenshot below). You just need to press one button - START.
Note: looking ahead, I will say that then SystemCare will monitor the state of your Windows, warn about potentially dangerous software, warn about changes start page in the browser, changing startup, etc. And besides that, remind you of the need for timely cleaning and optimization of Windows. In general, it will take full control of the state of your system.

By the way, about 35 thousand problems were found on my laptop. Moreover, junk files as much as 6 GB, which is quite significant ...
By the way, the program scans the system rather corrosively, checks:
- loading elements;
- junk files;
- errors of shortcuts, registry, disk;
- malware;
- internet problems;
- performance problems etc.
To fix all these problems, it is enough, again, to press just one button - "Fix" (see the screen below).

Well, in addition to this review, I also want to add about the tab "Acceleration"... If after cleaning your system you are still unhappy with its responsiveness, SystemCare has a special acceleration tab that will make your system even more efficient.

In general, I recommend using it on an ongoing basis. Perhaps the only drawback is that the program is paid and to unlock all options it will require a license purchase. But free version it will also very, very well clean your OS.
CCleaner

One of the most popular junk cleaning utilities in Windows. The utility quite "corrosively" checks your Windows for: temporary Internet files, files in the recycle bin, old and unnecessary files from Firefox, Opera, Media Player, eMule, Kazaa and other applications. Moreover, all this garbage will be found quickly and removed just as quickly. By the way, I want to note that the utility only removes really garbage, you don't have to worry about the files you need - when using it for more than 10 years, I have never encountered it messing up Windows (or any program).
To start the system analysis - just open the section "Cleaning"and then press the button "Analysis" ... Within a few minutes the program will estimate how much garbage it can remove, and you just have to confirm it ...

CCleaner, by the way, does quite a lot of work with the registry: erroneous entries will be deleted, various "tails" from remote programs, various temporary events, etc. The screenshot below shows the "Registry" tab, which shows what the program will work with.

Besides, CCleaner has some pretty useful features:
- uninstall programs: firstly, with the help of this tab you can remove even those programs that are not removed in the usual way; secondly, this uninstaller removes applications cleaner than the one built into Windows;
- autoload: will help you to be aware of what is being loaded instead of from your Windows (some software can be disabled for faster OS loading);
- duplicate search: search and delete duplicate identical files on the disk (collections of music, pictures, photos, etc.);
- system recovery (no comments);
- disk analysis: helps you find folders and files that take up a lot of space on the HDD.

In general, the program is rightfully considered one of the best for cleaning the system from unnecessary "trash". I recommend to use!
Wise Disk Cleaner
This program is the best in terms of cleaning your hard drive (and, I emphasize, in terms of cleaning!). It will remove as much garbage as no other similar utility!
The interface of the utility is insanely simple, there are several tabs at the top of the window: quick cleaning, deep cleaning, system cleaning, defragmentation. The user only needs to press one button - "Scan" (the program already contains all the necessary presets for optimal cleaning of the OS).

Wise Disk Cleaner - disk analysis, trash search
Compared to CCleaner and SystemCare (which found about 6-7 GB of junk) - Wise Disk Cleaner found almost 15 GB of junk files! There is something to compare!

The utility also has the ability to delete some files in Windows: downloaded OS files (for example, update files), installer cache, help files, etc. For this, the program has a special. tab "System Cleanup" (screenshot below).
And one more thing - Wise Disk Cleaner can defragment hDD, which will have an even better effect on system performance. By the way, defragmentation is recommended after a complete system cleaning.

If you need a good disk cleaner, then better program can not found. In functionality, of course, the program loses to such analogs as SystemCare or CCleaner.

Unlike other programs presented in this review, Reg Organizer is a more multifunctional package of utilities in one bottle! Contains everything you need to optimize the OS, its fine tuning and cleaning.
After starting the program, Reg Organizer will perform an express check of your system to identify problems: with the registry, unnecessary files on disk, with windows autostart, will analyze your Internet connection (can it be accelerated), etc. In general, despite the initial positioning of the program for an experienced user, now, even a completely beginner can use the modern version of the package.

Reg Organizer: main program window // express system check
The main functions of the Reg Organizer package:
- the function of cleaning the disk from debris (including old windows versions, updates, help, etc.);
- cleaning and optimization of the registry;
- defragmentation and compression of the registry;
- registry editor;
- a function for uninstalling programs (which will check if there are any "traces" left of the program to be removed in the system - and will remove them if they are found);
- autorun optimization function: checks if there is anything unnecessary in autorun, which makes your PC turn on much longer;
- fine-tuning the system (such utilities are also called tweakers ). Before using them, I recommend doing copy of Windows (so that if something happens - it can be).
By the way, I want to highlight separately in this review disk cleaning function (note: since the key message of this article): the program will check old driver files, temporary folders in Windows, program crash and error reports, explorer thumbnails, error reports, etc. In general, the amount of junk removed is comparable to Wise Disk Cleaner (which I dubbed the best cleaning quality!).
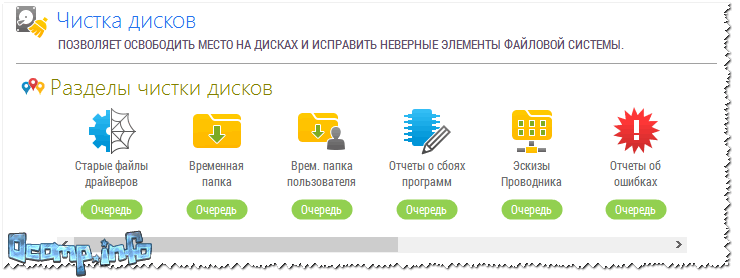
JetClean
Despite the too "simple" appearance and design of this utility, JetClean is a powerful enough program for removing various "garbage" from Windows: erroneous entries in system registry, "tails" from programs, history in browsers, etc.
Also, I would like to note that many other similar utilities of its kind are paid programs (or at least ask for payment for all functionality), JetClean is free!

Key features of JetClean:
- cleaning Windows from garbage;
- cleaning the registry;
- cleaning applications and shortcuts;
- cleaning of RAM;
- reducing the number of system crashes, errors, freezes, etc .;
- optimization of OS startup;
- internet accelerator;
- as a consequence of the previous steps - improving the performance of the PC as a whole.

By the way, JetClean has tools for "fine-tuning" the utility itself, for example, to perform auto-cleaning (and forget about manual verification and a separate instruction). Thus, once you configure the utility, you can completely forget about cleaning Windows and always work in a "fresh" fast OS!

In general, JetClean deserves a fairly high rating and recommendation for use. By the way, the program supports the Russian language in full, is 100% compatible with Windows 7, 8, 8.1, 10.
The report is over, thank you for your attention.
What, by the way, do you clean the Augean stables of Windows?
The registry is a part of the operating system, which is a kind of database that contains information about all parameters and settings. Any changes at the software and hardware levels are reflected in the registry data. This article will tell you how to clean the registry manually and using special utilities.
Do you need to clean the registry in Windows 10
Over time, the registry collects a large number of keys and recordsthat are out of date or contain bugs. They can be associated with the installation and subsequent removal of programs, and with the opening of applications. All these data, accumulating, begin to significantly reduce the speed of the system. A noticeable indicator of this is the increase in OS boot time. When the system is turned on, the registry is scanned. Thus, the more data it contains, the longer it can take to check.
Usually system cleaning has the following components:

The launch of individual programs is also accompanied by access to the registry keys. If any applications that could be accessed by the file were removed, then the process of finding the key is delayed, slowing down the operation of the entire program. Such problems require finding a solution.
Defragment the registry... Cleaning up the system is not limited to removing erroneous and obsolete records and keys. In addition to this, you must defragment the registry. This process is similar to that of hard drives. But in the case of the registry, keys and records are ordered, combined according to characteristics, and not moved to areas with quick access.
Cleaning the registry in Windows 10
Clear the registry from unnecessary data in two ways:
- manually;
- using special programs;
For most users the best choice will use programs, since manual cleaning requires in-depth knowledge and experience with a computer. But at the same time, you can manually achieve better and more thorough cleaning, which is not guaranteed by any of the utilities.
 To open the editor, you need to call command line, by pressing the WIN + R keys... Next, in the "Open" line, type regedit and click "OK".
To open the editor, you need to call command line, by pressing the WIN + R keys... Next, in the "Open" line, type regedit and click "OK".
To be able to reverse the changes, you must back up the registry. To do this, in the "File" tab, select the "Export" item. In the "Export range" mark the item "All registry", select the save location and click "Save".
In the editor section "HKEY_CURRENT_USER" you need to find the Software folder and examine its attachments... Erase folders containing program data that have already been deleted from your computer. To make your work easier, you can use the search by pressing Ctrl + F. You should delete entire folders, and not just their contents, so that there is no further confusion.
Registry recovery order
In order to restore the state of the registry to the moment of editing, it is necessary in the "File" tab of the editor select "Import"... Then we find desired file with a copy of the registry and run it. Next, you need to agree with the changes and restart your computer.
An overview of the best registry cleaner programs
 For a long time, programs that optimize the system and clean up the registry were in high demand. After the introduction of Windows 10, the need for such utilities began to decline, due to the fact that Microsoft had well optimized its product, and it became less dependent on third-party software.
For a long time, programs that optimize the system and clean up the registry were in high demand. After the introduction of Windows 10, the need for such utilities began to decline, due to the fact that Microsoft had well optimized its product, and it became less dependent on third-party software.
User opinions are divided: some believe that the system itself can fully cope with its optimization and cleaning, others are sure that standard resources are not enough for optimal cleaning.
Thus, utilities for cleaning and optimizing the system still in demand... The most popular ones will be discussed below.
CCleaner
CCleaner is designed to clean Windows from unnecessary data, such as empty registry keys, old files, system cache. It also cleans up the history of online activity by clearing browser data.
With help cCleaner programs can be ordered detailed setting startup programs, increasing the system startup speed. The utility also searches for duplicate files, can remove applications from the computer and work with Windows system restore points.
The latest version of the utility can always be downloaded for free in the public domain with full functionality. The convenience of the program lies in the presence of Russian localization and the absence of advertising.
Version 5.13 has a number of improvements:

Revo Uninstaller
The program is primarily used to remove installed applicationsbut also has a number of other functions:
- setting up autoload;
- uninstall locked files;
- cleaning the remains of the programs;
- complete erasure of files, without the possibility of recovery.
The program functions are similar standard tools OS, but in many ways surpass them in terms of efficiency. But the use of the program in full can only be trusted by experienced users in order to avoid possible mistakes and irreversible consequences.
This utility is suitable for computer and various portable devices. The program can also be downloaded for free. It has Russian localization and supports 40 more languages.
Windows Manager
This program allows you to deal with many problems arising in the system. It allows you to optimize the OS, configure security settings and view detailed information about the system as a whole.
The utility's functionality allows you to:

The program is easy to use and is available in Russian. There is support for 64-bit and 32-bit OS versions. The utility can be launched both on a PC and on portable devices... You can download the program with full functionality for free.
Wise Registry Cleaner
For this program, the registry cleaner is main function... The application has several types of cleaning, it can create restore points in automatic mode, as well as back up both individual keys to be deleted and the entire registry.
The program is equipped with a pleasant interface and supports the Russian language. It can also perform simplified system optimization. Access to the application is free.
JetClean
 The program is easy to use, but has a powerful tool for cleaning the system from a variety of "junk". With the application you can clean the system of temporary files, search for and delete remnants of uninstalled programs, erase the history of work on the Internet. An important feature is also the ability to clean the registry from old entries and invalid keys. Unfortunately, the program does not have Russian in the settings, but it is available for free.
The program is easy to use, but has a powerful tool for cleaning the system from a variety of "junk". With the application you can clean the system of temporary files, search for and delete remnants of uninstalled programs, erase the history of work on the Internet. An important feature is also the ability to clean the registry from old entries and invalid keys. Unfortunately, the program does not have Russian in the settings, but it is available for free.
Competent and comprehensive cleaning of the registry from garbage will optimize and speed up the entire system.











