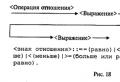How to install new gadgets for windows 7. Installing widgets on the desktop in Windows. Desktop Gadgets panel or sidebar
In this lesson, we will make our computer life more diverse and convenient, and for this, let's learn how to install desktop gadgets.
So, desktop gadgets are special mini programs that are immediately after installation placed directly on the desktop (in the form of images) and are designed for quick and easy access to useful information or tools.
There are a wide variety of gadgets. For example, by installing the gadget Weather, we will always see the weather forecast for the coming days before our eyes, and if we install the gadget to display exchange rates, we will always know the latest rate of the selected world currencies. Gadget Alarm clock will emit a sound signal at the right time, and the search gadget will quickly find the information we are interested in on the Internet. There are gadgets "reminders", clocks and calendars, translators, gadgets for notes, various indicators of the state of the computer, games ... In short, we can always find and install any gadget in our computer that meets our kind of activity and preferences.
It is very easy to find out which gadgets are already installed on our computer. To do this, just click right click mouse anywhere on the Desktop and select the menu item Gadgets:

After that, a window will immediately appear Desktop gadgets collection, in which you will see all the gadgets currently present in the system:

Clicking on any of the icons in this window automatically places this gadget on the Desktop of our computer (another way is to simply drag the desired gadget from this window directly to the Desktop).
However, keep in mind that the gadget consists of drawings and files written in hTML languages, JavaScript and CSS (like a simple web page), so in order for it to be displayed properly, at least one must be installed on the computer. Usually there are no problems with this. always installed on Windows internet browser Explorer, but just in case you need to know this.
Also keep in mind that for correct work some gadgets must have an Internet connection to be able to update and display up-to-date information (weather, exchange rates, etc.)
If right-clicking on the Desktop does not display the item Gadgets, then the corresponding Windows component must be enabled.
For this we press Start - Control Panel - Programs and Features - Enable or Disable windows components and put a tick Platform windows gadgets :

If you hover the mouse cursor over a gadget on the Desktop, the following menu will appear to the right of it:
Here the cross is used to close the gadget, the arrow icon changes the size of the gadget, the icon with the key is used to enter the settings menu, and the lowest icon is used to move the gadget to any place on the desktop (although you can drag it by the gadget itself).
The gadget may have fewer icons, for example, if it has no settings or cannot be resized.
Please note that the cross simply closes the gadget (removes it from the Desktop), but the gadget itself remains in the system and can be returned to the Desktop by a simple click in the window with a collection of gadgets (as described above). Well, if we need complete removal from the system, then in the same window, right-click the desired gadget and select the item Delete:

If we are on delete by mistake any of the system gadgets (there are 9 in total), then it can be restored through Control Panel ("Category" view) - Appearance and Personalization - Restoring Desktop Gadgets, installed Windows :

If the gadget was deleted from third-party developers (which we downloaded from the Internet), then in order to restore it we will have to install this gadget again.
On the Internet, you can find and download a wide variety of gadgets for free without any problems. The size of the gadget is usually very small, so the download does not take at all time, and the installation process is extremely simple.
To find gadgets on the Internet, just set in the browser search query (eg, " GadgetsWindows» ), select the site you like, then find and download the desired gadget. Usually a downloaded file with a gadget is one that contains a file with the extension .gadget:

By clicking such a file, we will start the installation process, and in just a couple of seconds the gadget will appear on the Desktop.
It is very likely that we will see such a warning window:

This window notifies us that the file does not have digital signature (its author is unknown) and therefore it can be potentially dangerous.
It should be understood here that such files are not always viruses (they are often normal gadgets), but in such a situation you should be more careful and check the downloaded files with an antivirus just in case. There are times when such gadgets are not installed at all, or they work intermittently, and sometimes even interfere with the work of other gadgets. In this case, we can safely remove such a gadget.
If you are sure that the site from which the gadget was downloaded can be trusted, then press the button Install, check its performance and use it for your pleasure.
For those who do not know how to install the gadget in Windows 7, the instructions are presented below using the example of the Yandex.Weather gadget. Run the downloaded file by double-clicking the left mouse button. This type of file usually has its own original icon. It should be: an icon of a clock, a calculator, a piece of paper, as can be seen in the screenshot below.
After the file is launched, a window with a warning from the security system will open. In this window, you need to click on the "Install" button.
Depending on the file size of the gadget being installed, the installation can take from a few seconds to a minute. You just need to wait until this process is completed and the gadget appears on your desktop. This completes the installation of the gadget.

To access the complete library of installed gadgets on your computer, you need to right-click anywhere on your desktop and select "Gadgets" from the drop-down menu. After that, a window will open in which thumbnails of all installed gadgets will be displayed.


To activate any gadget from this list, you need to hold down left button mouse on the desired gadget and drag it to the desktop. Or move the mouse cursor over the desired gadget, right-click and click "Add", as shown in the screenshot below.
What are gadgets and widgets?
Gadget - these are devices that, as it were, complement other devices. Examples of gadgets include a USB keyboard light, a laptop stand, a mouse holder, and so on. The point is that they seem to be devices in themselves, but without the main device they usually do not make sense.
Also, devices that can "exist" without the main device are now referred to as gadgets. These include tablets, communicators, cameras, players and a bunch of other things "small and necessary."
Widget - this is almost the same as a gadget, it only applies to a computer. These are such special small programs and utilities that most often display some information on the Desktop. That is why they are often called "informers".
Widgets can display a wide variety of information, ranging from simple clocks to CPU load. These programs have the extension .gadget
Nowadays, these concepts are often confused, calling widgets gadgets, less often vice versa. This is a little wrong and therefore needs to be enlightened.
How to install a gadget / widget in Windows XP
So, the folder for gadgets is along the path ( system_drive_letter) -\u003e Program Files -\u003e Windows Sidebar -\u003e Gadgets
Now we pay attention to the archive with the gadget. It contains a file with the extension .gadget. This archive must be unzipped either to any location or directly to the created folder.

Now we delete this very file that we unzipped, and leave everything required files and folders to get something like this:

Now go to the Desktop and in the Sidebar click on +

Our gadget should already be present in the collection (if everything was done correctly) and all that remains is either to double-click on it, or press RMB and select "Add":

On a note:
A gadget unpacked to the C: \\ Program Files \\ Windows Sidebar \\ Gadgets folder may not appear in the menu, and if you move it to C: \\ Users \\ Username \\ AppData \\ Local \\ Microsoft \\ Windows Sidebar \\ Gadgets, it displays fine right away.
How to add a gadget / widget in Windows 7
You don't need to put anything extra in the "seven". You just need to download the gadget, unpack it and run the file with the .gadget extension. In response, you can receive a message like:

The gadget will now appear on the Desktop. Unlike XP, where gadgets are displayed only on the right side of the sidebar, in the seven, gadgets can be freely moved around the entire Desktop.
All installed gadgets can be viewed by clicking on an empty space on the Desktop and select "Gadgets":

To activate and install the gadget, just drag it to any place:

or double click on it.
If you do not have the "Gadgets" item when you right-click on the Desktop, then follow the path Start -\u003e Control Panel -\u003e Programs and Features -\u003e Turn Windows features on or off and put a tick Windows Gadgets Platform.
Widgets are one of unique features operating room android systems... After all, there are no widgets that could be added to the screen even on the iPhone. In this article, you will learn how to add a widget to android screen and how to remove it later.
Depending on the version of Android that is installed on your smartphone, the process of adding widgets to your desktop can be very different. In addition, there are differences in different shells. In the standard Android shell, widgets can be added in a completely different way than in the shell from some conventional Samsung. In general, describe everything possible options within the framework of one article is simply impossible. Therefore, we will consider only a few of the most common methods.
If you have a smartphone with a standard Android shell, then in most cases, in order to add a widget to the screen, you need to click on any empty place on the desktop and hold your finger on the screen until a menu appears. This menu may look different, depending on which version of Android is installed on the phone. For example, in older versions of Android it looks something like this:
If you have such a menu, then you need to select the "Widgets" option and then add the desired widget to the screen by selecting it from the list.

In more modern versions of Android, after a long press on an empty space on the desktop, this menu appears. In which you can select "Wallpaper", "Widgets" or "Settings".

Select "Widgets", after which a list of available widgets opens. In order to add one of these widgets to the Android screen, you need to click on it and hold your finger on the screen and move the widget to the desktop.

In addition, in some versions of Android, the list of widgets can be opened through the list of applications. To do this, click on the button that opens the list installed applications (button with dots at the bottom of the screen).

And after the list of applications opens, you need to swipe to the left in order to go from the list of applications to the list of widgets.

To add a widget to the screen, do the same as described above. Click on the widget and without releasing your finger, transfer it to one of the desktops.
If you are tired of the widget or you have added the wrong widget, then you can always remove it from the desktop. To do this, you need to click on the widget and, without releasing the panel, drag it to the "Delete" button. Typically, this button is located at the top or bottom of the desktop.
Hello, friends! In this article, we will figure out how to install gadgets for Windows 7. Gadgets (aka widgets) are small programs that are installed on the desktop and make working or resting at the computer more comfortable. Thanks to gadgets, you can find out the weather, downloads, and many other interesting things right on your desktop.

In the security warning window, click Install as we trust)

After installation, the widget immediately goes to the desktop and looks like this

In the settings, you can specify your city and select an aircraft)

In the configured form, the Yandex.Weather gadget in my case looks like this

And, as it turned out, you can click on the day of the week with the left mouse and more detailed weather information will be available in the pop-up menu.
The second way to install a gadget in Windows 7
The first paragraph contains a link to how we can protect our
Microsoft cites three different ways disable widgets in. Here is the easiest one - through group policies.
To remove the Gadgets item from context menu desktop, you can disable the gadgets platform in