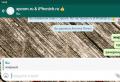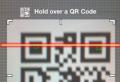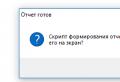Problems waking up from hibernation windows 10. The principle of falling asleep. The computer does not wake up from sleep or hibernation mode
A not very pleasant situation sometimes arises for owners of computers with installed system Windows 10. A device put into sleep mode wakes up on its own.
This almost always happens after the user has simply closed the laptop lid (in the case of a laptop) without pressing the shutdown buttons. Or the device is configured in such a way that, after a while, it goes into sleep mode. Sometimes this happens in the absence of the owner or at night. This is not encouraging, so the problem should be fixed.
We are not considering the case where the PC is turned on immediately after shutting down. In this case, the reasons will be completely different.
Why does Windows 10 wake up on its own?
To determine the reason for waking up the computer under windows management 10, the event log should be viewed. You can get there from the Control Panel, following the "System and Security", "Administration" chain. Then you need to double-click on the "View Events" item.
We need to get to " Windows logs", And then to the" System "section. There select "Filter current log". Select “Power-Troubleshooter” as the event source. Filter the contents of the log. After filtering, the log will contain events that are somehow related to the self-starting of the computer. Each event will be accompanied by information about why the computer suddenly woke up.
The following options are possible:
- HID devices. Indicates that the PC has been subjected to some kind of action. For example, the mouse was moved, a button on the keyboard was pressed, a device was connected to the connector.
- Power button. This can only be if you yourself clicked on it.
- Timer. For some reason given in the task scheduler, the operating system resumed. Most likely, the computer always turns on at this time, or you yourself have made changes to the device's schedule. It also often happens that some applications or installed updates independently make changes to the task scheduler.
- Network card (adapter). In the settings of the network adapter, a value is set that allows it to initiate wake-up of the PC in case of any types of network activity.
- Laptop cover. Opening it may wake your computer from sleep mode. Exhibited in the power settings.
- There is no data. Although we have put this reason in the last place, it occurs more often than others. The system cannot accurately indicate the reason for the awakening.
Read how to clear windows registry 10 manually or cCleaner.
Disable spontaneous computer wake-up on windows 10
Let's consider how to disable spontaneous waking up of a computer on windows 10 in various situations:
- Prevent devices from turning on the computer.
If you have determined which device turns on the computer, then changes in the settings of this device can be made through the Device Manager. Open the properties of the selected device, find power management, where prohibit waking the PC from standby mode. Remember to save your changes. If you do not know exactly what device the problem is with, go through all the devices found, disabling this feature in them.
- Disable wake-up timers.
They can be disabled in whole or in part, for a selected task.
You can completely disable timers like this:
- In the "Power supply" section, enter the subsection of changing the circuit parameters.
- There click on change advanced parameters.
- Find the item "Sleep", open it and find the point for allowing the wake-up timers.
- Put the value "Disable" there. Save your changes.

After completing this item, not a single task written in the scheduler will be able to independently provoke the computer to turn on.
You can disable the timer for a specific task in the following way:
- Open a command prompt and run the command "powercfg -waketimers" in it. A list of all tasks in the scheduler will be displayed on a black background.
- Open the scheduler through the taskbar.
- Find the required task and open its properties.
- Open the "Terms" tab.
- Uncheck the box to wake up your computer to complete this task.
- Commit your changes.
Disable automatic system maintenance
Automatically conducts its service. She can do this at any time. If a this function is on, then it is the reason for the awakening. Disabling the service can be quite simple:
- Open Security Center in Control Panel.
- In the "Service" section, find the line for changing the service settings.
- At the bottom of the window there is a square that allows you to start the device at the appointed time. Remove the check mark from the box.
- Apply the settings.

We hope that these solutions will help you set up your computer properly, preventing it from waking up spontaneously.
Related video - "Spontaneous turning on of the computer during sleep":
Please share if you liked:
You may be interested in learning more:

Frankly speaking, this is not what is called a "head problem". They say that hibernation and so "no one needs", and then there are problems with getting out of it.
No, not at all.
Hibernation can be very useful:
- Especially for laptops that are not turned off for days. At the same time, the user does not constantly sit at the computer, and if we are powered by a battery, then we inexorably set it down. Hibernate saves the entire RAM image in separate file and turns off the power. This is how the battery is saved.
- Moreover, the subsequent loading "through the image" is much faster, and Windows returns exactly to the point from which it left. And when you exit, there is no need to even save the generated files if you continue working with them.
In general, going out on the "sleeping" is a very useful thing. But if it did not give rise to a problem, the system refuses to "wake up" when turned on.
The reason why the computer does not wake up from hibernation, this applies to Windows XP or Windows 10, is most likely systemic in nature, so you will have to understand it at the global level.
For this:

Windows 7 specific
Windows 7 fans may face the following. In this system, the time can be set to turn off the power of the hard drive after a specified time the computer is in sleep mode.
Windows 7 has a default setting to turn off the hard drive 20 minutes after entering sleep mode. At the next attempt to return to work, the system either boots for a very long time or the computer does not turn on at all.
Don't tease the geese, and turn off the power-off function altogether. For this:

The result of all these wanderings will be a constant power supply to the propeller. As a result, the solution to the problem in Windows 7, if the laptop does not turn on after it went into a "sleepy state".
Let's talk about USB devices
This problem of the first Windows with USB, when they did not recognize or incorrectly installed the driver of this bus, has long been gone. Nevertheless, we can still feel the echoes of that misfortune today when Windows 8 does not wake up from sleep mode due to the fact that some USB devices do not allow you to start working "from sleep".
Among the devices, first of all, we note the simplest - a mouse and a keyboard.
Thus, while I sleep, I turn off the mouse and try to "wake up" only with the keyboard. If it's not about the mouse, then I change the combination the other way around - I connect the mouse, disconnect the keyboard and turn on the computer with the mouse. Interestingly, this trick sometimes passes. But according to the "science of shutdown", you still need to act differently:

Before you learn how to disable hibernation in Windows 10, you should understand if the user really does not need it and what alternatives are there. At the end of the article, there are common problems with sleep patterns in the top ten.
What is hibernation and sleep mode?
For beginners, hibernation is often associated with hibernation, which is fundamentally wrong. Hibernation is the state of a computer / laptop when all data stored in its RAM is written to a special file on the hard disk. It is stored in the root of the system volume, called hiberfil.sys, and occupies an amount equal to the amount of RAM installed or used in the system.
RAM used means that the PC can have 4 GB of RAM, while with 32-bit Windows 10 installed, the system only uses ~ 3.25 GB.
During shutdown, all data from volatile memory is written to this file, and the bootloader is notified that the OS should be started by writing the contents of hiberfil.sys to RAM. In this case, the PC is turned on in a few seconds, and all open programs retain their state at the time of its shutdown.
Hibernate Windows 10 has a lower power consumption. When activated, a piece of equipment and peripherals are turned off, and the main components of the computer / laptop begin to work at minimum power consumption, which is necessary to maintain the "dozens" in working order.
Disable sleep mode using parameters
We figured out the difference between the PC shutdown modes, now we will find out how to disable hibernation in Windows 10.
1. The simplest way to do this - use the functionality of the "Parameters" menu, called, for example, using the combination Win + I.
2. In the menu, go to the "System" section, where we click on the inscription: "Power, sleep mode".
In the second subsection "Sleep", sleep is set up.

3. At the bottom, click "Additional power settings" to open a window that allows you to deactivate the sleep mode and select the reaction of the "Power" key when pressed while the PC is running or when the laptop lid is closed.
Configuring sleep mode through the Control Panel
This section explains how to disable hibernation in Windows 10.
There are many ways to open the Control Panel in the top ten, so we will not dwell on them.
1. We go into the panel "Power supply" applet, where a more fine-tuning of the transition to sleep mode is carried out than the previous method allows.

2. Press "Setting the power supply scheme" next to the selected scheme (indicated by the active switch).
When working on a laptop, to disable the function of putting the device into sleep mode, select "Never" next to "On battery power" and "Plugged in".

By clicking "Change additional parameters", you will be able to fine tuning active power supply circuit. The following options are available here:
- indication of the time of inactivity of the PC before going to sleep;
- enable / disable sleep mode;
- enable wake-up timers - the parameter should be changed in case of problems with spontaneous system start (in this case, the timers must be disabled).

The next section that is directly related to sleep mode is called "Power Buttons and Cover". Here you can select the reaction of the computer by pressing the button to turn off and close the lid of the portable device.

If necessary, here you can also set the options for deactivating the hard disk (or disks) while the PC is idle, as well as the parameters for reducing the brightness or turning off the display in the corresponding sections.
Sleep problems
1. Sleep mode is not activated, as well as turning off the display, but the screen spontaneously goes out after a few minutes.
Solution to the problem: in the search line, write "Screensavers".

We open its parameters and deactivates the display of the screen saver.

2. The PC does not wake up from sleep mode, displays a black screen instead of the lock screen, or does not respond to any buttons.
Usually, this problem is caused by the video adapter driver installed by the operating system itself.
The solution to the problem is to remove the proposed Windows 10 video driver, for example, by special utility Display Driver Uninstaller, and installation software from the official site.
For older devices, especially those with Intel and Dell graphics, the driver will have to be downloaded from the laptop support page and installed in compatibility mode with one of the previous versions of Windows.
3. The device turns on instantly by going to sleep or after turning off.
The situation is typical for Lenovo laptops.
As mentioned earlier, go to the advanced power settings and deactivate the wake timers option.
Next, directing the cursor to the start menu button, we click right click mouse and click on the link "System", in the window that opens, select "Device Manager", we find "Network adapters" in the list that opens, select the one you have installed network adapter and prohibit waking up from the network adapter.

4. Many problems arise with the functioning of power circuits on portable devices from Intel after installing the tenth version on them operating system... They are associated with automatic update Management Engine Interface drivers.
Go to Device Manager and roll back the driver to previous version or uninstall and replace it with the previous version downloaded from the driver archive on the laptop support site.
5. Dimming without the user's consent is a less common problem seen on some laptops.
Sometimes the brightness level is brought to 0% in order to save battery power.
If you are looking for a solution to get out of this situation, go to the advanced power options of your device. In the Section titled "Display", specify the level of brightness of the display, which it should be in case of automatic lowering. This is done in the section "Screen brightness level ...".

This concludes the study of sleep mode for Windows 10. Ask all questions through the form below.
Windows hibernation problem: problems and solutions to issues with them
If you are faced with a problem when your computer is running Windows 7/8/10 all of a sudden:
- refused to wake up after going into sleep mode, not responding to mouse movements or keyboard actions
- sleep mode does not work - despite all the settings, the system does not "fall asleep"
- Windows wakes up on its own without any command
Let's also look at some settings that will help you optimize a little windows work in this mode. Check:
REFERENCE
To understand the causes of the problem, we need to remember that sleep mode is a power-saving mode that allows you to stop and almost instantly resume the most power-consuming operations carried out by Windows along with the hardware. And these include operations with a video card, hard disk, network card and rAM: Sleep mode "freezes" all processes occurring in the system and associated with these devices, putting them on a kind of pause.
This means that the range of hibernation problems is very wide: from problems with device drivers to nasty crashes in file system or hardware conflicts.
Windows hibernation problem: system won't wake up
- First, you need to be sure that the drivers for your devices are working correctly and are up to date. Most often, the video card prevents the system from “falling asleep”, but it is worth checking other devices as well. To check driver versions, you can use any free program driver updates. BUT ONLY FOR CHECKING - DOWNLOAD AND INSTALL THE DRIVERS YOURSELF from the websites of equipment manufacturers. Personally, I am used to trusting only the collection, but I urge you to get used to working independently with reinstalling drivers.
- Sleep mode works in boot mode only system services, which means you can check how the computer wakes up exactly in clean boot mode. If the problem is resolved, dig in the direction of programs and devices that sit in, in the video card settings. To reboot in this mode, run the utility msconfig via WIN + R in the General tab, uncheck the Load startup items box, leaving the checkbox only for Load system services:
Then in the tab Services clear the display of Microsoft services and stop the remaining services installed by the programs:
- in command line using the above command, ask Windows to display a list of devices that are involved in waking up the computer:
The following command will show you which particular device was the last time Windows woke up from sleep:
Powercfg -lastwake
And another team, which in our case no longer plays a role, but will be able to help in the diagnosis possible problems... Command
Powercfg -waketimers
will tell you what devices are generally designed to push Windows to the sides while it is resting. All three commands are in my console:
I have HID- - everything Human Interface Devices (“Human-controlled” devices). If it is set to NONE, nothing will wake up Windows from sleeping.
- The system event log can sometimes be helpful. After WIN + R type the command eventvwr.mscand select Windows logs – System... In the column to the right under the name Actions find Filter the current log ...and in the line Sources of events select Power-Troubleshooter:
photo clickable
This filter will only show events related to power issues. The lower part of the window for each event contains a description of the processes that accompanied the exit from sleep mode, for example:
- If you are a laptop owner, check if hybrid sleep mode is enabled; if so, get rid of it:
Windows hibernation problem: don't let wake up without permission
The next part of the article is devoted to the problem when the sleep mode stops, as it seems, for no objective reason: the mouse was not moved, the keys were not tapped. However, the monitor turned on and Windows woke up. As we already know, there are only two reasons:
- programs
- devices
Let's stop this business. As I also wrote above, the list of devices that can push a sleeping Windows to the side is not that big. Usually this (keyboard and mouse does not count):
- hDD
- graphics card
- network Card
Checking which of them is to blame for the wake-up is sometimes not only useful, but also necessary (from a security point of view - Windows could not wake up by itself - it could be woken up by a signal). So we go to the Device Manager using WIN + R in the search bar
Devmgmt.msc
I think you can easily find the devices I have indicated in the list. Double-click to open each one to view Properties... The tab you are looking for, as you understand, Power management... For example, I prohibited network card wake up windows:
Check other devices.
Or a clean install. Laptops and computers can spontaneously "fall asleep" and "wake up". But basically the problem is that Windows 10 won't wake up from hibernation. There are several basic solutions for this case.
What is sleep and hibernation
These circuits were designed specifically to conserve battery power by putting computer devices in a low power mode.
Keeps all open on exit. active applications and documents. User on expiration a certain period time can work with them without wasting important information (for example, after absence from the workplace). But in Windows 10, problems with setting up such transitions are more common than in versions below the rank. Let's consider several ways out of this situation.
How to disable hibernation in Windows 10
The simplest and most logical solution to the problem is to deactivate hibernation. This also applies to cases when the system spontaneously goes into sleep mode, and situations when it cannot get out of it.
To disable hibernation, go to the standard "Control Panel" (you can use the control command in the "Run" menu called by the Win + R keyboard shortcut) and select the power section there. On laptops, you can access these settings by clicking on the battery icon in the system tray.

There is a special field in the settings of the current plan that is responsible for putting the computer into sleep mode. How to disable hibernation in Windows 10? Yes, just in front of this line you need to uncheck the box and save the changes.
In the case when hibernation is still needed, the question may arise how to change the sleep mode time. The setting is made in the same section in the display off field. In the additional parameters, you can set the time period of inactivity of the system, after which they will be disabled hard drives... Windows 10 can wake up from hibernation when any actions are displayed (pressing keys, touching the mouse, in laptops - opening the lid, etc.).

Customization can also be done if you use the settings section from the main menu "Start", which is the second option "Control Panel".
Windows 10 won't wake up from sleep: disable Fast Startup
However, the above actions, when the hibernation mode must be used without fail, does not always help, and the computer or laptop with enviable persistence does not want to "wake up".

To troubleshoot these issues in the same section, use the Power Button Action Bar on the left side of the screen. At your discretion, you can disable all fields for a button or actions with a lid, but most importantly - from the recommended inclusion line quick launch in the shutdown parameters, you need to remove the "bird", and then save the changes.
Checking the video driver is up to date
But this is not the only problem. Very often, the reason that Windows 10 does not wake up from sleep mode can be problems related to the video card. In particular, this concerns driver conflicts. And here, too, there can be several solutions.

In the most primitive case, you can simply try. To do this, you will need to enter the "Device Manager" (either from the "Control Panel", or from the computer administration section, or simply by the command devmgmt.msc in the "Run" menu).
Here you need to find the installed graphics adapter, right-click to call and use the driver update line. In this case, you should indicate automatic search... The system itself will find the most relevant data and update it.
In some cases, it may be reported that the current version is installed. For complete confidence, you can use specialized utilities like Driver Booster. If there is no video card in the list of devices for which there are updates, then the problem is different.
Restoring the video card driver to a previous version of Windows
It may very well be that the installed driver, although it is designed to work in the tenth windows versions, however, does not meet all the technical requirements of the system, or is simply incomplete. In this case, you can restore the driver that was installed in the previous one ("seven" or "eight").
To do this, set as in the previous situation, only instead of automatic installation you need to search for drivers on the local computer. After successful search and installation, the terminal should be rebooted.
The second way to rollback the video driver
Another technique for restoring a previous version of a video driver is to use the properties item from context menu by right clicking on the adapter in the "Device Manager".

There is special button rollback. We press it, wait for the end of the process and reboot the system.
Using MEI
If, after such actions, Windows 10 does not wake up from sleep mode, you should pay attention to such a component as Intel Management Engine Interface, or rather, its version.

On the manufacturer's website in the download section (downloadcenter.intel.com) in the list of drivers, you need to find the one that is required for installation, given and download it. After unpacking the archive, you should sequentially enter the Installers - ME_SW_MSI - Production folders. The last directory contains setup file SetupME.exe, which should be run with administrator rights, wait for the installation process to complete and reboot the system. The problem should go away.
Instead of an afterword
It remains to add that these are far from all the reasons for the occurrence of failures of this type, as well as the list possible solutions Problems. We should also pay attention to the additionally installed utilities or programs that have access to the power supply parameters. Most often these are related utilities for non-standard multimedia keyboards, control panels with advanced capabilities for graphics adapters (mostly for ATI Radeon and NVIDIA), some additions to audio cards, not counting complex specialized computer control programs. It is very likely that the problem may lie in them. Therefore, it is strongly recommended to check their settings, and if the problem persists after putting them in order, such add-ons should be removed altogether (as a last resort - download newer versions).
Also worth paying attention to are some optimizer programs. Often they also have modules automatic tuning power options that are different from the default Windows settings.
Finally, both for laptops and for stationary terminals, the inability to exit the system from hibernation can be associated with overheating of the power supply or even clogged contacts. Here you will have to conduct a troubleshooting test. If it turns out that something is wrong with it, it is best to replace such a block.
And of course the issues were not addressed here physical layerrelated to the motherboard, after all, even a slight departure of contacts when installing equipment on it can also lead to many problems associated with the power supply of the system.