Updating iOS and OS X. How to update iOS on iPhone: Simple and safe ways New ios update
The iOS 13 update will be a truly major update for iPhone, iPad and iPod touch with many innovations. Insiders even predict that iOS 13 will be the largest update to Apple's mobile operating system since iOS 7.
Apple's iOS 13, expected in 2019, promises to be the most significant update since the release of iOS 7 five years ago. Most likely, it will be presented during the WWDC 2019 conference, which is planned to be held next summer, presumably in early June.
Release date in Russia iOS 13, review of the new product, video
According to the latest information, the OS presentation will be held on June 10, 2019. In addition, a possible date for a future presentation may be June 3, 2019. The public will learn more accurate information on this issue in May 2019, when the date of the WWDC-2019 conference will be officially announced. Traditionally, during the event, the company will boast of innovations, improvements and an updated interface. As a rule, all these achievements will have to be reflected in the functionality of devices that users update to the latest latest version.3 months after the official presentation of the OS, in the second half of September 2019, a full-fledged new operating system iOS 13 will appear to device owners Apple.
You should expect a new version of iOS 13 only at the beginning of September 2019. However, despite all these features, some of the insiders are already making their first conclusions, and also sharing their impressions of what the new system. Apple is preparing to release something truly grandiose, many experts are already talking about it. As for the iOS 13 interface, it will be radically redesigned, and some functions and gestures will be added.
Which iPhones will support iOS 13
Due to the fact that the new operating system will consume more resources and, accordingly, improve device performance, it will work on newer models. Their exact list will also be announced by the developers during the WWDC-2019 conference. The likely list so far includes the iPhone 5s, iPad Air, iPad mini 2 and iPad mini 3. It is assumed that the list of devices that will eventually receive the new iOS 13 will be replenished with products based on Apple A7 processors. However, users will be able to test the operating system of the beta version of iOS 13 beta 1 in June 2019, immediately after the end of the WWDC-2019 developer conference.
What exactly will happen in iOS 13, the wildest guesses of experts
The first thing that insiders note is the iOS 13 interface. It will be completely different from previous versions. Whether this will benefit the average user or not, only time will tell. However, we can already say with confidence that the results of the work done will be simply grandiose. As it became known, the company has not dared to take such a risky step since the creation of iOS.
The desktop will be seriously redesigned. We can talk about this now. Icons will be a thing of the past. They will be replaced by completely new widgets. Some gestures will be added that were not used in any version of the system. Of course, it is too early to talk about any specific changes, because all this is at the level of speculation and rumors. The only thing that can be noted is that some of these changes were planned when iOS 12 was released, but for many reasons this could not be done. Now in version 13, Apple plans to fulfill its promises.
So, what does she have in store for us? And she prepares for us the following:
- Completely redesigned and updated interface, primarily the main screen.
- An improved, particularly fast and efficient “smart” photo sorting algorithm.
- New tools for developing virtual and augmented reality applications, including multi-user ones. Apple representatives are still in progress iPhone presentations 2018 clearly showed that the company will actively develop these areas.
- The ability to three-dimensionally scan objects and create models based on the received data, followed by sending them over the network to both a PC and another iPhone.
- A set of fresh gestures for controlling both the OS itself and applications.
- A number of special improvements for iPad (updated application for working with files, support for split screen and tabs).
- Advanced functions of the proprietary Apple Pencil stylus.
Some of these features will be available only on the most modern devices, which has a front-facing 3D scanner (currently used mainly for Face ID only). However, all these are just general words for now; Apple will save all the specifics on iOS 13 until the summer of 2019.
In this article, we will tell you how to update iOS on your iPhone or iPad to the latest version. To gain access to many new features completely free of charge.
We will also explain how to run the latest version on your device. And you'll learn about the potential problems you might encounter after upgrading to iOS 11 and whether you should let your iPhone or iPad update overnight.
Updating iOS is a fairly simple process, but there are a few steps we recommend you take before you begin the update to minimize the risk of losing data or encountering any other problems after the update. However, if you can't wait to get your hands on the new iOS 11, you can follow our instructions below.
Note: Your friend may have seen the update before you and that's why you don't see it.
How to prepare iPhone or iPad for iOS update?
As you learned from the instructions above, updating iOS is quite simple, but before doing so, we recommend that you carry out special preparations that will protect your iPhone or iPad from potential threats.
1) Back up your data
Use iTunes or iCloid and back up your data from your iPhone, iPad or iPod touch. Never skip this step as your carelessness can lead to permanent data loss if something goes wrong during the update. If you find that your photos or messages are missing after the update, you can simply restore them from your data backup.
How to backup iOS using iCloud?
Step 1: Open the Settings app and tap on your name to access iCloud settings. (Users of old iPhone versions have the opportunity to log into iCloud directly through “Settings”).
Step 2. Now click on “iCloud” and then on “iCloud backup”.
Step 3. Click on “Make” backup data” and wait for the process to complete.
How to backup iOS using iTunes?
Step 1. Connect iPhone or iPad to PC when USB help cable.
Step 2: Launch iTunes and select connected iOS devices by clicking on their logos in the top left corner of the iTunes screen.
Step 3: On the Browse screen, select “Create a copy now.” (Make sure the encrypted backups feature is enabled to protect your passwords.)

Note: the backup includes purchased music, TV programs, applications, books, photos, videos, device settings, but does not contain any data from your PC. In order to reinstall this data, you need to re-sync with iTunes.
2) Make a copy of the old version of iOS
Before you learn how to update iOS, you need to make sure you have a copy of the old version. This is usually a pretty smart idea, as you may change your mind and decide to go back to an older version of iOS, and it will be much easier if you make a copy of it. There is a possibility that Apple will stop supporting older versions of iOS and then a return will not be possible.
If you have a copy on disk, you will find it in the following path: Library/iTunes and then select the “Software updates” folder for your device.
Your Mac may have deleted this file, however, in this case, you can open your browser and search for older firmware versions on the Internet. You will see a huge number of sites offering the links you need. Make sure you select the correct one for your device.
3) Free up enough space on your device
If you don't have enough free memory on your device, you may not be able to update because it requires a lot of space. free space. We recommend removing what you don't need. This item is for those who update directly on the device.
4) Connect your iPhone or iPad to a power source
Make sure your device is connected to a power source. Insufficient battery power may cause the update to stop.
5) Make sure your device is connected to a WiFi network
If your device is not connected to WiFi, it will have to download via a 3G or 4G network. This can eat up your monthly traffic.
How to update iOS directly on iPhone or iPad?
You can update the software directly through your iOS device, this is called over-the-air update mechanism. This is done using the Settings application. If you wish, you can update the software through iTunes using your PC. You can use any of the presented methods, but the simplest is wireless updating through “Settings” since it does not require Mac use or PC.
Step 1: Go to Settings > General > Software Update.

Step 2: Check your smartphone for updates.
Step 3. iOS will walk you through the details of the new update, including the amount of free memory needed to install the new OS (you may need to free up some space before starting the process).

Step 4. Click “Download” - your device may have already downloaded iOS 11 automatically.
Step 5. Your smartphone will download the update in the background. Once the download is complete, you will receive a notification that contains information about the available update on your device.
Step 6. Click “Details” - to do this, go to “Settings” > “General” > “Software Update”.
Step 7. Click “Install”. The iPhone or iPad will now begin installing the iOS update. This may take time depending on the power of your device and the stability of your Internet connection.

Step 8. If necessary, you can postpone the installation until later. The notification will remain in Settings until you complete the update.
Once you complete the installation, the update to iOS 11 will be completed. Now you can learn about the features of the new OS or immediately start mastering the updated smartphone.
How to update iOS on iPhone or iPad directly? (Video)
The video will show you how to update iOS on an iPhone or iPad through the device itself.
","type":"inline","skip_delay":"8","time":"0.5"),("source":"","type":"inline","skip_delay":"8" ,"time":"0.99")]">
How to update iPhone over Wi-Fi?
","type":"inline","skip_delay":"8","time":"0.5"),("source":"","type":"inline","skip_delay":"8" ,"time":"0.99")]">
3 ways to update to new iOS
","type":"inline","skip_delay":"8","time":"0.5"),("source":"","type":"inline","skip_delay":"8" ,"time":"0.99")]">
How to update iOS on an old iPhone?
How to update iOS on iPhone or iPad via iTunes using a computer.
If you don't have enough space on your device or updating through Settings doesn't work for some reason, you can use updating through iTunes.
Step 1: Connect iPhone to Mac or Computer.
Step 2: Turn on your PC and launch iTunes.
Step 3. You will most likely see a message “New iPhone Software Version Now Available (11.0) for “Your Phone Name” iPhone. Would you like to download and install the update on your iPhone now?”
Step 4. Before clicking yes, check if your iCloud backup is up to date. If your data was backed up a significant amount of time ago and is already out of date, we recommend that you make a new backup before upgrading. It will take you a few minutes.

Step 5: Click “Update” and wait for your Mac to connect to the iOS update server.

Step 6. Agree to the terms of use of the new OS.
Step 7: When asked for your iPhone or iPad passcode, your fingerprint may be sufficient.
Step 8. Once the update is completed on the Mac, the firmware update on the iPhone will begin.
Step 9. Your iPhone will restart and you can make initial settings for the new OS.
You can follow the entire process in the video at the bottom of this article. This may take some time depending on whether you are updating at the same time. Like everyone else in the world, but in less good circumstances it will only take about 40 minutes from start to finish.
When the iPhone or iPad is finished iOS installation 11, you will be asked to carry out several simple settings. Once completed, you will be taken to your home screen and can enjoy the latest OS!
How to update iOS on iPhone or iPad via iTunes? (Video)
The video will show you how to update iOS on an iPhone or iPad, via a computer (Mac) or any other PC using the iTunes application.
","type":"inline","skip_delay":"8","time":"0.5"),("source":"","type":"inline","skip_delay":"8" ,"time":"0.99")]">
Installing new iOS via iTunes
","type":"inline","skip_delay":"8","time":"0.5"),("source":"","type":"inline","skip_delay":"8" ,"time":"0.99")]">
Flashing any iPhone via iTunes
Why do you need to do a clean installation of iOS on your iPhone or iPad?
What is the advantage of a clean install over a restore when upgrading to a new phone or tablet?
On older devices, a clean install can help the device run faster and smoother. Even on my iPhone 6S Plus everything was much better when I did clean install. When performing a clean installation, you can follow two methods.
If you switch to new iPhone or iPad, you don't need a clean install to speed things up—only hardware updates will do that. But if you're still interested in doing a clean install, read on to learn how to update iOS.
How to clean install iOS on iPhone or iPad?
The method involves wiping your phone data and restoring to the latest version of iOS. Once you do this, you can set up the phone as a new iPhone or restore from a backup. If you really want to start from scratch, you'll have to manually download all your apps and set everything up again. The reason why they don't do this is that you will lose all your old messages and data.
How to update iOS? The first thing you need to do is open iTunes on your PC or Mac. You cannot perform a clean install from an iPhone or iPad directly. From the device itself, you can also only update to the latest version of iOS.
First, you need to download the firmware file that is compatible with your device and save it to your desktop. The download will take some time because the file iOS firmware 11 weighs a couple of gigabytes. It is best to brew the coffee at this point while loading is taking place.
Download iOS 11.1 ipsw file
You can download the firmware 11.0.1 file for your device from the links below.
How to download and install pure iOS on iPhone or iPad?
Step 1: Assuming you have iTunes installed and the iOS 11 firmware file downloaded, connect your iPhone, iPad, or iPod touch to your computer or Mac using a Lightning cable.
Step 2: Once iTunes opens, click on the phone or tablet icon that appears at the top.
![]()
On this screen you will get basic information about your phone such as model, serial number, phone number, etc. On the right, you will see the current version of iOS.

Step 3: You should now see a button that says “ Restore iPhone" Left Option-click (Mac) or left-click on it Shift key(Mac) and select the iOS 11 IPSW firmware file.

Step 4: After selecting the file iTunes firmware will extract it, restore your device and confirm the update at the end.
When everything is ready, you'll boot straight into the iOS 11 welcome screen. From now on, you can customize your device the way you like. Or restore backup copy, which you created, or stay on a fresh system if you prefer.
That's it. This method is a clean install because you are wiping the phone and installing a new version of iOS 11. Even if you restore the backup after new installation, your phone will still perform better than if you had just updated iOS 11 to the device. If you have any questions or encounter any problems, feel free to leave a comment!
How to update the beta version of iOS to the final version?
If you installed iOS 11 before the official release and became a beta tester, then we have good news for you. You don't need to do anything special to upgrade to the final version of the OS. Both versions of iOS have the same serial number – 15A372.
However, in order to receive new updates, you need to remove the Apple profile configuration from your device.
How to update iOS from beta from iPhone or iPad directly?
If you're ready to update iOS on your iPhone or iPad, you don't even need to be connected to a computer.
Step 1: Open Settings on your iPhone or iPad.
Step 2. Click “Basic”.

Step 3. Click “Profiles”.
Step 4. Click “iOS update beta profile”.
Step 5. Click “Delete Profile”.
Step 6: Enter your password if required and click “Delete” to confirm.

Step 7: Turn off your iPhone or iPad by holding the power button and selecting “Power off” from the slider that opens.
Step 8: Restart your iPhone by holding the power button until the Apple logo appears.
How to update iOS from beta version via iTunes on a Computer?
If you're more comfortable updating the OS on your iPhone or iPad via iTunes on a Mac or PC, it's still doable, but a little more complicated than directly from the device.
Step 1: Turn off your iPhone or iPad by holding the power button and using the power off slider.
Step 2: Connect iPhone or iPad to your PC.
Step 3. Press and hold the “Sleep/Wake” button ( side button and volume slider down on iPhone 7 and above). Do not release the buttons after the Apple logo appears, continue to hold them until you enter recovery mode.

Step 4. After the window appears, click “Update” on your PC.
Step 5. Click on “Update” on your PC again to download and install the final version of iOS.
Step 6. Click “I Accept” to agree to the terms of use of the new OS.

Your iPhone or iPad will then download and install the final version of iOS.
Done, you've updated to the new iOS, what now?
Now that you've updated, you can see some of the best new features in iOS 11 available on iPhone and iPad. Some of the changes to the operating system are quite subtle, so it's useful to note some of the best ones. But as always, it's worth exploring the software for yourself and getting a feel for what's new.
Enjoy iOS 11! We'll continue to post lots of tips and tricks, so keep checking back to stay updated. If you still have any questions about the update, feel free to share them in the comments to the article. If you were unable to update, we recommend that you read the article:
Despite the fact that Apple is releasing more and more new models, which millions are chasing, many iPhone users have the old versions of the smartphone working fine, and at the same time the person is satisfied with everything.
But with the release of the latest versions, not only design or performance changes. The operating system may also change partially or even radically.
As you know, the iPhone is distinguished by the presence of a unique and inimitable iOS, which is installed on brand products.
This system itself is quite good: the user enjoys working with independent applications and the fast response of his device, a user-friendly interface and many more advantages that the operating system has.
But progress does not stand still, and with each update at least something changes.
For example, take the sixth and tenth versions of the operating system for comparison.
Even those who are not particularly versed in the intricacies of such devices will notice with the naked eye the smoother operation of windows, the presence of some new functions and the speed of the smartphone’s response to requests.
Therefore, many people need, it is important, or even necessary to update the system, so the question of how to update iOS on an iPhone is very pressing for many users.
This will provide convenience, speed, and the ability to expand the functions of your device. Therefore, you need to know how to do it correctly.
So as not to harm your own phone and not throw it away after an unsuccessful attempt to remove the old one and install a new operating system.
Update iPhone 4 to iOS 8
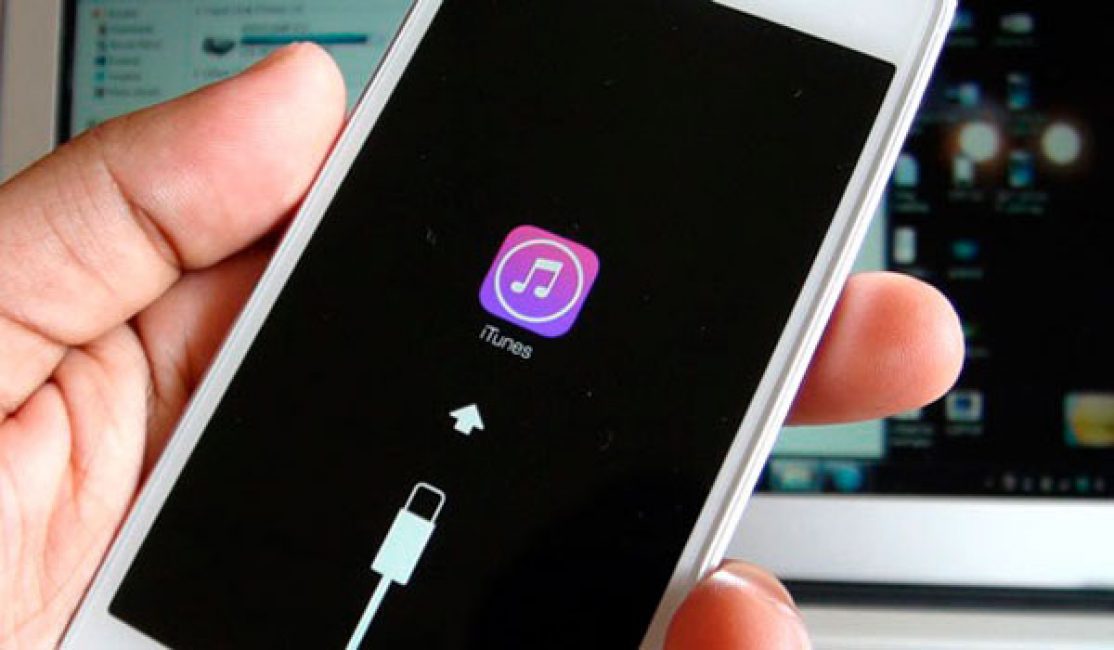
Update using iTunes
No, no, there is no mistake here. It’s just that the “four” does not support all operating systems, and, for example, iOS 11, or even 10, which, as everyone knows, are installed on the latest models, simply will not work on the fourth version.
Therefore, you need to update iPhone 4 to the most accessible version of the operating system correctly, so as not to harm the device and not install a system in it that will ruin all the work or will not start at all.
For the fourth iPhone, there are two update methods: wired and wireless.
As you might have guessed, the second is done using .

Everything will be even simpler here.
Of course, the first update method may seem more convenient to those who are not used to trusting the wireless Internet, who experience network interruptions, or who simply do not want to try anything other than the good old USB.
Well, the second method, as it turned out, is easier than the first; you just need to make a few clicks to start updating the operating system. But even here there are some peculiarities.
For example, the file itself weighs quite a lot, and it will be difficult to download even using wireless Internet.
Yes, and you need to monitor the battery - if during downloading or, even worse, installation software, your device will turn off, then you will have to resort to the first update method.
The most important thing here is to make sure that everything is in order with the network, that wireless internet works stably, and your device has enough battery power and internal memory for update.
So, for this you need:
- Create a backup copy of your data. This can be done in the same iTunes, so as not to lose all your files and settings during the update, and not end up with an empty device.
- Connect to your Wi-Fi networks, make sure the connection is secure.
- Then go to the settings of your iPhone.
- A few simple clicks: “Basic” - “Software Update” - "Download and Install".
In this case, the download process will begin automatically (if you have not previously installed the latest version), and then all you have to do is install it and return the saved backup data from iTunes or.
Each method has its own advantages and disadvantages, and the user only has to choose which one will be more convenient for him.
In any case, upgrade your fourth iPhone to the maximum possible version not so difficult, but the operation of the device itself after this, although not guaranteed to be ideal, should improve noticeably.
But what should those who want to upgrade their iPhone to iOS 10 do?
Update to iOS 10

Yes, the iPhone number “four” only supports iOS 8 at most, but higher model iPhones already fully support the tenth and even the eleventh operating system.
And yes, updating it is not much more difficult than other versions.
But in this case there are a number of features that must be taken into account.
For example, if in the case of updating to the eighth version it was only recommended to transfer personal data to iCloud, then this time such a step is necessary, and without it, in fact, nothing will be updated.
In addition, sometimes the user will need to enter a password, or even take care to find an opportunity and keep it on charge all day or all night, since "ten" updates much more slowly.
And the update itself is very, very simple:
- Just like in the case of iOS 8, to install the tenth version you need to check whether the wireless Internet connection is stable and whether there is enough battery charge; it would be better to even leave the device connected to charging.
- To start the installation, you need to go to “Settings”.
- Then we do the same steps:: “Basic” - “Software update” - "Download and Install".
That's it, just a few clicks and the operating system will start an automatic update.
True, it also happens that The device may not have enough memory, so the update may simply not install, and its downloading or installation will be interrupted in the middle, which, of course, will lead to big problems.
Version 10 weighs much more than version 8, so the user will have to tinker a little before installing the operating system.
This is what you can see if you don't follow the correct installation procedure for version 11
As many people know, this version of the operating system will hit the market in the fall. And therefore, iPhone owners began to wonder whether they should update theirs to iOS 11 even before its release?
True, as always happens, there were those who believe that the version is still “crude” and that the previous one was better, and perhaps they are right, because updates are not always successful.
But, be that as it may, the version numbered “11” is equipped with good animation, ease of use, and a number of new functions and improvements that were not available for the “ten” or simply did not exist.
Remember that this is the first beta version of the software. There may indeed be problems with it, and installing the operating system again will be doubly difficult. Only the user is responsible for his smartphone.
If you still decide to take a chance and try out the new version, you need to know that installing the software here will be slightly different.
If only because this is a development for developers, in other words, not everyone can test it.
But there are ways to still bypass these restrictions and use iOS 11 on your device.
- It is necessary to save your data on iTunes or iCloud. This will ensure their safety even when changing the operating system, and the ability to return all saved parameters even if the operating system fails.
- Download version eleven. Yes, everything is correct, no connection or settings are needed here, this version can be downloaded separate file on the developer’s website or as a “hacked” version on the Internet.
- Unpack the archive and run the installation file.
In this case, during installation, the operating system may request the deletion of all your files and programs; the programs will be automatically restored after the update, but the restoration of data and personal files is up to the user.
After all, it was not in vain that a backup copy was created?
This installation method can be quite unreliable and even dangerous, in principle, like wired and Wi-Fi method installations.
It is very easy to update the operating system manually, but it must be done with extreme caution. And are there other ways to update the operating system on an iPhone?
Every owner sooner or later is faced with the fact that it is time to update the iPhone to the latest version of iOS due to the fact that old version is outdated, but the new one has advanced features and functions necessary for work.
It is intended that technology does not stand still and each new version of the operating system complements and improves the previous one, adding clarity of functions and speed of perception. In this article, you will learn how to update your iPhone yourself, so that in the future you will be able to use it correctly and not make mistakes.
Please note that not every iPhone is updated to the latest version of iOS. This is due to the fact that different smartphones uneven amount of memory and required processor capabilities.
If your gadget has a memory of up to 16 GB, then you can download all the updates with great difficulty and there is a risk that when installing the program it may pop up system error, which will not only disrupt the update installation process, but can also cause the device to freeze, which is extremely difficult to fix. In the worst case, the device will be locked and you will have to carry out a recovery process, during which all files and data contained in the iPhone will disappear forever.
Today, many are arguing about whether it is worth upgrading the system of a working iPhone to new version iOS. Many people complain that after the update, programs work poorly, freeze, annoying inconveniences and disrupting the usual rhythm. However, after weighing all the pros and cons, we still assure you that this is necessary if there are no contraindications for your device. And here's why.
Firstly, the bugs that tormented you so much in previous version iOS systems, will rid you of their presence forever.

Secondly, by updating the system you will become better battery, as updated versions are designed to make battery life easier and significantly extend its life, increasing the time you can listen to music, watch movies, surf the Internet, and talk time.
Thirdly, after updating, your iPhone will be charged with new chips from Apple, will receive modernized functionality, and you will be able to save on buying a new device, because almost everything it has new iPhone, you will have it for free, just by updating the version of your iOS.
Fourthly, downloaded updates will protect your iPhone from viruses much more seriously and will protect you top level from certain threats, from penetration by intruders, since the manufacturer incorporates the most advanced technologies into the latest version.
Fifthly, when updated, your smartphone will surprise you with its ease and speed of use, providing quick response and understanding. After all, each update is also a period of cleaning up old files that slow down your work.
Preparatory stage before the update
Therefore, before you update iOS on your iPhone and begin the system update process, check the programs for security by running them through an antivirus. In addition, the antivirus program must be active. operating system The computer should also be updated to avoid misunderstandings. Finally, you should restart your PC to install the updates you have made.
It is advisable to copy data from iPhone and temporarily transfer it to a safe cloud storage iCloud data for quick and reliable recovery if the iPhone freezes during the update.

If you are going to install the update using a 3G or WI-FI network, then keep in mind that the battery charge must be at least 70%, otherwise the iPhone may discharge at the most inopportune moment, interrupting the update process and harming your device.
Also, take the time to check how much free memory is left on your iPhone and whether the updated software will fit there. If this is not done, then the OS update process may stop, during which the smartphone will be blocked, an error will occur, and all data on it may no longer be restored.

Therefore, in the “Settings” section, select the “General” subsection and go to the “Usage” option, where you will read everything about the memory of your device.
How to update iPhone
In nature and practice, there are two ways to update iSO on iPhone: using a stable Wi-Fi connections Internet networks directly on the iPhone itself and using the iTunes program via a computer. Both methods are good, but there are certain differences that need to be taken into account when installing the operating system.

Updating directly on the iPhone is, in principle, convenient, but slow due to the poor speed of the network router. Updating on a computer is faster and more reliable, but it requires a USB cable.
Updating iPhone via WI-FI
To update your iPhone, connect it to a Wi-Fi router or turn on mobile internet 3G/4G. Make sure your smartphone is plugged in and charging, as the update process can take up to 30-40 minutes. Please note that the update stage should not be interrupted under any pretext. Then open the “Settings” window on your device and select the “General” section, in which activate the “Software Update” command.

The smartphone will definitely find out the existing new versions of the system and offer to install them on the iPhone - “Download and Install”. By agreeing, you confirm your intention by pressing the indicated key and start the process of installing updates. When the step is completed, the iPhone will automatically restart, and when it turns on, you will find the latest version of iOS on it.
Updating iPhone via iTunes
To more confidently update your OS, check your PC for the latest version of iTunes. If it is missing, be sure to download it for free from the official Apple page. Again, remember that interrupting the update process is prohibited.

If everything is ready, then you need to connect your iPhone to your PC via USB cable. The next step is to activate iTunes and find your smartphone in it. In the first window, the entry “Check for Update” will appear, which means checking for updates (since iTunes is updated, do not click), and then go to the “Download and Install” option, which means downloading and installing the software. After a while, when the update is downloaded in full, the iPhone will turn itself off to reboot and turn on the updated version of iOS.
The iOS 13 beta is here, and so is our changelog.
According to Apple on stage at WWDC 2019, new iOS 13 features could change your iPhone's software, and the first one is coming out today iOS beta 13.
This year is a little different, as iOS 13 for iPad will actually have a name and boast exclusive perks that the iPhone won't have. We will list the features of both systems here.
Dark Mode for iOS 13 is exactly what everyone loves, a long-awaited UI tweak that will allow you to switch from a bright background to something more suitable at night in bed.
New iOS 13 features are coming day by day, and we'll update this page in the next 24 hours to tell you more. There really are a lot of nuances.
iOS 13 Update: Release Schedule
- Yesterday, Monday, June 3: Beta version of iOS 13 at WWDC 2019;
- July: First public beta of iOS 13 released;
- Early September 2019: iOS 13 Golden Master (latest beta);
- Mid-September 2019: iOS 13 released with new 2019 iPhones;
We've outlined the iOS 13 update beta timeline, from the first beta to the final software, all starting with our first look at the update on Monday, June 3. This date was fixed several months ago before we received .
1. iOS 13 Beta: The first beta of iOS 13 is available right now, but only to paid Apple developers. You might want to wait for the public beta which is much more stable, it might be worth upgrading to the beta on a secondary device.
2. iOS 13 Public Beta: This good way test Apple features on a wide scale, with a release in July - last year the public beta of iOS arrived on June 25, so in 2019 the release is a little late, but worth the wait. This is typically a patched beta version after the iOS developer phase, and while it may be rough around the edges, this version will never offer all the features of the final software.
3. iOS 13 Golden Master: it's already final version iOS 13 software, released a week before the final release, intended for developers and public beta testers. At this stage, the system is quite stable and offers app developers seven days to adapt to the final software.
4. Official release date of iOS 13: We're getting the new iOS 13 software in its final stable form about a week after the release of the next iPhone, which we're expecting in the form of the iPhone 11, iPhone 11 Max, and iPhone 11 XR. Date? Probably mid-September (last year it was September 17).
iOS 13 Update: Compatibility
iOS 13 requires an iPhone 6S or later, iPad Air 2 or later, new iPad Mini 4 and iPhone SE.
Update support will end for some older devices that support iOS 12: iPhone 5S, iPhone 6, iPhone 6 Plus, iPad Air, iPad Mini 2 and Mini 3.
To be compatible with iOS 13, you will need an iPhone or iPad from the last four years (depending on the device category). This means smartphones like the iPhone 6 will no longer get iOS 13 - if you have one of those blacklisted devices, then you're stuck with iOS 12.
What devices is iOS 13 compatible with?
You'll need an iPhone 6S or later, an iPad Air 2 or later tablet, a new iPad Mini 4, or a 7th generation iPod Touch. The iPhone SE is in a weird category because it relies on iPhone 6-era specs but came out after the iPhone 6S. Don't worry, everyone's favorite little iPhone will have its own iOS 13.
Interestingly, the iPad Mini 4 (with iPadOS) and the 7th generation iPod Touch are the only devices in their class that support iOS 13.
iOS 13 Update: Dark Mode
- Delayed Dark Mode on iOS 13 and iPadOS;
- macOS received Dark Mode in 2018;
- Black and dark gray shortcuts in Notification Center;
Dark mode in iOS 13 will be system-wide, meaning it will change shades from bright white and light gray to black and dark gray across all supported apps.

Dark Mode is a great feature when you're using your iPhone at night and want to avoid bright white colors. This solution will also help save battery on the iPhone OLED panels that appeared from the iPhone X onwards. Apple didn't mention this at all, but we know that OLED panels (essentially) "turn off" pixels to reflect black.
According to Apple, you can enable Dark Mode in iOS 13 through the Control Center, or you can set it to turn on automatically at a certain time.
iOS 13 update on iPad: iPadOS and big changes!
Some of the biggest changes we expected in iOS 13 on iPad will come in an update called iPadOS. Apple is signaling that the iPad needs its own platform.
This decision promises big changes to the iPad workflow, starting with a redesign of the home screen. Pinned Widgets, as we predicted during the iOS 13 rumor phase, allow you to add widgets from the View Today screen (left of the Home screen on iPhone and iPad). For now, this feature is exclusive to iPad and is not coming to iOS 13 for iPhone.
Slide Over lets you open multiple apps and cycle through them. You can also swipe to see them all at once, using a gesture found on many phones and tablets. Multitasking made easier.

Split View mode has been improved so you can open one app on either side of the center of the screen (previously not possible), and Apple showed off the option by opening Notes next to Notes. You can also link an app to multiple other apps - Safari can now be linked to separate pages in one work area.
App Expose is a new solution for the iPad software, allowing you to see all the available space. For example, the Dock app now offers an App Expose icon, allowing you to access a convenient overview mode with just one tap.
New copy, paste, and undo gestures are coming to iPadOS. The company demonstrated how three fingers pinched downward copies text, and three fingers spread out (in the opposite direction) places text on the page; swiping three fingers across the screen undoes the last action. We'll have to see how it all works once the software becomes available.
Apple keyboard can be shortened and moved around the screen, and the system debuts with a fixed keyboard called QuickPath Typing. There are also new keyboard shortcuts.
In fact, there are too many changes in iPadOS to detail in this iOS 13 article, so we will prepare a separate article.
iOS 13 Update: QuickPath Keyboard

Apple's QuickType keyboard offers swipe typing, a popular solution for forming full words. We've used this feature with previous iOS keyboard extensions like Google Gboard and SwiftKey.
You can use QuickType and QuickPath methods, and the following languages are now supported: English, Simplified Chinese, Spanish, French, Italian, and Portuguese.
iOS 13 Update: New Find My App

Apple is combining Find My Friends and Find My iPhone into iOS 13, allowing you to find your friends and missing gadgets in a much faster and easier interface.
What's really cool is that the system will use an encrypted Bluetooth signal to help you track devices that aren't connected to Wi-Fi or a mobile network. This is mostly a good option for Macs, but it promises to help with iPhones in some cases as well.
iOS 13 update: Old iPhone will be twice as fast!
More people are holding on to their iPhones longer and Apple seems ready to acknowledge this as it speeds up work on iOS 13.
The most important iOS 13 statistic points to a doubling of app launch speeds, but that's not all. According to Apple, facial recognition using Face ID will be 30% faster than before. Apple has found a way to reduce app downloads by an average of 60%.
iOS 12 brought us faster updates, and iOS 13 looks set to continue the trend.
Reminders got a major overhaul
Of all the built-in apps, Reminders is getting the biggest update with iOS 13. Yes quick panel tools to add dates, times, places, flags and photos, and Siri gets smart enough to suggest reminders you might want to add. Apple gave an example - a smart reminder that comes as you communicate, where you make plans in messages.
Changes to Camera Modes and Portrait Mode
iOS 13 is set to offer major changes, starting with the fact that you'll be able to change the light intensity in portrait mode. Users have been asking for this solution for some time now. Portrait mode will also feature a new monochrome effect called High-Key Mono.
The Photos app will be getting a feature Apple is calling "Your Life Diary," designed to document your best photos by day, month, and year. You'll also get additional controls for zooming in and out in your photo gallery.
Photo editing gets better with using iOS 13, settings controls and filters are included, while the video editing portion reflects dramatic changes: virtually all tools and effects - including filters, rotation and cropping - are carried over. If you are not good with video settings, an “Auto” button will appear.
The new Siri voice will sound more natural!
According to Apple, the company uses advanced neural technologies to convert text to speech. You'll particularly notice this when Siri speaks longer phrases, such as reading Apple News out loud or answering questions.
It's about time, since Siri will talk significantly more if you wear AirPods - Siri can read incoming messages and route them through contacts, which is very convenient.
Memoji are getting fine-tuned
Apple is adding more personality to Memoji, allowing for a trillion configurations: new hairstyles, hats, makeup, and piercings, to name just a few categories. Specific examples at WWDC showed that these personalized Animoji masks take into account small details like eye shadow, braces, and even AirPods.
Memoji Stickers are something completely new - iOS 13 will bring even more iPhone and iPad users into the complex Memoji ecosystem, whether you have a TrueDepth camera or not. You'll be able to customize Memoji, and iOS 13 will automatically create a fun set of stickers that stay in the keyboard submenu so you can use them in Messages, Mail, and third-party apps.

Memoji are getting better with iOS 13.

New Memoji Stickers will appear on the system keyboard so you can send them to your friends. The best thing is that you don't necessarily need a new iPhone with a TrueDepth 3D camera, you'll still be able to customize and send Memoji stickers.
New features for HomePod
You may not know it, but HomePod is becoming part of the iOS family and is also receiving updates.
First, you'll be able to stream songs from your iPhone by simply moving your smartphone closer to your HomePod. Before iOS 13, you had to tell Siri to do it, but now transferring music is much easier and you don't have to be told what to do.
HomePod will also introduce Live Radio - ask Siri to play up to 100,000 radio stations from around the world. And HomePod can now learn which family members it's talking to so it can personalize its response. Will be useful with Apple Music– based on your taste and listening history. This solution goes beyond music, messages, notes, reminders and other solutions.

Apple uses Facebook Connect, Google and other platforms that allow you to conveniently log in to third-party accounts. Signing in with Apple helps protect your privacy better than Facebook and Google.
The important thing is that if you don't want to redirect your email to the app developer or website, Apple will actually create a unique random email for you, and that address will be unique to that website or app.
Reminders and Cards
Apple has redesigned reminders from the ground up. Just enter what you want and Reminders will figure out when and where to notify you. Smart lists help you keep track of your most important events.
Maps look better in iOS 13, even if not everyone likes them. Will they ever be better than Google Maps? No, most likely not. But for users who want Apple's pre-loaded maps app in iOS 13, it gets much better.











