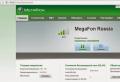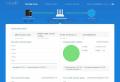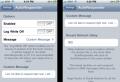Show hidden files mode, turn on how to turn on. How to enable showing hidden files in Windows. How to make a folder invisible
Are you interested in the question, how to view hidden files and folders in Windows 7?
If yes, then you are at the right place. In this lesson, we will discuss with you how to see on your own hard drives All hidden files and folders inWindows 7. In fact, it is very simple, I already touched on this topic once, I wrote,. Well, today we will do all this in the Seven.
So let's go. Turn on view hidden files and folders in Windows 7.
We go to " Start - Control Panel».

In the folder that opens, change the view to Small Icons.

Now we find the item Folders settings" and open it.

In the window that opens, go to the tab " View", Then we go down to the very bottom and put the switch on the item" Show hidden files, folders and drives Then save by clicking OK.

Now we check. I go to the drive (C:) and already here I see showing hidden folders.

This is how we made hidden folders and files visible in Windows 7 with a few clicks. But, in general, I recommend enabling this feature. only when needed.
If we have any hidden folder inWindows 7 and we need to access it, we have enabled the ability to view hidden files and folders. As they did all their business, they immediately turned off this opportunity.
That's all for me!
These are folders that have the Hidden attribute set. Typically, folders with this attribute are not displayed in Explorer. In order for hidden folders to start showing, you need to make changes to the operating system settings. In this article, you will learn how to show hidden folders in Windows 7.
In order to force the Windows 7 operating system to show hidden folders, we need to open any folder and press the ALT button on the keyboard.
After clicking on ALT key, under address bar a series of drop-down menus will appear: File, Edit, View, Tools and Help. Here we need to open the "Tools" drop-down menu and select the "Folder Options" item.

After that, a small window called "Folder Options" will open in front of you. In this window, you can configure all the basic settings that relate to the display of folders, files and drives in Windows 7 Explorer.

It should be noted that if you are unable to open the "Folder Options" window through the drop-down menu, then you can use the search in . To do this, open the start menu and type "Folder Options". After that, the Windows 7 operating system will find desired program and offer to open it.

So, you have opened the "Folder Options" window, in order to show hidden folders in Windows 7 you need to go to the "View" tab and find the options that are responsible for displaying hidden folders.

You need two parameters:
- "Hide protected system files"- it must be disabled;
- "Show hidden files, folders and drives" - you need to enable it.
After making changes, close the window by clicking on the “OK” button in order to save the changes. After that, you will be able to see hidden folders and files. Now, if there is such a need, you can remove the "Hidden" attribute and the folder will become normal. To do this, click right click mouse over the folder and select "Properties". After that, turn off the "Hidden" feature and close the window.
Hidden directories are directories that are not visible to the average user in Explorer by default. Usually hidden from view are system folders - such way Windows protects components important for its operation from accidental change or removal. To hidden files and Windows folders 7 become visible, you should make some changes to the OS settings.
How to open invisible folders for viewing
Although the developers of Windows 7 made sure that the directories needed for stable operation operating system have not been modified by the user. But in in some cases it is necessary to show hidden OS data, for example, to remove virus programs that infected the computer and settled in the system folders.
Hidden system components are located on the disk partition where the operating system is installed. For most users, the C drive acts as the primary volume.
There are several ways to make invisible directories viewable.
Change folder options
The easiest way is to make invisible directories open for public access, using the "Folder Options" function:

If for some reason you are unable to open options window by pressing the Alt button, use the search function in the Start menu. To do this, just type in search string request "Folder options" - the system itself will find the desired program and offer to open it.
Another way to change directory settings is to open the Start menu, go to the Control Panel and select the Appearance and Personalization section. In the contents of the section, you will see the item "Folder Options".
Making edits in the registry editor
To perform the algorithm described below, you must be logged into Windows with account administrator, otherwise the system will not allow you to make changes to the registry:

Configuration via Total Commander
Another way to make a hidden folder not hidden is to use Total Commander. Popular file manager not only functional and easy to use, but also available for free download:
- Download and run the utility.
- In the top panel of the manager, select the "Configuration" tab.
- Find the item "Settings: Panel content" in the list of elements.
- Check the boxes next to "Show hidden files" and "Show hidden folders". Confirm the changes with the "Apply" button.
- Click OK.
You can check the effectiveness of the method used by going to the system partition (that is, by opening drive C). If translucent folders called ProgramData and MSOCashe appeared there, the process was successful.
If you wish, you can make the hidden system directories normal so that they do not look different from the rest. To do this, perform the following manipulations:
- Right-click on the directory whose attributes you want to change and open properties.
- Uncheck "Hidden" and click OK.
How to make directories invisible
 If it becomes necessary to return the OS to its original state by hiding system data, use the methods described above in reverse sequence: Remove the corresponding checkboxes or change the registry values.
If it becomes necessary to return the OS to its original state by hiding system data, use the methods described above in reverse sequence: Remove the corresponding checkboxes or change the registry values.
If you share your computer with other users and want to protect certain information from prying eyes, you can use another simple way to hide- rename the folder and set a transparent icon for it. This method is not very reliable and is not suitable for system components, but will help out in case of emergency:
- Highlight the directory you want to hide and press the F2 key and then the Alt button.
- Without releasing Alt, type in numeric keypad number 255 on the right (Num Lock must be on). If everything is done correctly, you will get a folder with an empty name.
- Right-click on the directories and open "Properties".
- Go to the Settings tab and look for the Change Icon option.
- Find the transparent one among the icons and select it. Click OK.
Now a person who does not know about the existence of the folder will not be able to find it, even if he turns on the option to show hidden files. However, if you click at the location of such a directory the key combination Ctrl + A (Select All), it will not be difficult to notice. So for hiding especially important information this method will not work - it's better to use special utilities.
All the methods described to view hidden folders in Windows 7 will help you see directories that have not been visible until this moment, and if you wish, hide them from the public again. However, keep in mind that hidden directories usually contain important components, and accidentally deleting one of them may result in the need to reinstalling windows. Therefore, it is better not to open system directories without special need.
In order to ensure the security of the operating system, its correct operation, important Windows system folders and files are hidden by default. Also, for various reasons, users often hide other, regular folders and files.
An outside user, not finding them in the explorer, will not be able to get acquainted with your personal information.
Sometimes you need to access hidden folders, see, open and view properties. There is nothing difficult in this. There are many ways.
The first one. Go to Windows 10 Explorer.
Open the View tab.
Select "Options", click on this item.

In the window that appears, click on "View", go to the tab.

In the advanced options (green rectangle), uncheck hide protected system files (top red arrow in the picture).
The field in the square next to this item should be empty, as in the screenshot above. In the circle next to the item ("Show hidden files, folders and drives"), check the box (bottom arrow). Be sure to click "Apply" and "Ok", confirming the changes made. These actions turned on the display of system and ordinary hidden folders.
If necessary, in this way, you can separately enable the display user folders, without opening access to system files. And vice versa.
Another very simple way to do visible files and folders in Windows 10. System folders remain hidden when using this method.
Enter the "View" tab of the explorer.

Check the "Hidden Items" box as shown in the picture. Now all folders are visible (except system folders).
When using the third method, it is possible to show hidden folders selectively, choosing only the necessary one folder.
To do this, hover over the selected folder and right-click to open the folder properties.
From the hiding attribute, in the lower part of the window, uncheck the box, the field of the “Hidden” square should be empty, it should look like this in the picture above. The folder in this case becomes visible. Apply the action by clicking on "Apply" and click "Ok".
Mission completed.
How to open hidden files on Windows 7?
Press Win+R, type control folders and press Enter.
Open the "View" tab, scroll the slider down and check the box "Show ...".
Click Apply to save your changes.
If you need to disable their display, then in the same window check the box "Do not show ...".
Second way:
Go to Start, open the "Control Panel" and click on the "Folder Options" shortcut.
Select the "View" section, scroll the slider down and activate the "Show ..." item.
Save changes by clicking "Apply".
And the third way:
Open any folder.
Click the Alt button and a menu will appear.
Click Tools - Folder Options.
A familiar window will open: to enable the display of hidden files, go to the "View" tab and check the box "Show ...".
As you can see, there is nothing complicated here. Choose whichever method suits you best and use it at the right time.
When you turn on viewing hidden files in Windows 7 using any of the above methods, they will be visible everywhere. Including on a flash drive. You just need to connect it to a PC or laptop - and you will see the hidden folders (provided that they are there). The same goes for an external HDD.
We figured out the "seven", now let's move on to the "eight".
How to enable hidden files in Windows 8?
There are also 3 options to choose from. The first two are described above in the instructions for Windows 7. That is, you can enable hidden files in Windows 8 by typing the control folders command. Or by selecting the Folder Options shortcut in the Control Panel.
But there is another way to show hidden files in Windows 8:
Open any folder.
Select the "View" section.
Click on Show or Hide, and then check the box next to Hidden Items.
Ready. And not only in the current folder, but also in the rest. The same methods will help display hidden files on a flash drive or external HDD drive- you just need to connect them to a computer or laptop.
The last method, which works on Windows 8, is also suitable for "tens"
To enable hidden files in Windows 10:
Open any folder.
Select the "View" section.
Put a checkmark in the "Hidden Items" section.
After that, you will be able to see hidden folders and documents in any section hard drive or on a flash drive (it must be connected to a PC).
If you want to hide the folders again, uncheck this box.
There is also another way to enable the display of hidden files in Windows 10:
Click Win+Q and type "Explorer Options" in the search field.
Press Enter - a familiar window will open.
Go to the "View" section and check the box "Show ...".
Ready. Now you can open any hidden files on Windows 10. As you can see, the methods on different versions of the OS are quite similar, but differ in small nuances.
How to view hidden files in XP
Go to Start - Control Panel and select the "Folder Options" shortcut.
The same window will appear: go to the "View" section and check the box "Show ...".
Don't forget to click "Apply" to save your changes.
All - now you can open or delete hidden folders and documents.
If you do not want to understand the differences different versions Windows, you can use the universal method
In this case, you only need to install the file Total manager Commander (download link). The program sees hidden documents and works on all Windows.
How to see hidden files in Total Commander? To do this, do the following:
Open the program and select Configuration - Settings from the menu.
Click the Panel Contents tab.
Put the birds in the 2 upper points.
Click "Apply" and exit the settings.
Now all folders and documents in Total Commander will be visible. And for this, you don’t even have to go into the Windows settings and change the folder display settings.
Need to see hidden documents? Launch Total Commander and navigate to the desired hard section disk. Or plug in a flash drive and then open it with this file manager.
In order for hidden folders to become visible, you need to start the explorer. In the left upper corner explorer, click arrange and in the drop-down menu, click the folder and search options. In the options menu that opens, click the "View" button and scroll all the way down to "advanced options" and turn on the item - show hidden files and folders. Finally, click the "Apply" button.
In order to force the Windows 7 operating system to show hidden folders, we need to open any folder and press the ALT button on the keyboard.
After pressing the ALT key, a series of drop-down menus will appear below the address bar: File, Edit, View, Tools and Help. Here we need to open the "Tools" drop-down menu and select the "Folder Options" item.
After that, a small window called "Folder Options" will open in front of you. In this window, you can configure all the basic settings that relate to the display of folders, files and drives in Windows 7 Explorer.
It should be noted that if you are unable to open the "Folder Options" window through the drop-down menu, then you can use the search in the Start menu. To do this, open the start menu and type "Folder Options". After that, the Windows 7 operating system will find the desired program and offer to open it.
So, you have opened the "Folder Options" window, in order to show hidden folders in Windows 7, you need to go to the "View" tab and find the options that are responsible for showing hidden folders.
You need two parameters:
"Hide protected system files" - it must be disabled;
"Show hidden files, folders and drives" - you need to enable it.
After making changes, close the window by clicking on the “OK” button in order to save the changes. After that, you will be able to see hidden folders and files. Now, if there is such a need, you can remove the "Hidden" attribute and the folder will become normal. To do this, right-click on the folder and select "Properties". After that, turn off the "Hidden" feature and close the window.
After you have removed the Hidden attribute, the display of hidden folders can be disabled. Further, this folder will be displayed in any case.
The easiest method that I always use is with Total Commander. Open the program, select desired disk and just click the Hidden Items button and you will see everything that has been hidden (marked with a red exclamation point).
If you do not have the program installed, also use quite simple ways described below.
Show hidden files and folders in Windows 8.x or 10
Use the View tab and click the Options button.
On the View tab, check the "Show hidden files, folders and drives" option at the very bottom. If you want to get to the hidden system Windows files, uncheck the "Hide protected operating system files" option
Hidden files will appear semi-transparent. If you want to completely remove the "hidden" attribute from a file or folder, right-click on it and select properties. On the General tab, clear the Hidden option.
Folder or file attribute "Hidden"
In most cases, this helps, but sometimes it happens that the checkbox cannot be removed from the option, because. the hidden attribute is inactive. If so, scroll down a bit and follow the instructions.
Windows 7 or Vista
Open any folder and select "Folder and Search Options" from the Organize menu.
As in the previous example, check or uncheck the required options and click OK.
What to do if the hidden attribute of a folder is inactive
In case you are unable to remove the attribute hidden from a folder with the above method, the code below can help you in this situation. Just copy it, paste it into notepad and save it as folder with extension .vbs instead of txt to make it folder.vbs. Then copy and paste the file to the drive you want ( USB flash drive, SD card or HDD) where you want to display hidden files and launch it with a standard double-click.
Don't forget to change "d:" to your drive letter.
‘ Reset file attributes for all folders within a specific drive
‘Change d: to the drive letter where the script will be applied
cDrive="d:"
Set FSO = CreateObject("Scripting.FileSystemObject")
ShowSubfolders FSO.GetFolder(cDrive)
WScript.Echo "Done with fix."
Sub ShowSubFolders(Folder)
str = ""
For Each Subfolder in Folder.SubFolders
str = str & » » & Subfolder.Path
subFolder.Attributes = 0
ShowSubFolders Subfolder
Next
end sub
After running the file, you should see all hidden folders but not files (note) because this method only applies to folders. And for files, use the following method:
Open the Run dialog box, type cmd and press Enter.
Enter your drive letter, for example d: and press Enter.
Then enter the following command:
attrib d:*.* /d /s -h -r -s
Now, all hidden files should show up.
How to hide the folder with personal files
And now we will consider with you how to hide the folder with personal files. First, let's create a folder, put some files in it and open Folder Options.
Check the Hidden box and click Apply.
Apply changes to this folder only
This folder and all subfolders and files.
We select the hiding option of our choice, you can select the second one and click OK.
How to show hidden folders in Windows 10 through File Explorer
The shortest way to get to what you want is to use a little tweak in the default and everyone's favorite Windows Explorer. Find the "View" tab and make sure you have "Hidden Items" checked. That's all - the system will show you hidden files and folders.
There is also a useful parameter "File name extensions" if you suddenly want to see the document type (exe, jpg, bak and others)
Hidden files and folders in Windows 10 via "Folder and Search Options"
If the method above appeared only with Windows 8 ... then the second option lives for sure from the very first versions (at least it was in Windows 98, and earlier I didn’t even have a computer).
Click on the "File" tab and select "Change folder and search options" from the drop-down menu.
In the window that opens, go to the "View" tab and check the box "Show hidden files, folders and drives", click "Apply"
By doing this, we have enabled the display of hidden folders in Windows 10 - as you can see, everything is simple to disgrace.
How to open hidden folders on Windows 10? - Control Panel
If the two previous methods seemed too simple to you, then meet the longest and most inconvenient option with the display of hidden files in Windows 10 (for those who like to complicate things).
You can enable showing hidden files through the Control Panel. In fact, we use the second method with setting up the explorer, but we do it not from the program interface, but from the global system settings.
Go to the Control Panel and for the convenience of the search, change the view to "Small Icons" and find the item "Explorer Options".
On the "View" tab, check the "Show hidden files, folders and drives" box and click the "Apply" button. From now on, you will be able to see hidden files.
You will most likely be warned that showing hidden files is not entirely safe - edit them wisely and with knowledge of what you are doing ... (if you want to show system files, then uncheck "Hide protected system files")
Now, having familiarized yourself with the existing basic methods, you can use the most suitable option for you to enable the display of hidden folders in Windows.
There may be a need to open hidden files and folders of the operating system, mainly to edit some important system documents.
To do this, you need to know how to make hidden folders visible.
The fact is that in all modern versions of the OS Windows settings by default, they assume the so-called "fool-proof".
This means that an inexperienced user simply does not see most of the important system partitions and cannot make potentially dangerous changes to them.
But on the other hand, some fine tuning operating system may require you to edit these hidden files.
This article will provide detailed guide, which allows you to implement this procedure in Windows 7, Windows 8 and Windows 10, which are on this moment occupy the lion's share of used operating systems in the commercial and private sector.
Secrets of the Windows 7 system partition
This version of Microsoft's operating system took the lead in popularity from the legendary XP, which was discontinued a few years ago.
Such success is primarily dictated by a user-friendly interface in which it is easy to find the necessary settings.
This also applies to the option to show hidden folders and files, which is most easily activated through the taskbar.
- To get started, you need in a standard way to get to the taskbar: open Start and select "Control Panel".
- Then click on the link "Appearance and personalization".
Advice! For convenience, you must select the display method by category.

- In the variety that opens, we need the “Folder Options” category, or rather, its “Show hidden files and folders” option, which speaks for itself.

- In the window that opens, called "Folder Options", expand the "View" tab and at the very bottom of the list of additional options we see the function of showing / hiding special files. It remains only to set the checkbox in the desired position.

You can get to the "Folder Options" window in Windows 7 in a simpler way: just open any directory and select "Folder and Search Options" in the drop-down menu of the "Organize" option.

Advice! If you choose to use this method, it will only show hidden files in the current directory by default. To apply this rule to all drives, you need to activate the "Apply to folders" item.

Having dealt with the classics, you can move on to more modern systems.
We delve into the intricacies of Windows 8
This version of the operating system is significantly different from Windows 7, which at one time caused many complaints from users.
The changes also affected hidden directories: in Windows 8, there are two types of files and folders that are not visible to the user.
The first one is actually hidden sections. This status is possessed not only by system files and folders, but also by components of various third-party applications.
Moreover, the user himself can assign this type to any object on the disk.
However, this feature is also often used by malicious programs, as a result of which, for example, there are problems with files on a flash drive.
For these two types, the algorithm of actions will be different.
To open regular hidden files and folders, follow these steps:
- First you need to open the "Explorer", for which you can use the standard shortcut in the "Taskbar".

- In the folder that opens, in the top settings panel, click on the "View" menu and select the "Show and hide" function. In the list that opens, you need to activate the checkbox "Hidden items".
In the same way, you can assign the hidden status to any selected file or folder.

In order to see especially important system files, you need to make the following settings:
- In the same "View" menu, go to "Options" - "Change folder and search options."

- As a result, the “Folder Options” settings window will appear, similar to that in Windows 7. Here you should go to the “View” tab and uncheck the “Hide” protected system files function (recommended).

You can get to this window in another way:
- In Start, which in the eight has an unusual Metro interface, click on the gear icon (Computer Settings).

- In the menu that opens, you must click on the lowest link to open the Control Panel, familiar to most users.

- In the "Taskbar", first we select the way to display the functions Large (or small) icons, and then follow the link "Folder Options", which in the end will give access to the settings window of the same name.

It is also worth considering separately the algorithm for enabling the display of hidden and system elements for Windows 10, since, despite their similarity with the eight, the settings of this OS have their own nuances.
Hidden files and folders in Windows 10
In the top ten, there is the same division of hidden files into regular system files, therefore, the methods for enabling their display are similar to those discussed in the previous section.
To see files and folders with the hidden attribute in the top ten, including on a flash drive or any other external media, we do the following:
- Open "Start" and launch "Explorer".

- The appearance of the "Explorer" in the top ten is practically no different from Windows 8. Therefore, it acts according to the already known algorithm: View - Show and hide - set the "Hidden items" checkbox to the active position.

In order to see system files and folders, we need to get to the "Explorer Options" function (similar to the Folder Options option).
- The fastest way to do this is through the search, the icon of which can be found on the "Taskbar".
Advice! You can also use the keyboard shortcut to access search. Win+Q .

- Clicking on the result search results, we will enter the functions window, which we have already encountered several times in this article. Here we are interested in the option “Hide protected system files (recommended), which is located on the View tab.

In conclusion, it is worth saying once again that editing hidden files, especially system files, can cause serious harm to the computer's software shell.
Therefore, such changes should be treated as responsibly as possible.
Thematic video:
How to open hidden files and folders in Windows 7/8/10 Free lesson
In this video I show how you can easily open hidden files and folders on operating systems Windows 7/8/10.