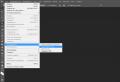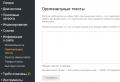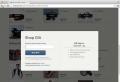Creating a bootable USB flash drive menu with your programs. Multiboot flash drive with multiple Linux OS. Generating a portable version of the "seven"
Many people know what it is boot disk - this is a CD or DVD from which you can start the installation of an operating system or some useful software. Fewer people know that flash drives can be used in exactly the same way as disks. This download method works only on more or less modern motherboards... Even fewer people are aware of the existence of multiboot flash drives.
What is a multi-boot flash drive? In my understanding, this is a device from which you can run more than one software product or disk image. Simply put - on one flash drive you can keep utilities for working with the file system, various distributions operating systems, software for creating and recovering media images, antiviruses, anti-SMS and much more. Definitely, having one USB flash drive with all the necessary software is more convenient and efficient than carrying around ~ 5-10 pieces of them, agree?
Since I had another PC glitch on the weekend (successfully resolved with with EasyBCD), which I had not encountered before, I willy-nilly had to turn my attention to the software that creates bootable flash drives, because there was none at hand. Quite by accident, I saw that the flash drive after creation turned out to be not anyhow, but multiboot. I used the pleasant-to-use software YUMI ( Your Universal Multiboot Installer), it is this program that will be discussed now.
Download softina YUMI from the link from the developers' site. At the time of this writing, the latest version is 0.0.9.6. The program does not require installation and consists of one file, by running which and clicking "I Agree" in the main window, the user will see its interface:

First of all, you need to insert an empty (this is not necessary, but recommended) USB flash drive formatted in file system FAT32 or NTFS (I personally did not succeed with exFAT). I have this drive N, and select it in the left upper corner program windows.

Softina offers a long list of different OS (and software) for downloading and installing, but we are not interested in all this, so scroll down the list and select the "Try an Unlisted ISO" menu item (which translates as "try an ISO that is not in the list" ) and select the required ISO file, it must be a bootable disk image, for example Hiren's Boot CD.

After choosing an image (it is important to know that there should be no spaces in his name), in the main window of the program we press "Create".

In this dialog box, we click "Yes", thereby confirming the creation bootable USB drive.

The screenshot above shows the process of creating a bootable USB flash drive, part of which is described in green text (on the left), and part of it looks like a regular copying of an ISO file (on the right), which it is.

After completing the operation, click "Next".

We are asked - do we want to add more ISO files or distributions to N: \\? For now, we click "No", because we need to check if our bootable flash drive is working before making it multiboot.

Click Finish, closing YUMI there.
The next step is to test the performance of our flash drive. You can check it in the usual way - restart the PC and boot from the flash drive, or more progressive, using the program MobaLiveUSBbased on QEMU. Download the software from the link and drop it into the root directory of the newly created flash drive.
After starting the program and clicking "Oui" in it, the menu of our flash drive should appear:

The first item in the list means returning to boot from the drive, and the second is going to the menu with disk images. We go to the second point.
There we see the following:

Highlighting Boot Hirens_BootCD.ISO and pressing Enter will boot Hiren's Boot CD image.
QEMU, of course, will not replace full-fledged testing of recorded images, but it can show something too:

Loaded Mini Windows XP from USB stick
Well, the flash drive works, you can load the burned ISO file from it, but it would be nice to make it multiboot. To do this, close QEMU, re-launch YUMI and add ISO as described above (via the "Try an Unlisted ISO" menu item), I decided to select the good old 98th Windows:

We select an image (I have prepared several for the material, but you should have your own), click open, after which the process of adding an image to the menu of our flash drive begins, plus copying the ISO file to it:

YUMI allows you to add as many image files as you like at any time without formatting the flash drive, all ISO files will automatically appear in the menu.
Launching MobaLiveUSB again and selecting the bottom menu in the main menu, we already see that in addition to Hiren's Boot CD, an image file with Windows 98 SE is available:

It would seem - that's all, we can easily create a multiboot flash drive for all occasions, the amount of software on which is limited only by the user's imagination and the number of free gigabytes.
But no, because we do not want a faceless flash drive with a good-natured-looking penguin on a black background, and the English language on the menu can confuse those people who do not know it. So we need to personalize the flash drive, i.e. visually adjust it to fit your needs.
First, let's figure out the Russian language in the main menu, for this we go to our flash drive, in the multiboot folder we find the syslinux.cfg file, open it with a text editor and write the following line there (underlined in red):

So I pointed to the font file that will be used by the main menu of the flash drive. We throw it ourselves into the multiboot folder. After adding the desired line to syslinux.cfg, we need to save the file with the correct encoding - 866 (OEM - Russian), you can do this using any decent text editor, for example, which I have instead of notepad. Now the menu of the flash drive can be translated into Russian and the latter will be displayed correctly (and not by kryakozyabrami).
After that, we need to change the background image of the main menu, for this, in the syslinux.cfg file in the menu background line, we write our own image (or replace yumi.png with our own with the same name), not forgetting to put it in the same folder (multiboot). The picture must be with a resolution of 640x480 and in PNG format. In general, you can pretty much dig deeper into the syslinux.cfg file, adjusting many parameters of the boot menu to suit your needs, after a short ordeal, I got the following result:

Yes, I could not do without mentioning this site. This type of start menu is fine for me, go to the menu, which contains a list of ISO files.
Initially, the menu looks like this:

By manipulating the menu.lst file (located at \\ multiboot \\ menu), I achieved the following result:

I changed the background (indicated my BMP file in splashimage, changed the display names of the ISO files (changed the title value, it is also used to replace the title of the entire menu) and no longer remember how I changed the color of the frame around the menu to blue, and the font to gray.
I hope that this short material was useful to you, dear readers. The field for experimentation is considerable, because the possibilities of syslinux.cfg are wide, I have considered only some of them, the most necessary. Personally, it is convenient for me that the OS and other images are shown in one list, and someone wants to make their own menu for each type of boot disks (OS in one list, antiviruses in another, software for working with images in the third, and so on), in which you can go through the main thing.
p.s. I also advise you to pay attention to the XBoot utility, with the help of which the creation of a multiboot flash drive is in some way even easier.
MultiBoot USB. How to create a multiboot USB flash drive?
Multiboot USB flash drive is designed to install operating windows systems XP / 2000 / Vista / 7/8
and loading recovery images and utilities directly from a USB drive.
Utilities included in the installation package for a multiboot flash drive:
- Acronis Disk Director & True Image- Working with sections hard drives
Symantec Ghost v11.0 - Working with partitions of hard drives
Windows XPE - Mini version
Windows 7PE - Mini version
Elcomsoft System Recovery Pro v3.0 Build 466- Password recovery and change
FreeDOS - Boot Mode command line, includes DOS-Navigator and VC
Universal Boot Disk v3.7- Access to NTFS partitions in MS-DOS
NT Password & Registry Editor- Change password and edit registry
[email protected] Boot Disk Professional v2.1- Recovery deleted files
QuickTech Pro v5.8 - Testing and diagnostics of hardware and its components
MemTest86 + v4.20 - Testing and Diagnostics random access memory
MHDD v4.6 - Testing and diagnostics of hard drives
Victoria v3.52 - Testing and service of IDE and ATA HDD
HDD Regenerator v2011 - Eliminate Damage ( broken sectors) to HDD
The skins are located in the Boot folder. The default skins are "Moonlight" and "Rainbow". When replacing skins, copy them to the Boot folder and write the name of the new skins in the menu.lst and menu_2.lst files in the line: "gfxmenu / Boot / Moonlight".
Installation and work with the program.
To install the program on your computer, you need to run the installer of the multiboot flash drive - Multiboot flash drive.exe. After unpacking the SFX archive and completing copying the files, the program will automatically start and the selector menu will open with a set of all the necessary utilities and programs to create a multiboot flash drive. After installing the program, two shortcuts are created: on the "Desktop" and in the "Start / All Programs / Utilities" menu.
If your computer is running Windows 7 or Windows Vista, the program must be launched as an administrator.
1. Formatting USB flash drive.
Before you start creating a multiboot flash drive, you need to format it.
Launching the HP USB Disk Storage utility Format Tool, select the NTFS (preferably) or FAT32 file system, set the checkbox to "Quick Format" and click on "Start".

2. Installing the grub4dos bootloader on a USB flash drive.
After formatting the flash drive, proceed to install the grub4dos bootloader. Run the Grub4Dos Installer utility, select “Disk” in the “Device Name” window, find your USB flash drive and click on “Install”.

If everything is done correctly, then in the window that opens, an inscription will appear with the text "The MBR / BS has been ...".
Click on "Enter" and go to the next menu item.
3. Installing the Windows PE / XPE distribution kit on a USB flash drive.
Iso image of Windows XPE USB WIM using the Daemon Tools, UltraISO or Alcohol utility. Run the PeToUSB utility, below in the "Source Path To Built BartPE / WinPE Files" field, specify the path to our virtual disk... Set the checkbox only in the "Enable File Copy" window and click "Start".

4.1. Installing the Windows XP distribution on a USB flash drive.
We mount the iso-image of Windows XP on a virtual disk using the Daemon Tools, UltraISO or Alcohol utility. Run the WinSetupFromUSB utility, set the checkbox in the "Windows 2000 / XP / 2003 Setup" window, specify the path to our virtual disk and click "GO".

4.2. Installing the Windows 7 distribution on a USB flash drive.
We mount the iso-image of Windows 7 on a virtual disk using the Daemon Tools, UltraISO or Alcohol utility. Run the WinSetupFromUSB utility, set the checkbox in the "Vista / 7 / Server 2008 - Setup / PE / RecoveryISO" window, specify the path to our virtual disk and click "GO".

5. Copying files and utilities to a USB flash drive.
Using the "Browse ..." button, specify the path to the USB flash drive and click "Extract". To the question: "Do you want to replace the existing file?" click "Yes".

After the files have been copied to the USB flash drive, you can test it and check its performance.
Attention!!! Implementation of points 1; 2 and 5 are required !!!
Any of points 3; 4.1 and 4.2, if you do not need it, you can skip.
Testing a multiboot flash drive.
To test and see what we got, run the WinSetupFromUSB utility from the selector menu, set the checkbox in the "Test in QEMU" window, click "GO" and enjoy

If everything went well, then the interface of the bootable USB drive will look like this:

Distributions for a bootable flash drive: https://yadi.sk/d/6nBtL8wDuW9ek
Hope this article helped you.
In contact with
The Windows 7 operating system has long won the trust and respect of millions of computer users around the world. Windows 7 is considered to be very user-friendly, stable and easy-to-learn program.
Among its many conveniences and advantages, it should be noted the ability to roll back the system to a working state after failures and install drivers on the computer automatically.
However, whatever reliable system, there is a small probability that the system will “crash” and even its “rollback” will not help. Here we will be helped by such a wonderful invention of mankind as a flash drive.
This article will show you how to make a multiboot USB flash drive with windows 7.
Modern laptops have long been equipped with not only USB 2.0, but also USB 3.0. Windows 7 does not understand USB 3.0 formatting, so use the computer USB 2.0.
Below it is clearly shown how these connectors differ and where you need to correctly plug the USB flash drive so that the system can boot without problems.

If you put a USB flash drive into the wrong connector, after it windows formatting 7 will display an inscription that informs that it did not find drivers for DVD / CD ROM.
Now let's proceed directly to the process itself, you will learn how to make a multiboot USB flash drive with windows 7.
First of all, make an image of the system using the program DAEMON Tools... Download, install it and run it, click on the "Create disk image" menu item in it and in the window that opens, put a dot in front of the "Standard iso" inscription. Now select the folder to save and press "Start".

After that, copy all the data you need from the flash drive (by the way, it must have a volume of at least four gigabytes) to any other medium, because after formatting it all of them will disappear.
To do this, insert the USB flash drive into USB 2.0 and restart the computer ("Start" - "Shutdown" - "Restart"). Wait a few seconds. If the function works, the boot from the USB drive will start (you will be asked to press the F-8 or F-12 key on the keyboard) to select the system boot source. After pressing the key, the following window should appear:

Select the item underlined with a red line with the keys up or down - this is our removable media, and press "Enter".
If the function is not connected, then normal Windows 7 will boot. So, you need to change bIOS settings... BIOS is the main program that is loaded almost the very first when the system starts up and sets fine tuning for the right windows work 7.
In order to enter this mode, at the beginning of the operating system loading, when the screen is still black and only some white letters are visible on it, press the Delete key.

If you see an inscription marked with an arrow, then everything is included, but you need to check. After clicking on Delete, the BIOS program window itself will load.

Using the "Right" and "Left" keys, activate the Boot menu item.

Now click on the Hard Disk Drives label and look in the list that opens how many active hard and external drives you have. When you see the inscription Boot Device Priority (it will mean from which disk Windows 7 will initially boot), see what is written there.
To do this, use the arrows to make the first line called 1st Drive active, where the HDD parameter is set: SM-MAXTOR STM3. Press Enter, a window will open in which arrows move to the inscription of our removable media and click on Enter again.




Please note that the numbers indicate the order of loading the operating system. We need to put our USB flash drive under number one, and our disk partition under number two, from which the system is usually loaded. If our flash drive is missing in uSB connector, then windows 7 will automatically select its startup method from disk number 2.
Now we return to our topic, how you can make a windows 7 multiboot flash drive.
Using the UNetBootin program
Download the program by copying the exact address of the official developer (http://unetbootin.sourceforge.net) into the line of the browser you are using and you will be taken to the download page. Download it to your hard drive and open the downloads folder.

Run it (installation is not required) and you will see a window on the screen in which you select the letter of your flash drive prepared for recording, and the desired file type of the final image.

Now click on the button with the image of three dots and manually find our image that you have already created.

You open it.

Click "Ok".

The data copying process starts.

How to make a multiboot USB flash drive using UltraISO
Although it is paid, you can use it for your own purposes. trial versionI think you have enough time. What is another plus - the Russian language is already built into it.
So, go to the official website at the link http://www.ezbsystems.com/ultraiso and download the trial version by clicking on the "Free Trial" button.
Install it by choosing Russian during the installation process. You will have a shortcut on your desktop, using it run the program as an administrator. Choose the trial version again.

That's it, now the main UltraISO window will appear.

Find the saved system image on the hard drive to write it to a USB flash drive. To do this, click on the menu item at the top of the "File", then select "Open" and open your folder with the image.

Select our file with the left mouse button and press "Open" again.

Insert the USB flash drive into the USB connector of a laptop or computer and select the "Boot" menu in the program, in which you click on the inscription "Burn hard disk image".

Click on "Format".





You are waiting for the end of the recording process.


Everything is ready! You can clearly see the result in the explorer.

How to burn a USB flash drive using the built-in capabilities of Windows
This is the most difficult method and is suitable for those who are accustomed to digging into the very essence in order to better understand the principle of the system and programs.
To do this, call the line for entering commands ("Start" - "Run"). An empty line will open in which you need to enter cmd command and press Enter.

A black screen appears with an empty line to enter commands.

Place the mouse cursor at the very end and enter the list disk command to display a list of your hard drives and removable disks, press Enter again.

In our example, the removable media is called "Disk 3", in your case the name may be different. However, it is easy to calculate by the amount of free disk space (we have four gigabytes).

Now enter the following command select disk 3 (change the number accordingly to your own).

The drive you specified will be selected, and the system will write about it.

Using the clean command completely remove all files from the flash drive.



Now select partition 1.

After that, type active.


You are waiting for the end of the process.


After entering the assign command, the removable media will be assigned the letter "J" in the system.
Now exit this mode with the Exit command.
Windows will boot and open the explorer. Copy all the operating system files of the previously created archive to a USB flash drive.


Well, now you have a copy of Windows files that you can always carry with you and install on any computer.
From this article, you learned in what ways you can make a multiboot flash drive in different ways.
I hope this information will help you in a critical situation, but it is better that your system never crashes.
A bootable flash drive is a regular compact flash drive that connects to USB port PC, but on it located an operating system that is prepared specifically for installation in this way. The main advantages of such boot drive - compactness, because compared to optical disks, such a drive can be easily hidden in a small pocket of jeans or a shirt.
Use Such a drive is convenient if the CD / DVD drive is broken, there is no way to purchase optical discs, or you just need to test another operating system without reinstalling the existing one. Also bootable USB drive will be useful if you need a compact multiboot a tool for everyday needs. Since, on such a USB drive of sufficient volume, you can write an operating system installer, as well as programs for working with hard drives, checking a PC for viruses or removing advertising banners.
Creation with WinSetupFromUSB
First of all you need to download latest version programs from the developer's site. After downloading, there should be an archive that you need to unpack to a convenient location. After unpacking, run the shortcut program, the name of which will correspond to the bitness of the current OS. In our case, this is WinSetupFromUSB_1-7_x64.
After launching the shortcut, the program window should open. And the first thing to do is format storage device. In the upper window, select your drive, and then activate the option “ Auto format it with FBinst". Now there will be several additional options, among which you need to determine the type of file system formatting. Please note that if the bootable USB drive will be used for computers on the baseBIOS , then you need to select the file system FAT32
, and then you do not need to disable the function to determine the drive Secure Boot... Otherwise, you can choose NTFS... And now you press the button " Go", as it shown on the picture. 
In response, a window should appear with warning, in which you need to press the confirmation button " Yes». 
And again we get another warning window in response, in which we again confirm our action with the button " Yes». 
A few minutes later, a window should appear with the inscription “ Job done". Press again " OK».
This completes the formatting and you can start adding the necessary content for the boot source. Please note that in case of adding distributions OSWindows XP or older versions, you will need to choose only the first pointas in the picture. 
Also in this case you need to have unpacked image operating system in a separate folder. Since you cannot select an ISO file. If you add images of Windows 7 and newer versions, then you need to select the second item. 
And then specify the path to the file with the image of the required operating system, in our case it is Windows 10 and click the button “ Go». 
After successfully adding the image to the USB flash drive, you should receive such a message. 
In the same way, you can add all the necessary images of operating systems of the Windows family. After starting the boot source, they will all be displayed in a list.
Multi-boot flash drive with Easy2Boot
You can create a multiboot drive with all the necessary software for resuscitation and PC maintenance using the Esay2Boot program. To do this, first download the programs RMPrepUSB and Easy2 Boot, and after downloading, be sure to install them. You also need to prepare in advance the images of the OS and utilities that will be on the flash drive.
Run the program RMPrepUSB and in the upper left corner, first change the language to " Russian». 
Then we place marks and prescribe everything necessary so that it is exactly as in the picture: 
And press the button at the bottom of the window " Prepare disk". Please note that above this button is the item " Copy system files
". In it you indicate the path to the archive with the E2B program. Therefore, it is better to copy the archive in advance to a convenient place so as not to lose it. Also, after clicking " Prepare disk»The program will display the following warning, with which you agree. 
The next step is the process of preparing the drive. 
As soon as the preparation process comes to an end, select the item " InstallGrub4
DOS" as it shown on the picture: 
In the warning window that appears, click " No". At this point, the multiboot drive is almost ready. It remains only to copy the necessary images to the corresponding folders on the drive itself. 
pay attention to windows folder... Opening it, you will see the following: 
This means that you need to copy a specific image to its own folder. For example, in the WIN7 folder only the Windows 7 OS image, WIN8 - the OS 8 or 8.1 image, etc. As soon as all the images are in their places, open the program window RMPrepUSB and in the tab “ Drive"Choose" Make All Files on Drive Contiguous", You can also just press the key Ctrl +F2
.
At this point, your multiboot flash drive is ready.
Creating a multiboot LiveUSB flash drive on Linux
Users Unix systems can also easily make bootable media with multiple images of the programs or OS they need. And the program will help with this LiveUSB MultiSystem.
First of all, you need to download the script from the official LiveUSB resource. Having the file install-depot-multisystem.sh.tar.bz2 you need unpack it to any convenient place, and then use the terminal to install the program. 
Now insert the USB stick and open installed program... IN the result there should be a window as in the figure, in which we select the flash drive and press the button " Confirm». 
After that, another window should appear, into which you need to drag the previously prepared images of all the necessary distributions.
In my previous article, I talked about how to record various kinds of information on CD / DVD discs, for example: music in MP3 format, any boot program (for example, the installation windows disk or antivirus), a movie in DVD format and, of course, just a set of any files and folders.
Fortunately, CDs and DVDs are fading further and further into the background today. Many laptops no longer have floppy drives, and for stationary home computers there is often no point in buying a floppy drive (if only for reading and writing Blu-ray discs).
And fortunately, because disks are being replaced by ordinary flash drives, i.e. flash drives. Progress does not stand still, and now most music players, video players and TVs support the ability to play information directly from a USB flash drive! Moreover, a USB flash drive can be made bootable, and, for example, you can install Windows from it or run any program for servicing your computer (antiviruses, partition managers, LiveCDs and much more)!
In this article, I will share with you an easy way to create a bootable one using one simple program.
But how convenient is it now to use flash drives and not carry these disks with you in special boxes? :) I put a lot of any movies, music on one flash drive, after which you can listen to music in the car by inserting a flash drive, watch movies by simply connecting it to the TV or DVD. Also, at the same time, a flash drive can be bootable and simply store your numerous documents and various kinds of files. In general, everything is in one bottle :)
In the article about burning discs, I talked separately about recording music, movies, boot images and mixed data. And for flash drives, such a manual is not required, because to record both movies, music, and just a set of files, you just need to copy it all to a USB flash drive and that's it! For convenience, you can also sort by various folders. That is, it is clear that a separate program is not required to write data to a USB flash drive :)
For example, I copy music:
It's that simple!
And now not only flash drives are very relevant, but external USB hard drives, which can interfere with a huge amount of information, for example 2 TB (2000 GB.). And they are used in the same way as flash drives: connected to USB, copied everything you need and you're done! And no CDs needed.
But how to make it so that on a USB drive (be it a flash drive or external hard disk) could be written, for example, Windows Installer, in order to then insert the USB flash drive into required computer and install Windows on it directly from a USB flash drive? Or we want to write a bootable antivirus to the USB flash drive to scan the computer even before starting the system. And someone may need a bootable program to reset Windows passwords. I wrote about this program in the article:
Or maybe someone wants to have several different boot programs on a USB flash drive with a choice through a special menu? It is very comfortable! But simply copying the images of the necessary programs to a USB flash drive in this case, unfortunately, is not enough ... You will need a separate program in order to make the USB flash drive bootable and fill it with the necessary boot programs. I have seen several programs that do the same thing. They are all free! I myself personally settled on one and so far I did not even have to resort to the help of other programs.
The program is called "WinSetupFromUSB". It, like many others, is in English, but don't let that scare you, because you have this article at hand :)
Let's consider how to make a bootable USB flash drive using it.
Download and unpack the WinSetupFromUSB program.
First, we need to download the program. As I mentioned in many of my articles, you need to download programs from official sites, and not from anywhere! Otherwise, you can also pump up viruses in addition to the program :)
winsetupfromusb.com
This is exactly the official site of the program. At the top of the window you will see links to download the latest Beta versions of the program, but I do not recommend downloading them, since such versions of programs are at the testing stage and may have various glitches. It is best to always download the latest stable versions released so that there is no "beta" or "b" tag.
As you can see in the example from the image above, the latest stable version for today is 1.5. Here I download it as an example as an unpacking.exe archive. There is another option in the 7z archive, but there is no difference.
In the next window, just click "Download" and the program will immediately start downloading to your computer:
After downloading the program, run the downloaded file for unpacking:
A window will appear in which you need to specify the folder on your computer to unpack the archive:
I unpack directly to my desktop. In this case, the program will still be unpacked into a separate folder "WinSetupFromUSB", which will be created independently. To start unpacking, you need to click "Extract".
After unpacking, we see a folder with the name of the program:
It is in it that the program itself will be.
Now let's start creating a bootable USB drive ...
Create a USB flash drive with any bootable programs using WinSetupFromUSB!
So, we unpacked the program and now in the folder we see 2 files to run to choose from:
One is designed to run on 32-bit Windows systems, and the other (which is labeled "x64") to run on 64-bit systems. Run the appropriate file depending on the bitness of your Windows. At the same time, there will be no difference in the program itself and the speed of its work! I recommend running the program on behalf of the Administrator. To do this, right-click on the file and select the "Run as administrator" item (see image above).
The program will start, and we will see a window like this:
Using the program is very easy!
To begin with, you should know that the first time you write, the program will format the USB flash drive, which means deleting all existing data on it. Therefore, either use any empty flash drive for these purposes, or copy everything that is stored on the flash drive somewhere to your computer so as not to lose data!
After running the program, connect USB flash drive (or USB hard disk) you want to make bootable to your computer. This can be done before starting the program.
In the uppermost section "USBdiskselectionandformattools", the first thing you need to do is select the USB drive to which you want to record. At the moment, I have only one flash drive connected to my computer, so the program automatically indicated it:
If you have multiple devices connected, be sure to select the one you need in top list selection (see image above). And, look make no mistake, because the program, as mentioned above, will destroy all data! It will be best if you have only one connected to your computer USB stickto which you are just going to record programs.
Below we check the "AutoformatitwithFBinst" box in order to format the USB flash drive and make it bootable. Next, you need to select the file system into which the flash drive will be formatted (point 3 in the image above): FAT32 or NTFS. NTFS will be supported in most cases today, so it is best to choose it. At the same time, FAT32 does not support writing files larger than 4GB, which may hinder you in the future.
Now let's move on to the "AddtoUSBdisk" section:
In this section, we will just add boot programs that will be written to the USB flash drive. We see the following options:
Windows 2000 / XP / 2003 Setup.
You should choose if you are going to burn the installer of one of the listed Windows systems to a USB disk. All of them have long been outdated and, I think, few people will need this item today.
Windows Vista / 7/8 / Server 2008/2012 / Based ISO.
This choice will allow you to write the installer of more modern Windows systems, for example, 7 or 8, to a USB disk. This is already relevant today and I think it will be useful to many!
UBCD4Win / WinBuilder / Windows FLPC setup / Bart PE.
This item is needed if you want to write a bootable program based on WinPE to a USB disk. But most boot software is done on linux based, therefore, many will never need this feature at all, or very rarely.
Linux ISO / Other Grub4dos compatible ISO.
Actual function! Allows you to write a Linux-based boot program to your USB disk. Most programs are created in this way now. For example - bootable versions of antivirus products, boot version famous program for creating backups and Recovery - Acronis, a program for resetting Windows users password.
SysLinuxbootsector / Linux Distribution using SysLinux / ISO Linux.
This item is likely to be useful to very few people. This option allows you to write programs with the Syslinux bootloader to a USB drive. If the program image has a Syslinux folder, then most likely you will need to use this option to write it to USB.
So, now that you at least roughly know the purpose of each of the items in the program, you can start adding programs.
Suppose we want to write the Windows 8.1 installer, the program for creating backups and restoring them - Acronis, and the program for resetting the password on a USB flash drive. Let this be an example.
So we mark the item "WindowsVista / 7/8 / Server 2008/2012 / BasedISO" and click button to the right "...", designed to select the image with the desired Windows:
Click "OK" in the next window:
Standard Windows Explorer will open, where you need to select iSO file (image) of the system you need and click "Open". In my example, I choose Windows 8.1:
Now I add acronis program... I select the item "LinuxISO / OtherGrub4doscompatibleISO" and in the same way, by pressing "..." I select the image of the bootable version of Acronis in the form of an ISO file:
After selecting the image of the program, you will be asked to indicate the name of the menu item, by clicking on which you will open the added program:
You can mentally ask the question: “how did I know that the bootable version of Acronis is based on Linux, on the basis of which I chose the item“ LinuxISO / OtherGrub4doscompatibleISO ”?”. In fact, nothing, purely intuitive and based on the fact that now most of the boot programs are built on similar Linux systems... However, you can try to find out on the official websites of the programs themselves. But it's even easier to take and write the program right away through the item "LinuxISO / OtherGrub4doscompatibleISO" and if it suddenly does not work, then rewrite the USB flash drive again, choosing another option :) Fortunately, all this does not take long.
So, I prepared 2 programs for writing to a USB flash drive: Windows 8.1 Installer and Acronis:
And here, since there is only one choice for each type of program to be recorded, the next question arises: "How then can we add 2-3 or more bootable programs of the same type (for example, based on Linux) or 2-3 installation Windows?"
The question is correct! The program allows you to write as many programs as you like to a USB flash drive. Everything is limited only by its volume :) But this should be done in several approaches.
At the moment, I have already specified 1 Linux-based Acronis program, and I need to write down another one - password reset, which is also built on Linux. So the program for resetting the password will have to be added to the USB flash drive on the second run.
But first, let's write down the 2 programs that I added. To do this, it remains to click the "Go" button at the very bottom of the window:
The program will make 2 warnings that the data will be 100% deleted, the disk is repartitioned and recovery will probably be impossible. I already warned about deleting data before starting to work with the program, so I hope you understood all this and made a copy of the files on your USB drive, if necessary :)
Click "Yes" in each warning window:
The recording process starts these programs to a USB flash drive. The recording duration depends on the amount of data and the speed of the flash drive. The recording process is shown at the bottom of the window:
For example, for this example I was recording Windows 8.1 3.85 GB and Acronis 355 MB to an 8 GB USB 2.0 stick and it took me about 15 minutes. If the flash drive were USB 3.0, the process would most likely be reduced to 5 minutes or even less. Now flash drives and external USB hard drives are mostly USB 3.0, which gives a very high speed of information transfer.
The end of the recording will be indicated by a window with the inscription "Jobdone", where you just need to click "OK":
After the first 2 programs are written, we can start WinSetupFromUSB again and add more programs to the USB flash drive, and we don't have to format it anymore!
When you run WinSetupFromUSB a second time to add new programs, do not check the “AutoformatitwithFBinst” box! It remains only to select new programs and press the "Go" button again to record:
As a result, new programs will be added to the USB flash drive. If you need to add more, then do the 3rd launch of the program accordingly and add again what you need :)
This is the whole recording process. Now our USB drive is ready and it remains to boot from it!
To configure the computer to boot from a USB disk (it does not matter whether it is a flash drive or an external hDD USB), most often you have to go into the BIOS and make some settings there. Explain important BIOS features, including boot order from various devices, I'm going in a separate article:
Now I will briefly show how to do this using the example of one of bIOS versions - AmiBios:

There are many BIOS versions and each of them is slightly different in interface and capabilities, but still the principle is the same and each has a device priority menu, similar to that described above.
After saving the settings, the computer will reboot and boot from the USB flash drive will begin, since it was set as the first boot device.
You will need to wait a few seconds and a boot menu will appear, where all the programs we have recorded through "WinSetupFromUSB" will be indicated:
By selecting the arrows on the keyboard (because the mouse works in such boot programs will not be) the desired program and pressing the "Enter" key will start its launch.
That's all, actually!
I think that the article will be useful for those who want to have on a USB flash drive installation versions Windows and various utilities for recovery, partitioning the hard drive, resetting the password and various other purposes.
As you can see, such multiboot flash drives are very easy to write!
Have a nice day and good luck! While;)