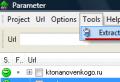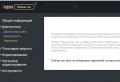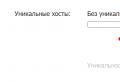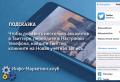Original drivers for asus laptop. How to reinstall Windows on Asus laptop? Step-by-step instruction
Everyone chooses the laptop that suits him. And on what basis can laptops generally fit? Performance and various specifications - of course, in the first place. Of course, first of all, we want a reliable car that would not cause any disturbance. This means that we are looking for a reliable manufacturer that you can trust. Asus is one of those. And more and more people give their preference to this company. This section presents drivers for Asus laptops, and a huge number of models are presented. Everyone understands that without the necessary drivers and their correct work nothing will come of it, and the computer will be just a set of parts.
How to find a set of drvers for your model?
Sometimes it takes a very long time to find the right driver. On our site you can easily find and download Asus drivers. A wide variety and choice of models - all this can be found with us. Usually this manufacturer is pleased with the fact that you can use a laptop very for a long time, and there will be no failures. But if the drivers work incorrectly, you can lose a large amount of really necessary, accumulated information. Asus laptop drivers are the key to the performance your laptop is capable of. There is a very wide variety of drivers specifically for laptops of this company, you can easily find your model and files of interest and download Asus drivers.
Also netbooks are a great alternative. regular laptopswhile they do not take up much space, and their battery life is always much longer than conventional ones. This is the perfect solution for those who travel! In addition, there are many more netbook advantages for which you can download Asus drivers. All of them can be found on this site.
Do you have any questions or requests? Write to us!
If you have any questions or want to recommend something regarding drivers for laptops, then go to the Contacts section, contact the manager - we will be very grateful to you. Perhaps we did not take into account some model that should be included in the list, so that later it would be possible to download drivers for Asus laptops with the highest convenience.
Good day, blog visitors.
Any computer, regardless of the "stuffing" and the software used, sooner or later needs clean installation operating system. This is due to various reasons - appeared a new version, the old one went out of order, there was a desire to remove errors and others. Of course, reinstalling Windows on a laptop on Asus or any other manufacturer will help in all these issues. But today I’m just going to talk about the process associated with the equipment from this computer giant.
If the installed operating system still allows you to work, there are three critical steps you must first take:
Prepare required drivers (on a video card, network). Having them, it will be possible to find other elements in the future.
Check your computer for viruses with Comodo Internet Security or AVG AntiVirus Free
Copy documents from system disk.
If your device no longer allows you to complete the above points, try to find another one with which you can still do this.
Important drivers for the Eee PC model or any others are on the official website.
But copying documents from the system drive in case of laptop inoperability will not be so easy. If the device allows it, we move it to a safe place. If not, open the laptop, take out hDD and try to connect it to other equipment. We pull out the required data.
Create bootable portable memory( )
It should be said right away that you can reinstall the OS in different ways. It used to be popular from disk, as there was simply no USB memory. Immediately after the appearance, many motherboards did not support such devices. But over time, it became possible to carry out the necessary procedure from a flash drive. And today this option often becomes the only one, since many models simply may not have a suitable drive.
We'll look at a diskless option using only compact portable storage:

BIOS setup( )
Now we need to set the boot via BIOS and some other elements. To do this, we perform a number of actions:

Installation( )
Well, now let's move on to directly hosting Windows 8 or any other OS version on the device:

Using the spare area( )
Also on some models such as x54h, it is possible to use the recovery area. This is some space on the hard disk that makes it possible to restore the system without a removable disk.
Despite all the efforts of the developers software at Microsoft to come up with something better than a simple and functional windows 7, they have not yet succeeded. Yes, with a clear conscience, we can say that those who at least once managed to work on a laptop with this operating system are unlikely to want to return to their own old windows XP or even the brand new Windows 8. But what if you didn’t manage to get such an OS as a reward for your ASUS laptop? What? Yes, installing it on your PC and forgetting about the problem, installing OS Windows 7 on an ASUS laptop is not difficult!
Step # 1: Prepare your PC for OS installation
Where does the reinstallation of any operating system on a laptop begin? Right! With appropriate preparation for it. Note that in order to reinstall Windows, you should initially take care of performing two extremely important steps:
- prepare drivers for ASUS laptop;
- copy valuable data from your hard drive.
In principle, every task is clear as daylight. In particular, in order to prepare drivers for an ASUS laptop, you just need to download them from the official website (www.asus.com/ru/) of the manufacturer and write them to a disk or flash drive:

At the same time, as great as Windows 7 is, it would be foolish to sacrifice your thesis / annual report / family archive and other valuable documents stored on the C drive in your laptop for it. In this case, if you are going to reinstall the operating system, you should first copy the data from the hard disk to a USB flash drive or DVD. To do this, just use windows Explorer and the notorious combination of Ctrl + C and Ctrl + V keys on the keyboard.
However, if you don't want to part, for example, with the licensed Windows 8 operating system, you can even install it on an SSD. You can read about this "difficult" process in detail.
Step # 2: Burn the bootable USB stick
Note that you can install, as, in principle, and reinstall, on a laptop asus Windows 7, you can not only from a USB flash drive, but also from a disk. There will be practically no difference for installation (reinstallation) from this. However, taking into account the fact that many modern ASUS notebook models do not have drives, even having a licensed disc with Windows 7, it will not be easy to use it directly. At the same time, absolutely all PCs have a USB connector. So the variant with a flash drive, as you can see, will be universal.
What are we doing? First, download the original windows image 7 from the Internet or copy it from installation disk on computer. Then we install the UltraISO program and run it in test mode (“ Trial period"). In it through the menu "File" - "Open ..." add for recording virtual image Windows 7:

Now we insert a USB flash drive into the computer to which the Windows 7 image will be installed, open the "Bootstrapping" section in the UltraISO program and click the "Burn image ..." item. Next, in a new window, select USB-HDD as the recording method and click "Format":

The next step is to give the program permission to format the USB flash drive, and then select "Write" in the new window:

Did you have any difficulties with this? Still want to reinstall Windows? Then we move on to the next step of installing our adored Windows 7 on an asus laptop.
Step # 3: Perform BIOS settings
In order to install Windows 7 on an ASUS laptop without any problems, you will need to make a number of settings in the BIOS. To begin with, of course, you need to enter it. How to do it? When booting the computer, press Del / F2 / Tab + F2 / Shift + F2 on the keyboard.

In the same tab, we find the Launch CSM item and select the Enabled parameter instead of Disabled for this option. Next, go to the Security section adjacent to Boot and deactivate the option Secure Boot Control using the Disabled parameter. Press F10, save the settings (YES) and exit the BIOS. Now the only thing left is to directly install (reinstall) the OS on the ASUS laptop.
Step # 4: Install the operating system
So, after all the preparatory steps have been completed, it remains only to install the prepared Windows 7 image on the laptop. In principle, this process will begin the very minute the computer exits the BIOS. A window will appear on the screen that will notify you of the need to press any key to load the USB flash drive. What are we doing? We press, of course, and immediately go to setting up Windows... First of all, select the language, click "Next", and then "Install":

After that, we read and agree to the license terms, and then select the "Full installation" item in the new window as an option for installing (reinstalling) on \u200b\u200ba Windows 7 laptop:

Now we are determined with the disk on which we want to reinstall Windows 7, click on it with the mouse, click the "Disk Setup" item, and then "Format":


Note that at this stage Windows 7 may ask you to install drivers. No problem? Of course not, we took care of them at the very beginning. Now we just load them ourselves, using the prompts on the screen:

Step # 5: Choose Custom Settings and Finish Installation
Basically in order to reinstall on a laptop asus windows 7, there is just a little work left. What is required? Just select the parameters we need to work on a laptop. You will have to act in this order:

Basically, with the last step, the process of installing (reinstalling) Windows 7 on a laptop from ASUS will be completed. Simply? What do you think? In principle, there is nothing difficult to reinstall Windows on your computer! Enjoy your work with Windows 7!
Not much different from installing the OS on stationary computer... Therefore, let's go through all the installation steps together so that you can do it yourself if necessary.
Hello everyone, today on the blog we will be installing windows 7 on an Asus laptop.
So let's start with first step, and self-preparation of the laptop for this step and the installation itself.
- If the operating system is installed for the first time, then you need to make a breakdown hard disk into at least two sections. One will have the windows7 OS, the other will have everything that you load into it.
This can be done with various programs, but I usually use Acronis Disk Director 11 Home, which can be downloaded from the Internet for free. I will not describe how to use it, as there is enough information on this topic on the Internet. - We press the start button of the asus laptop and almost immediately the F2 key, and several times, until the main BIOS window opens.
- Using the navigation keys, go to the section BOOT and set the priority for CD / DVD to the first position. To do this, use the navigation keys to highlight the CD / DVD item and press ENTER. Then we put it in the first position and again ENTER. After the changes have been made, press F10 and then ENTER, thereby confirming your actions.

- The laptop will restart, so after waiting for the start to start, intermittently press the SPACE key several times. This will launch the CD / DVD drive and then the window for installing windows 7 on your asus laptop will open.
- Select the partition for installing the OS, usually this local disk "FROM". Next, wait until the installation of windows 7 is completed.
- After that, we install additional software, this is done by starting the WPI application, which is also located on the installation disk.
- Next, we reboot the laptop and go back to the BIOS, where we repeat all the actions of point 3, but
we return the priority for the hard disk by setting it to the first position, or FIRST. - If you still have a branded disk with drivers for an asus laptop, insert it into the CD / DVD drive and wait for it to start and install the drivers. Here you can also configure their update.
- In the event that you do not have such a disk, go to the official asus website and download the package
drivers specifically for a given operating system and configuration of a computer or laptop.
Website address:
http://www.asus.com/ru/support/
How to determine the configuration of a laptop
In the operating room windows system 7 this is done in two clicks, and itself:
- Hover the cursor over the "Computer" icon;
- Open the "Properties" section with the right button and get information.

I highlighted the basic information as shown in the screenshot with a red line. But I think that specifically for this case, the main type of system will be, that is, its bit capacity.
In this article, we have discussed the main steps for installing windows 7 on asus laptop, and if you have questions, then ask them in the comments, none of them will be ignored.
It will be the right decision to start searching for the driver from the official website of the device manufacturer. Perhaps the obvious things will be described below. However, many users still have difficulty finding, updating, and uninstalling software correctly.
Company Sites
The global page is www.asus.com. Further, the site will automatically determine your geographic location and redirect to the page with the required localization (https://www.asus.com/ru/)
.Appearance of the site https://www.asus.com/ru/
Navigation and search
Click on "Service", "Support" at the top of the page.
The support page will open https://www.asus.com/en/support/.

Search by model

Search form
Let's use the search form. For example, let's enter "Model name" - K53SV. A results page will appear, where you must select "Drivers and Utilities".
If you have any difficulties with identifying the device, pay attention to the reference manual located under the form "How to determine the model name (P / N, Part Number)"
The form worked correctly, but there are a couple of notes:
- It is best to enter only the model name, for example X550CL, not Asus X550CL. Otherwise, you will get an irrelevant result.
- Dislikes form such as tabs. Therefore, if you copy the model name from another resource (copy / paste), you need to remove all extra characters and spaces.
Manual search "Or select a product"
Here, too, everything is intuitively clear, but there are a couple of nuances that are recommended to be taken into account when looking for drivers.
For example, select "Product Type" - "Laptops", then "Product Series" - "K Series". However, when clicking on "Product Model", the dropdown does not work. When you hover the mouse cursor over, an icon appears indicating the impossibility of interacting with the block. Based on the example, we have nowhere to enter K53SV.

Form field is not active
There are several solutions:
- select “All” in “Product series”, the “Product model” section will become active and you can select the desired value from the list.
- select another language, for example Ukraine / Russian. The localization switching menu is at the bottom of the site. In this case, everything will also work correctly. The names of the drop-down lists (not their contents) will be in English.
Now that everything works out, select "Drivers and Utilities" on the right. It will not be superfluous to familiarize yourself with the sections "Knowledge Base" and "Manuals and Documentation".

List of drivers and utilities for download
You do not need to install all the drivers that are on the page. It is important to remember the order of installing the driver for a laptop (or other device) and take into account that the site offers several versions of the same software. For example, if you select VGA, as in the screenshot above, there are six drivers available. In fact, you only need two. We select the most recent nVidia versions Graphics Driver V8.17.12.6856 and Intel Graphics Driver V8.15.10.2291. You do not need to download the rest of the versions, unless you have difficulties installing more than fresh drivers, which is rare. If the versions are the same as in the LAN section, refer to the release date.