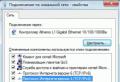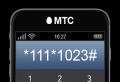The browser that supports the java plugin. Instructions: use a second browser for Java, Flash and plugins. Java plugin does not appear in add-ons management window
Some versions, apparently by mistake, Google chrome, do not support Java, from which the question arises, how to enable Java in Chrome?
Why do this? - Yes, everything is simple, a man in the street wants to enter the network and watch some videos, or play a game, but he cannot do this, and that's all because Java is not connected. This phenomenon is common in older Chrome versions.
It is not difficult to do this, you do not have to install the browser again. Below are the solutions to this problem.
1. Why Java is missing from Chrome
In 2015, Google dropped support in nPAPI browsers... This architecture, which is used by many plugins, and essentially all Java.Therefore, most of the videos or games do not work for google version Chrome is over 15 years old.
But there is a way out, and it consists in turning on the disabled support for NAPI in GH. And it's not difficult to do this.

2. How to enable Java in Chrome
Several steps to solve this problem:1. Launch the browser. Further actions we produce it in a running browser on a PC.
2. In the line “ Url", Enter the following value: chrome: // flags / # enable-npapi, right in the place of the address bar.

3. Now a new item will open, it is associated with NPAPI... Below the item is marked with a red line. Most often it looks like this, but there are other variations.

That's all, Java should now work in the browser.
Since NPAPI is located in the "experimental" features section, it is activated at the user's own risk. In general, on the inclusion page itself there is a sub-clause about this.
3. Enabling does not help
The reasons for this:
- required plugin does not function;
- there is no plugin in general;
- Java version requires updating.
That's all possible reasons, other problems were not encountered by users, except that such a reason may be a problem with the characteristics of the PC. Well, or viruses prevent you from functioning fully. Scan the system and remove unwanted software.
Plugin disabled
Let's work out how to see whether the plugin is enabled or not. Go to the "Extensions" section in chrome.This is done through the settings, or the address bar, in which you will need to enter: chrome: // plugins /.

If everything is working properly, try putting a tick in the "Always run" checkbox. Thus, the plugin will function immediately upon launching the browser.
Download Java plugin
Java can be downloaded from its official website - java.com. The site, in theory, will independently translate the page into the desired (Russian)Go to the "Download Java" section on the website and start downloading.

After downloading, install the plugin. The whole installation takes place in automatic mode... After it finishes, restart your computer and enter the browser. All.
This article is no longer supported and may be out of date.
Many web pages use Java applets to display interactive content such as online Games... In order for Firefox to run Java applets, the Java plugin must be installed and enabled correctly. Java is a programming language that can run on Windows, Mac, Linux and other operating systems. This article will help you install or update Java and get it working in Firefox.
- Java is not the same as JavaScript (read for information on JavaScript).
Installing or updating Java
Manual installation or update
- Go to the java.com download page.
- Click the button Download Java for free.
- Click the button Agree and start free download to download the program java installations to your computer.
- Run the file you downloaded to start installing Java.
Automatic update
Java for Windows includes an automatic update feature that periodically checks for updates and notifies you when an update is available for installation. You can view or change your update options in the Update tab of the Java Control Panel, where you can also check for updates manually. For more information, visit the Java Help page, What is Java Automatic Updates? How do I change notification settings? ...
For elimination potential vulnerabilities safety and disk space savings, you should uninstall any older Java versions that may still be installed. For more information, refer to the Java Help page. How do I uninstall Java from a Windows computer? ...
On Mac OS X 10.6 and below
Java is installed along with operating system... To update Java, use the Mac OS X update feature.
On Mac OS X 10.7 or higher
Java is not installed by default. To install the latest Java version, go to the java.com download page. For information on system requirements and installation instructions, refer to the Java Help page How do I install Java on my Mac? ...
To update Java, go to your System Preferences Apple click the icon Java to start Java Control Panel then go to tab Refresh and click the Update Now button. To receive additional information refer to the Java Help page How do I update Java on my Mac? ...
Java testing
To check if Java is installed and enabled in Firefox, visit one of these Java Test Pages:
- Checking Java version (alternative)
Note: When you visit Java content pages, including testing pages, you will be prompted to activate Java for it to work. You should only allow Java to run on trusted sites. You may also see a Java security warning that asks if you want to start Java. This is a security post from Java, not Firefox. For more information, refer to the Java Help page What to do when a Java security alert appears? ...
Enabling Java
If Java is not working, make sure Java plugin is enabled in Add-ons Manager:
Note: You only need to enable the "Java (TM) Platform" plugin if it has been disabled. The Java Deployment Toolkit plugin is used by Java developers to determine the Java version and deploy Java applications and does not need to be enabled for Java to work.
Solution of problems
If Java is installed but not working, try these solutions:
Java plugin does not appear in add-ons management window
If the Java plugin does not appear in the Add-ons Management window, even if Java is installed, try each of the following, doing them one at a time, and then reopening Firefox to see if that resolves the problem:
Delete the pluginreg.dat file
Make sure Firefox is not in 32-bit mode
The Java 7 plugin only works in 64-bit browsers, so make sure you don't start Firefox in 32-bit mode.
- Open the Applications folder in Finder
- Click right click mouseHold down the Control key and click. by Firefox.app
- Select Properties
Make sure to check the box before Open in 32-bit mode not checked (if so, uncheck the box).
Make sure Java is enabled in the Java Control Panel
Make sure 32-bit Java is installed
On 64-bit Windows, if you only have 64-bit Java installed, the Java plugin will not be available. The current Firefox releases are 32 bit browsers and you need to install 32-bit Java version.
Make sure plugin scanning is not disabled
Mozilla browsers use plugin scanning for search installed pluginsso you have to make sure the setting plugin.scan.plid.all has not been disabled:
- In the address bar, type about: config and press EnterReturn.
A warning page may appear. Click on I take the risk!Take the risk and continueto go to the about: config page. - Find the setting plugin.scan.plid.all
- If it was installed in false, right-click on it and select "Reset".
Uninstall JavaFX if installed
In some cases, after updating from early java versions on Java 7 Update 10 or higher, having trouble detecting the plugin Java (TM) Platform... This could be caused by a conflict between Java and a standalone JavaFX installation that prevents the Java plugin from registering correctly with the system. To fix this problem, uninstall JavaFX. For more information refer to this
If the browser plays videos without problems, the sites are full of online applications and delight with various convenient functions - means the Java plugin is enabled and working properly. Java is used by most sites, so in their case incorrect work it becomes necessary to figure out how to enable support for this technology.
For Google Chrome: enter in address bar browser command "about: plugins". Find Java in the plugins list and check its status. If "Enable" is displayed, click on it. When the plug-in is enabled, the message “Disable” appears on the screen. So that in the future you do not have to confirm including Java, check the box next to "Always allowed". You may run into a situation where Java is not installed at all. Then you can follow the link and check it by clicking on the corresponding line. If the service detects the absence of a Java plugin, you will be prompted to download and install it. After successful installation, a browser window will ask you to enable Java, or you will need to connect it in the way described above. For Mozilla FireFox: open the browser menu (top right of the screen) and go to the "Add-ons" section. In the window that opens, go to the Plugins tab and find Java (TM) Platform in the list of previously installed programs. Set the Java Runtime Option to Always On. In the event that Java is not in the list of plugins, you must first install it from the link. For Opera: since this browser already has built-in Java components, it is enabled at the same time along with all plugins. To do this, in the "Settings" menu, find the "Websites" tab, then activate the "Run automatically" item in the "Plugins" section. For Internet Explorer: in the browser menu item, which can be opened by clicking on the gear icon in the right upper corner screen or Alt + X, select "Browser options". Then find the "Security" tab and click on the "Other" button. An impressive list of options will appear, among which you need to find the "Execute Java application script" item and enable it. For Yandex Browser: Java is enabled in a similar manner to this process in Chrome. Write "browser: // plugins" in the address bar and press "Enter". A window will open with a list of installed plugins. If the Java plugin is disabled, the "Enable" command will be active and the lettering font will be light. After enabling, check the box next to "Always allow" and close the settings window.Now you know more than just how to enable Java support in your browser. In case of problems with other plugins, the procedure will be the same. Note that Java and JavaScript are not the same thing, and support for the latter is enabled in a completely different way.
This article is no longer maintained, so its content might be out of date.
Firefox has stopped the Java plugin from running automatically because of security issues. However, you can still activate Java on trusted sites. We "ll show you how.
- If websites report that the Java plugin is not installed, can "t be detected, or is disabled in the browser, you won" t be able to activate Java. See Use the Java plugin to view interactive content on websites for help installing, updating, and enabling Java in Firefox.
Table of Contents
Warning: You should only activate Java on sites you trust.
Activate Java once
When you see the "Activate Java" message, simply click it to load the Java content normally.
If there is no visible area to activate Java content in the webpage or if clicking on the "Activate Java" message doesn "t work, look for the plugin icon in the address bar. Click on it and, in the message panel that opens, choose Allow Now to enable Java content temporarily.
Note: The next time you visit the site or any other that uses Java you will see this message again.
Always activate Java for a site
If you have a trusted site that uses Java and you need to use that site often, you can make Java work normally on just that website.
- Click the plugin icon in the address bar and a message panel will open.
- In the message panel, click Allow and Remember.
Now, whenever you visit this site, the plugin will automatically run and you won "t get the" Click to activate "message.
Java security prompts
After activating Java for a site you may see a security prompt, asking you to confirm that you want to run Java, or a message such as "Application Blocked by Security Settings", with no option to run Java. These security prompts and messages come from Java itself, not from Firefox, and depend on the website and your security settings in the Java Control Panel.
The use of Java applets is considered potentially dangerous because it allows you to remotely perform some operations on your computer. Nevertheless, a considerable number of sites use Java applications downloaded to the user's computer, therefore, in the settings of most browsers, a function is provided to enable / disable permissions to execute applications of this kind.
Instructions
You will need
- - a computer connected to the Internet;
- - open page internet browser on computer
Instructions
- How to enable JavaScript
- how to enable javascript on the computer