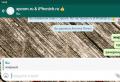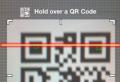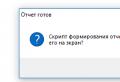BIOS flashing: step by step instructions. What is BIOS
There are probably no users today who have not heard of BIOS. Novice users (some are in the beginner's state all their lives) are afraid of this BIOS itself like a fire and do not even know how to enter it, let alone configure it. Well, experienced users, or, as they are called, computer enthusiasts, not only configure the BIOS, but also reflash it. It should be noted that the procedure for flashing the BIOS even for specialists causes an adrenaline rush, since it is by no means safe and often poses a threat to life. However, the procedure for flashing the BIOS is just a small matter. Much more extreme is modding, or editing, the BIOS, which will be discussed in this article.
Before starting the story about how to edit the BIOS, let's briefly recall what a BIOS is, what capabilities it provides to the user, and why update it, let alone edit it.
What is BIOS
BIOS (Basic Input / Output System) is the basic input / output system. More precisely, BIOS is a system for configuring and managing memory, processor, chipset, on-board controllers and devices connected to the board. Unlike most other programs, the BIOS is not located on the hard disk, but on a special self-powered chip on the motherboard.
A lot depends on the BIOS in a computer. In fact, the BIOS determines the system setting, which determines the functionality and performance of the PC. Often, the first BIOS versions with which motherboards appear are replete with "bugs" that disappear only in subsequent versions.
A BIOS is found on any motherboard (excluding those for Apple computers), whether it is for a desktop or laptop. However, traditionally, the BIOS for a laptop has a minimum of settings and is rather informational in nature. Concerning Motherboard BIOS board for a desktop PC, it allows you to perform a fairly large number of settings that affect both the performance of the system and its functionality. In particular, the traditional overclocking of the system, implying an increase in clock frequency processor, changing the voltage of the processor, changing the clock frequency, timings and voltage of the memory are made in the BIOS settings. In addition, in some cases, the BIOS allows you to adjust the speed mode of the fan installed in the processor cooler and additional fans installed in the system, to configure the hard disk RAID array if this array is based on a controller integrated into the chipset, and do a lot of others fine tuning computer.
The BIOS is located in a ROM (Read Only Memory) chip, which ensures that the BIOS is always available regardless of the performance of external motherboard components (for example, bootable disks). Since access to RAM ( random access memory) is much faster than ROM, many manufacturers provide at power-up automatic copying BIOS from ROM to RAM. The area of \u200b\u200bRAM involved is called Shadow ROM.
Currently, most modern motherboards are equipped with Flash BIOS chips, the code in which can be rewritten using a special program. This approach provides the ability to update (firmware a new version) BIOS.
There are not so many manufacturers of the BIOS kernel. The most common BIOSes are from AMI (American Megatrends, Inc.), AWARD, and Phoenics Technologies. Other BIOSes (from FirmWorks, Micro Firmware, etc.) are much less common. And currently AMI BIOS dominates the market, so in the future we will focus on the methods of flashing and modifying it.
Naturally, each manufacturer makes its own changes to the basic BIOS version, and, of course, this or that BIOS version is intended only for a specific product (computer or laptop) and is incompatible with other solutions.
Finally, we note that BIOS chips currently use two interfaces to connect to the motherboard: either the LPC (Low Pin Connection) bus, or new tire SPI (Serial Peripheral Interface).
Why flashing BIOS
All manufacturers of motherboards and laptops strongly discourage flashing the BIOS unless absolutely necessary. Moreover, representatives of service centers constantly turn to motherboard manufacturers with a request to block the user from flashing BIOS altogether. Of course, this idea is absurd and this will never happen, but we emphasize once again that the operation of flashing the BIOS is unsafe and can be life threatening. If the board or laptop is working fine, there is no point in updating the BIOS.
At the same time, situations often arise when a BIOS update is necessary. For example, you bought a motherboard with a processor and found out that they are not compatible with each other. Most likely, the problem is that your motherboard has an old BIOS version that does not support new processor... The only option in this case is to find the old processor and update the BIOS on the board.
In addition, errors made in previous versions are corrected in each new BIOS version, so that the procedure bIOS updates turns out to be quite useful.
The safest in terms of BIOS flashing procedures are motherboards from Gigabyte, ASUS and MSI, which provide protection against unsuccessful BIOS flashing. Two BIOS chips are installed on Gigabyte boards (DualBIOS technology), and if the BIOS is flashed incorrectly and the system cannot start, the procedure starts automatically disaster recovery BIOS from the backup chip.
On new ASUS motherboards, the BIOS emergency recovery technology is called ASUS CrashFree BIOS 3. The essence of this technology is that in the event of a BIOS crash or a checksum mismatch after unsuccessful firmware a program is automatically launched that looks for BIOS on a CD / DVD-disk, floppy disk or flash drive (with the FAT / FAT32 file system). If the file is found on some media, the recovery procedure starts automatically.
A similar technology called M-Flash is found on MSI boards. The only difference is that the BIOS file must be located on the flash drive.
BIOS flashing methods
All motherboard manufacturers, along with new BIOS versions, publish utilities for their firmware, as well as detailed instructionshow to flash BIOS. Alas, there is simply no universal toolkit for flashing the BIOS. In general, there are three ways to flash the BIOS: from under DOS, from under the Windows operating system and directly from under the BIOS.
Actually, there is nothing special to tell about the methods of flashing the BIOS from under the BIOS and using the proprietary utility from under the Windows operating system. Everything is simple and clear here. Moreover, the method of flashing BIOS from under BIOS is the simplest and safest, however, alas, not all manufacturers support this function. The only exceptions are ASUS and Gigabyte.
Moreover, not all manufacturers complete their boards with utilities for flashing BIOS from under Windows, and in some cases the method of flashing from under DOS is the only possible one.
The way to flash BIOS from under DOS can be called classic, but also the most inconvenient. The fact is that, in addition to the presence of the appropriate DOS utility, this method of flashing involves booting the computer not from the hard disk, but from an external media. Previously, ordinary 3.5-inch boot floppies with DOS were used for this, and this floppy, along with the operating system, was written to the BIOS file itself and the DOS utility for flashing it. However, nowadays 3.5-inch floppy disks, like the floppy drives themselves, can be considered obsolete devices. Many modern motherboards don't even have a floppy connector, and laptops with 3.5-inch floppy drives have long been out of production. However, this is not the problem with this method of flashing the BIOS. Eventually you can find a 3.5-inch USB floppy drive, but this is unlikely to solve the problem. The fact is that a modern BIOS can be several megabytes in size and simply cannot fit on a floppy disk.
Basically, one can try to solve this problemusing instead of boot floppy bootable flash drive with DOS kernel. But in this case, complications arise. First of all, you need to find a utility that will make the flash drive bootable, and the operating system files dOS systems... On the Internet, you can find several utilities that allow you to make bootable DOS flash drives, the most famous of which is HP USB Disk Storage Format Tool and BootFlashDOS, which are freely available on the Internet.
The HP USB Disk Storage Format Tool allows you to create bootable flash drives if you have DOS system files, that is, it also requires the files themselves. However, on torrents, you can find assemblies that include DOS system files.
If you are using flash drives with a capacity of less than 4 GB, when formatting and creating a bootable flash drive using the HP USB Disk Storage Format Tool (Fig. 1), you can use the file fAT system or FAT32, but if you use a flash drive with a capacity of more than 4 GB, then the FAT32 file system is required.
Figure: 1. Creating a bootable USB flash drive with DOS
using the HP USB Disk Storage Format Tool
The BootFlashDOS utility allows you to create bootable DOS flash drives by pressing just one button, since all the necessary system files are already included in the utility itself (Fig. 2).

Figure: 2. Creating a bootable flash drive from DOS using the BootFlashDOS utility
In principle, if a bootable DOS flash drive is created, then there will be no problems with flashing the BIOS. It is enough to copy the DOS utility for flashing the BIOS and the BIOS file itself to the bootable flash drive and boot the computer from the flash drive. To boot a computer from a flash drive, you need to insert it into the PC, reboot or just turn on the computer and enter the BIOS at the boot stage to set the boot from USB Flash Drive in the settings. Then, after saving the settings, restart the computer and, after loading DOS, execute the required command in the command line in accordance with the instructions of the BIOS manufacturer.
We will give examples of executing such a command a little later, but for now we will consider another way to flash the BIOS from under DOS. It consists in the fact that instead of a bootable flash drive, a bootable CD / DVD is used. It is hardly worth reinventing the bicycle here - it is better to use the ready-made Hiren's BootCD (current version 10.4), the image of which can be downloaded from the site www.hirensbootcd.net. In case of use boot disk Hiren`s BootCD will additionally need a flash drive (with file structure FAT or FAT32), to which the DOS utility for flashing the BIOS must be written, and the BIOS file itself.
Now let's look at the procedure for flashing the BIOS from under DOS using the example of an MSI GX640 laptop with AMI BIOS. On MSI laptops, there is only one way to flash the BIOS from under DOS using the proprietary DOS utility attached to the BIOS file. Actually, all that is needed to flash the BIOS is to create a bootable flash drive, download an archive with all necessary files, which includes a BIOS file, a utility for flashing and an executable file flash.bat with a written sequence of all actions. After that, you should unzip this archive onto a bootable flash drive and, after booting from the flash drive, run the flash.bat file for execution. The main thing is that all unzipped files are in one folder (you can unzip them to the root directory of the flash drive).
In general, it should be noted that for each type of BIOS (AMI, Award) there are specialized utilities from AMI and Award companies for flashing. For example, from the AMI website, you can download the amiflash package, which includes the afudos and afuwin utilities that allow you to flash the AMI BIOS from under DOS and from under Windows, respectively. However, it should be borne in mind that AMI BIOS can be either classic AMI BIOS or AMI Aptio BIOS. Aptio is a kind of AMI BIOS, but the main thing is that for AMI BIOS and Aptio AMI BIOS, various afudos and afuwin utilities are used.
In addition, many motherboard manufacturers make such significant changes to the BIOS for their products that the universal AMI or Award utilities simply do not recognize them, and therefore cannot be reflashed. In particular, in the previously discussed AMI example Laptop BIOS MSI GT640 utilities afudos and afuwin do not recognize it as AMI BIOS and, naturally, cannot reflash it.
In general, the situation when it comes to modified versions of AMI BIOS, which are defined as AMI BIOS by the AMI utilities themselves, is quite common. This and many mSI boardsand many gigabyte boards... In such a "show off", only aSUS boards, BIOS on which you can reflash with utilities from AMI (although, of course, utilities supplied by ASUS itself are better suited).
Why modify BIOS
So, we examined the main ways of flashing the BIOS, and now we will discuss how you can modify it. Naturally, the question arises: why modify the BIOS at all? On this occasion, you can argue endlessly, as well as about whether you need to overclock your computer. Actually, if the BIOS modding procedure is in principle possible, there will always be enthusiasts who will do it.
A few years ago, few people thought about the possibility of self-editing the BIOS. Recently, however, this procedure has become popular, and there are many resources on the Internet about BIOS modding. Interest in this issue can be explained by the fact that recently many users have begun to flash the SLIC table in their BIOS, and this is one of the options for modding, or editing, BIOS. By itself, the procedure for flashing a SLIC table in the BIOS is quite legal, but what they do it for, of course, is already illegal - this explains the popularity of this procedure.
Let us briefly explain what this is about. Flashing the SLIC table in the BIOS is used in order to implement the OEM activation mechanism of the Windows 7 operating system in the same way as Microsoft OEM partners do to activate preinstalled copies of Windows without Microsoft verification. This method allows you to activate the system if three conditions are met: the use of a special OEM key and an OEM certificate, as well as the presence of a SLIC table in the computer BIOS.
Windows 7 requires v2.1 SLIC tables in the BIOS, and there is no strict binding of the OEM key to the SLIC table and certificate. The key is tied only to the Windows edition and allows you to activate both x86 and x64 versions of the OS. The file certificate and SLIC tables are interconnected, and both must be from the same OEM partner for successful activation.
We will not tell you how to illegally activate Windows 7, but we will focus on the procedure for inserting a SLIC table into the BIOS. We note right away that this is far from always possible and not all BIOSes lend themselves to any kind of editing.
On the Internet, you can find a package of software tools (AMITool) containing both the SLIC tables themselves and a utility (AMI SLIC Mod) for flashing them in the AMI BIOS. However, for this, you need to use the AMI BIOS on your board, but even in this case there is no guarantee that the procedure for flashing the SLIC table in the BIOS will be possible. As we have already noted, many manufacturers modify the BIOS for their products in such a way that the AMI SLIC Mod utility simply does not recognize it as an AMI BIOS, and therefore cannot modify it.
However, even in this case, you should not despair and run to the store for another motherboard... Before trying to flash a SLIC table in the BIOS, you should check that it is not present in the BIOS. If you bought a motherboard or laptop recently, it may well be that the version of the SLIC table you need (version 2.1) is already in the BIOS.
You can view the version of the SLIC table in the BIOS using a specialized utility RW - Read & Write Utility (current version 1.4.7), which can be downloaded from the website http://rweverything.phpnet.us. This utility is also called RW-Everything.
Having installed this utility, launch it and in the main program window on the toolbar, click on the button labeled ACPI. In the ACPI Table window that opens, click on the SLIC tab. Next, you need to look at the table in hexadecimal format and find in it a line starting with byte 53 20. If the next four bytes are 00 00 00 00, then the BIOS has flashed the SLIC table version 2.0, and if - 01 00 02 00, then the SLIC is flashed. version 2.1 table (fig. 3).

Figure: 3. Determining the version of the BIOS SLIC table
Of course, inserting a SLIC table into the BIOS is far from the only option for possible modding. Another modding method is to unlock some of the BIOS functions. Indeed, motherboard manufacturers often deliberately block some functionality BIOS to simplify the setup BIOS setup procedure. They also disable those functions that are absent in a particular motherboard, but can be used in the following modifications.
Using specialized utilities, you can try to unlock all disabled features and options in the BIOS. In addition, you can change the logos (some motherboard manufacturers, for example, ASUS, even supply special utilities for changing the BIOS logo), as well as some names so that, for example, when loading, not the real name of the processor is displayed, but something like “AMD Core i9 -995 ".
There is another example of BIOS modding. Some craftsmen manage to unlock the ability to use the SLI mode for NVIDIA video cards on those motherboards through the BIOS where this mode is not provided. Actually, if a board officially supports SLI mode, then its BIOS contains a corresponding key from NVIDIA. The idea of \u200b\u200bmodding is to cut this key from the BIOS of the board on which SLI mode is officially supported, and insert it into the BIOS for the board on which SLI mode is not supported (that is, in the BIOS without an NVIDIA key). In particular, there are examples of how SLI mode was activated on motherboards based on the Intel P45 Express chipset due to such modding.
However, let's move from theory to practice and discuss editing BIOS, in particular, editing AMI BIOS as the most common one.
Editing AMI BIOS
To edit the BIOS with the AMI kernel, you will need the AMIBCP utility, which, by the way, is released by AMI itself. This utility can be downloaded either separately or as part of the AMI BIOS ROM Utilities package. It should be noted that since, as we have repeatedly emphasized, manufacturers of motherboards and laptops make changes to the AMI BIOS for their products, there is no guarantee that the AMIBCP utility will recognize the BIOS. Alas, not every BIOS can be modified. As practice shows, BIOSes of ASUS and ECS boards can be edited without any problems, but with regard to boards from Gigabyte and MSI, the AMIBCP utility is powerless.
So, let's get back to reviewing BIOS editing when possible. The AMIBCP utility (version 3.x) is launched from under the Windows operating system, but it should be noted that there are variants of the same utility for DOS.
After downloading the utilities, you need to open the BIOS file. In our example, we will consider editing the AMI BIOS for the ASUS P6X58D-E motherboard using the AMIBCP v.3.37 utility. We will be editing the P6X58DE.ROM file.
So, in the main window of the program, load the BIOS file, which we will modify (Fig. 4).

Figure: 4. The main window of the AMIBCP v.3.37 utility
First of all, the Setup Configuration tab is interesting, in which, in fact, the BIOS settings are modified. The left window of this tab displays the main BIOS settings menu. If you uncheck a menu item, it will not appear in the BIOS menu. In the considered example (see Fig. 4), we unchecked the Ai Tweaker and Advanced items, thereby blocking all overclocking options. That is, the BIOS menu items, in which you can view information about the processor and memory, as well as change frequencies, supply voltage, etc., will simply be absent in the modified BIOS version.
The situation is similar when expanding the tree structure of each item in the BIOS setup menu: if you uncheck a sub-item, it will not be displayed in the BIOS menu. For example, if we do not want the Intel PPM Configuration item to be displayed in the Advanced settings menu, we just need to uncheck the corresponding item (Fig. 5).

In order to block any option in the BIOS setup menu, just set the value No. in the Show column for the corresponding item. Such locked elements will (after saving the changes) are highlighted with a green stripe.
For example, if our system does not have additional fans in the case and we do not want the BIOS to display their settings, then we enter the Power menu, then open the Hardware Monitor menu and for the options Chassis Fan 1 Speed, Chassis Fan 2 Speed, Set the Chassis Fan 3 Speed, Chassis Q-Fan Profile and Power Fan Speed \u200b\u200bto No in the Show column (Fig. 6).

Figure: 6. Blocking display in BIOS of various setup menu options
It should be noted that BIOS P6X58DE.ROM for ASUS P6X58D-E does not allow any improvements using the AMIBCP v.3.37 utility. All options are unlocked in it, so the maximum that can be done is to block what is not needed (although it is not clear why this should be done).
You can also try to change some of the labels, but keep in mind that the labels will not be displayed in Russian. For example, if we want the ComputerPress P6X58D-E BIOS Edition line to be displayed instead of the ASUS P6X58D-E ACPI BIOS Revision 0106 line at boot, then just find the ASUS P6X58D-E ACPI BIOS Revision 0106 line on the BIOS Strings tab and change it to the specified ...
It remains for us to consider one more type of BIOS modding - changing the background image (logo) of the BIOS. At the same time, ASUS even equips its boards with a special utility that allows you to implement this feature. Of course, this utility is the easiest to use for ASUS motherboards. However, for the AMI BIOS, you can also use the OEM LOGO utility from AMI itself (Fig. 7).

Figure: 7. Changing the BIOS logo using the OEM LOGO utility
The interface of this utility is very simple and requires no comments. It is enough to load the BIOS and specify the path to the file with the new logo. The only limitation is that the drawing must be of a certain resolution and format.
There are times when you need to get detailed information about your BIOS, most often this happens when you need to update it or reflash it. This article discusses in detail the ways to find out which BIOS is on the computer, which model and BIOS version are installed on the motherboard of a PC or laptop.
There are several ways, as mentioned above. Therefore, you can immediately click on the table of contents of interest and you will be directed to it.
Each of these points is discussed in detail. If you are interested in something specific, then you can immediately go to that very part by clicking on the item of interest in the table of contents. And you can familiarize yourself with all the points in more detail.
Find out the BIOS version using commands in Windows
msinfo32
We considered this way to get information about BIOS in the article, since this is the easiest option to quickly find out the model and version.

Here's a simple way to get information about your underlying I / O system.
Another option to find out the BIOS version is through the command in the "Run" menu.

Everything. It's also a fairly simple way to find out the BIOS of your computer.
There is also such an option to get detailed information about your BIOS. It will not cause unnecessary difficulties either.
- Start the command line (Start -\u003e search -\u003e cmd, run as Administrator).
- Enter the command in the window that opens command line: wmic bios get smbiosbiosversion
- Then press Enter.
Information about the BIOS version of the computer will appear instantly in the same CMD window: 
BIOS version through third-party utilities
There are many programs that allow you to learn about the components of a computer, and you can also see the version and model of your BIOS there. Let's look at some of them now.
Using the CPU-Z utility, you can find out a lot of information about your computer, for example. Here's how you can use it to learn about the BIOS.
- Download and run the CPU-Z utility.
- Go to the "Fee" tab
There will be information about the BIOS of the computer.

As you can see, there is nothing complicated about it. Also, the BIOS version can be viewed in other utilities.


Find out the model / BIOS version when starting the computer
Information about the basic I / O system can be found at computer startup.
- Turn on the computer.
- Immediately upon starting the PC, but even before loading the OS, press the Pause Break key.
About the following information should appear, where you can find both the model and the version of your BIOS.
Of course, there are other ways to find out the BIOS version of the computer motherboard. This and with the help of other utilities (in this article, only 3 utilities were taken as an example), you can also find out using the registry editor. But we did not consider them in this article. If you have any questions on the topic, then ask in the comments.
Any computer hardware and software is known to become obsolete over time and no longer meet current requirements. This applies equally to primary BIOS / UEFI systems, the software of which is integrated into a special chip on the motherboard. When installing new hardware ("hardware"), BIOS flashing may sometimes be required. On a laptop, on a stationary computer terminal, such a procedure will be performed, it does not matter. The technology is almost always the same. Some users unfamiliar with the basics of such techniques believe (and not without reason) that this process is unsafe and difficult. If one can agree with the first statement, then one can argue about the second. In fact, flashing the BIOS of the motherboard is not so troublesome. But for the correct conduct of such a procedure, special attention should be paid to some important details and nuances, which depends on the manufacturer of the motherboard and the programs and methods used for flashing.
What is BIOS flashing for?
In general, if it is not planned, and the whole system is working stably, there is basically no point in updating the BIOS version.
But when new hardware is installed on the computer, which may not be supported by the primary system only due to its obsolescence (the BIOS simply does not recognize the device), flashing the BIOS becomes an urgent problem. Although many users find this process difficult, anyone who uses a computer will be able to perform these steps on their own. It will take no more than 10 minutes.
Flashing the motherboard BIOS: prerequisites
To get started, pay attention to a few prerequisites, failure to comply with which can lead to disastrous consequences.
You should download files and programs for updating primary systems only from the official resources of motherboard manufacturers. If an unofficial firmware is installed, no one will be able to guarantee that the process will be successful and the system will then work as expected.
The second thing to look out for is during the update. You need to make sure that there are no power surges or spontaneous disconnection of your computer or laptop from the mains, you need to in advance.
General rules for updating all firmware
BIOS flashing for almost all motherboard models implies the use of the same scheme:
For standard BIOS systems, DOS mode is used in most cases. However, for some BIOS versions, as well as for more modern uEFI systems, a special program for flashing BIOS, created by the manufacturer of the motherboard, can be used, which can run even in the operating environment windows systems without the need to create bootable media.
How can I find out the motherboard modification and current BIOS version?
The very first thing to do is determine which motherboard model is installed in computer system, as well as find out the version of the primary BIOS system (perhaps it is currently up-to-date and does not need to be updated).

You can view information about the board and the BIOS version in the section called from the Run console using the msinfo32 command.

For the motherboard, you can also use specialized utilities like CPU-Z (formerly Everest). For a device determined in this way, you need to find the latest firmware on the manufacturer's website and save the files on your hard drive.
Preparing bootable media (general methodology)
In the case of using bootable media, when an update from under Windows is not provided, the first step is to create it. Normal recording of uploaded files will not work.

To simplify your work, you can use with the Rufus utilitywhich is very easy to learn and creates bootable USB drive within a couple of minutes. Almost nothing needs to be changed in the parameters. Only in file system you should specify FAT32, and use MS-DOS mode in the write method, be sure to check the box next to the bootable media creation line. If this is not done, then upon rebooting the device will not be recognized as bootable. Then, to install the update, in some cases, you will need to additionally copy to the media control program and the firmware file.
Further, the process of updating the BIOS will be considered with examples for motherboards from several well-known manufacturers. Although in general they are very similar to each other, nevertheless, each of them has its own nuances. We assume that the priority is already set in the BIOS settings.
ASUS
Asus BIOS flashing can be done in several ways. Among the preferred utilities are two programs - AFUDOS and ASUSTeK EZ Flash 2.
When using the first utility, you should create a bootable media and make sure that the afudos.exe program file and the firmware itself (for example, p4c800b.rom) must be present on it.

ASUS BIOS flashing is as follows. We boot from the USB stick. Since the media was recorded for DOS mode, the initial line C: \\\u003e will appear on a black screen, in which you need to write the command / i p4c800b.rom and press the enter key. Upon completion of the update, a reboot will occur, during which you just need to remove the media from the USB port to start the system from the hard disk.
Re-flashing the BIOS of the ASUS motherboard when using the second utility is somewhat different from the previous version.
Despite the fact that most of the firmwares on the official ASUS website have the .rom extension, sometimes CAB files can also be found. There is nothing wrong with that, since they are used for UEFI systems.

For firmware, enter the UEFI settings on reboot, go to Advanced Mode ( additional settings) and in the Service (tools) Tool section select the line ASUSTeK EZ Flash 2. Next, select the medium with the program from the list again (the line of the same name), after which the required firmware file will be shown on the right. We select it and twice agree with the warning (first to check the file, then to start the firmware process).
At the end of the process, a notification about the reboot will appear, and at the beginning of the restart, a proposal will be issued to conduct initial setup... Press F1 and set the required parameters. Otherwise, just exit the settings without saving the changes.
Gigabyte
BIOS flashing of Gigabyte-systems differs from other processes quite strongly. This is primarily due to the fact that an online update can be used to install the firmware. But first, let's look at using the Q-Flash utility, which is believed to be the best for updating firmware.

First, you should enter the BIOS settings and use the option to reset all settings Load Optimized default. After that, you need to save the changes, restart the computer and enter the BIOS settings again. Further, to launch the Q-Flash utility, press the F8 key, and the start is confirmed by pressing the Y and Enter keys. First, it is recommended to save the current version using the Save Bios option, after which you need to use Update Bios. Next, a request will follow to indicate the source from which you want to update. Select HDD 2.0 as the storage medium (this is how the flash drive is displayed in the settings). Then everything is as usual: we select the firmware file present on the media and agree with all the warnings.
For the Internet update, you can use the @BIOS utility specially developed by Gigabyte specialists, which runs in the Windows environment. In this case, it is strongly recommended to disable Hyper-Threading mode in the settings of the primary system, as well as deactivate antivirus and other resident applications to avoid errors or failures during the update process.
After starting the program, you can immediately save the current BIOS version by clicking the Save Current BIOS button, and then select the Internet Update online update mode, click Update New BIOS and specify one of the servers present in the list. After that, you will be prompted to indicate the model of the installed motherboard, and the program will automatically download all the necessary components and activate the update process.
MSI
BIOS MSI flashing, as in the case of ASUS, can be done either from under Windows or from under DOS. For DOS mode, a BIOS-MFLASH tool is used built into the BIOS. But the MSI Live Update 5 or 6 application can also be used as an initial management utility. It is notable for the fact that it can still update all installed drivers MSI, as well as flash the BIOS of the respective graphics accelerators. Let's start with him.

In the main window, you just need to check the boxes on the necessary elements. Select the MB BIOS component and press the scan button from the bottom (Scan). If a new firmware version is found, use the Download and Install button, after which the update process will start.

First, you will need to select the update environment. To simplify matters, check the In Windows mode item, in the next window, press the button to close all programs that appear in the list (Close all listed programs), press the Continue button (Next) and in the next window press the button to start the process.
For DOS mode, select it from the window of the running update process, after which we indicate the medium and agree to the destruction of all data present on it (the process will take no more than a minute, after which a message will be displayed about the successful creation of the bootable drive). When rebooting, all that remains is to follow the instructions of a kind of "Wizard".
In the case of an update using the built-in MFLASH mechanism, you will have to download the firmware manually, create a bootable media and perform the same actions in the BIOS as described above (the media and the firmware file are selected in the tools menu).
Acer
Re-flashing the BIOS of Acer systems is surprisingly much easier. You don't even need to create bootable media, although you still have to format it to FAT32.

To install the update, a special utility called Insyde Flash is used, which is copied to removable media. At the same time, in the main program directory on a USB flash drive, you need to copy the firmware file downloaded from the official website with the extension .fd and corresponding not only to the motherboard, but also to the laptop model. Please note that the device must contain only one firmware file, otherwise the application will offer a proposal to flash only one of several. After starting the utility with the power on, you will be prompted to install the update immediately.
The second way is just as simple. First you need to completely turn off the laptop, unplug the power cord and wait until the power indicator stops blinking. Next, plug the cord into an outlet, insert the USB flash drive into the appropriate port, hold down the Fn and Esc keys and press the power button. As soon as the indicator starts flashing, release the pressed keys. After that, reading of information from the drive will begin (this can be seen by the blinking of the LED on the device itself). At the end of the update process, the laptop will restart itself.
Video cards
Since GeForce and Radeon are dominant on the video card market, BIOS flashing will be considered using their example.

At the initial stage, for your card on the manufacturer's website you need to download new firmware and management programs. If the system has several video cards, you need to leave only one during the update by inserting it into the PCI-Express slot.
For geForce cards the NVFlash program is used (from two files), for Radeon - the ATIFlash utility (one file). Next, you need to create a bootable USB drive for DOS mode, and then copy the program and firmware files onto it.
When starting from a flash drive, make sure that the card is single-processor, otherwise the proposed method will not work. For NVIDIA, use the nvflash --list command, for ATI - atiflash -i. If information on two cards is issued, then the adapter has two processors, and the proposed firmware method cannot be used (it is better to go to the manufacturer's website and find instructions there).
At the next stage, flashing the BIOS geForce video cards suggests disabling protection. This is done with the line nvflash -protectoff.
Next, to start the BIOS update process for GeForce cards, use the command nvflash -4 -5 -6 newbios.rom (the name of the ROM file must correspond to the name of the loaded firmware), for Radeon cards - atiflash -p -f 0 newbios.rom. After that, we wait for the completion of the process and reboot the system in normal mode.
Brief summary
That's it for flashing primary I / O systems. Based on the above, we can conclude that the best option is to install the update exclusively in DOS mode, although special utilities can be used to simplify the work. But they work only in the case of UEFI systems, and they are not suitable for standard BIOS versions. You need to be extremely careful with video cards, since incorrect installation of the update or the slightest violations during the flashing process can lead to the failure of the graphics adapter.