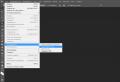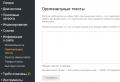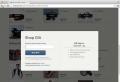Reset windows 7 settings to default. Instructions for returning the laptop to factory settings. Where is Recovery and its activation
It may be necessary to restore the laptop to its factory settings in many situations, the most common of which are any interfering Windows crashes, "clogging" of the system unnecessary programs and components, as a result of which the laptop slows down, the same method can solve a lot of other problems or prepare a laptop for sale - relatively quickly and easily.
In this article, we will take a closer look at how to restore factory settings on a laptop, how it usually happens and when it may not work. Selected detailed instructions for Dell laptops:, for Lenovo laptops:.

In order to restore the factory settings of Asus laptops, computers of this brand have a convenient, fast and simple recovery utility. Here step-by-step instruction on its application:
- Disable Boot Booster in BIOS - this feature speeds up computer boot and is enabled by default in Asus laptops. To do this, turn on your laptop and immediately after starting the download, press F2, as a result of which you will have to get into bIOS settings, where this function is disabled. Use the arrows to navigate to the Boot tab, select Boot Booster, press Enter and select Disabled. Go to last tab, select “Save changes and exit”. The laptop will automatically restart. Turn it off after that.
- In order to restore laptop asus to factory settings, turn it on and press F9 key, you should see a boot screen.
- The recovery program will prepare the files necessary for the operation, after which a request will appear whether you really want to perform it. All your data will be deleted.
- After that, the recovery process and reinstall Windows occurs automatically, without user intervention.
- During the recovery process, the computer will restart several times.
HP laptop factory settings

To restore factory settings on an HP laptop, turn it off and disconnect all flash drives from it, remove memory cards and more.
- Turn on the laptop and press the F11 key until the HP Laptop Recovery Manager - Recovery Manager appears. (You can also run this utility in Windows by finding it in the list of installed programs).
- Select "System Recovery"
- You will be prompted to save the necessary data, you can do it.
- After that, the process of restoring factory settings will go to automatic mode, the computer may restart several times.
Upon completion of the recovery program, you will receive an HP laptop with Windows installed, all drivers and branded HP software.
Acer laptop factory settings

To restore factory settings on Acer notebooks, shut down the computer. Then turn it back on by holding Alt and pressing the F10 key about once every half a second. The system will ask for a password. If you've never done a factory restore on this laptop before, the default password is 000000 (six zeros). Select Factory reset from the menu that appears.
In addition, you can perform a factory reset to laptop Acer and from operating system Windows - Search for eRecovery Management in Acer software and use the Recovery tab in the utility.
Samsung laptop factory settings

To reset your Samsung laptop to factory settings, run the Samsung Recovery Solution utility in Windows, or if it was removed or Windows does not boot, press the F4 key when turning on the computer, the recovery utility will start samsung laptop to factory settings. Then follow these steps:
- Select "Restore"
- Select "Complete Restore"
- Select a Computer Initial Status restore point
- When asked to restart the computer, answer "Yes", after restarting, follow all the instructions of the system.
After the laptop is fully brought into factory condition and you will enter Windows, another reboot is required to activate all the settings made by the recovery program.
Resetting your Toshiba laptop to factory settings
To run the factory restore utility on Toshiba laptops, turn off the computer, then:
- Press and hold the 0 (zero) button on the keyboard (not on the number pad on the right)
- Turn on your laptop
- Release the 0 key when the computer starts beeping.
After that, the program will start to restore the laptop to factory settings, follow its instructions.
It happens that Windows 7 starts to function with errors. Possible reasons there are many for this, for example, virus infection or malfunction of computer components, as well as damage system files... At the same time, the PC often restarts or, even worse, does not boot at all. In this situation, there is likely to be a significant risk of losing important data that has been saved on your computer.
Windows 7 recovery methods
Fortunately, we are able to perform and do a factory reset. For this purpose, you can use the following methods:
- Use a boot disk;
- Use "System Restore";
- Boot with the previous working version of the system.
How do I fix the OS using a boot disk?
Using the disk, we can perform a factory reset or make and restore the computer to work. To do this, you need to boot into safe mode and enter "Troubleshooting computer problems", then install the CD into CD-rom. A menu will appear in which you need to click "OS Recovery".
 Windows will then recommend the following options:
Windows will then recommend the following options:
- System memory analysis;
- Windows recovery;
- Fix system startup;
- Performing work on the command line;
- Recovery from a Windows image.
 We select the option shown in the screenshot above, then there is a procedure similar to that described in the section below.
We select the option shown in the screenshot above, then there is a procedure similar to that described in the section below.
How do I use Windows Restore?
Windows creates points in case of a need for corrections, and the user can create them independently and determine the time of saving. When the user creates such a point, it is imperative to disable all applications. Next enter "Control Panel" - "System". Then enter the window "System protection" and press "" (you need to invent and type her name). A notification will appear - "Recovery point created successfully."
 For windows fixes press "Start", enter "Control Panel" and further into "Recovery - Run System Restore"... In the menu that appears, click on a point (it is recommended to select a point a few days before errors occur).
For windows fixes press "Start", enter "Control Panel" and further into "Recovery - Run System Restore"... In the menu that appears, click on a point (it is recommended to select a point a few days before errors occur).
 Next, a reboot will occur.
Next, a reboot will occur.
Also in this window it is possible to perform a factory reset and OS rollback using a previously created image, which is previously written to a disk or other external media. Currently, flash drives are popular. It is recommended to use the default settings.
How do I boot from a previous working version of the system?
This method is the easiest return to good configuration... Requires upload to "Safe Mode"... For this purpose, when the launch will take place, you need to press the "F8" button and press Last Known Good Configuration... Then the return to working version.
 By using the rollback to the working version, it is possible to correct errors when the software was installed incorrectly on the computer. Fix files damaged by viruses. This method is effective and convenient in case of not very serious errors, in other cases it will not help and more effective methods are required.
By using the rollback to the working version, it is possible to correct errors when the software was installed incorrectly on the computer. Fix files damaged by viruses. This method is effective and convenient in case of not very serious errors, in other cases it will not help and more effective methods are required.
How to perform a hard reset to factory settings
If the above three methods are unsuccessful, it is possible to perform a factory reset. For this purpose, computers are equipped with a section with a factory image. This section has the status of "system" and is usually not visible to the user.
 There are special programs for resetting and rolling back settings to factory defaults. In order to use the utility, you need to click special buttonprovided by the PC developer. A menu will open where you need to click "Restore to condition at the time of purchase"... Then everything will happen without the participation of the user and after the reboot he only needs to create a new account.
There are special programs for resetting and rolling back settings to factory defaults. In order to use the utility, you need to click special buttonprovided by the PC developer. A menu will open where you need to click "Restore to condition at the time of purchase"... Then everything will happen without the participation of the user and after the reboot he only needs to create a new account.

It should be noted that the data in the computer memory will be erased. It is recommended to first transfer the necessary information to external hard disk.
If your computer manufacturer has saved the installation windows data 7, you must proceed as follows: open the Control Panel and go to the "System and Security" category.
In the "Back up and restore" section, look for "Restore system settings or computer." Then click on "Advanced recovery methods", select the option "Return your computer to initial settings»And follow the instructions.
 However, if you come across the option "Reinstall Windows (requires installation windows disk) ”, You need to reset Windows 7 using recovery methods.
However, if you come across the option "Reinstall Windows (requires installation windows disk) ”, You need to reset Windows 7 using recovery methods.
 After starting the computer, during the boot process, notice the indication at the bottom of the screen that you can enter recovery mode by pressing the function key. In most cases, these buttons are or otherwise you should try other function keys.
After starting the computer, during the boot process, notice the indication at the bottom of the screen that you can enter recovery mode by pressing the function key. In most cases, these buttons are or otherwise you should try other function keys.
On some laptops, you must press the key in the lower left corner of the keyboard to access the function keys. If you do not have time to press the desired key, you must repeat the boot process.
After your computer has booted into recovery mode, use the arrow keys to select "Recovery". Since you have already saved the data, you can proceed to the next step by clicking Next.
Windows will now prompt you to disable all input devices such as keyboard and mouse. After confirmation with the "Next" button, disable peripherals... The reset process begins and may take several minutes.
A photo: manufacturing company
Co windows time 7 may fail as the system gradually clogs up various rubbish, is damaged by various viruses and other factors. For this reason, prudent developers have created a way to restore and restore system parameters to factory settings. Today we will talk about how to do this.
Method 1. Control panel
The first way is to allow you to perform a factory reset using the control panel. Before this, it is recommended to prepare in advance backup systems in case of unforeseen situations.
1.
Discover "Start" and go to control panel.

2. In chapter "System and safety" open up "Archiving computer data".

3.
In the window that opens, click on the inscription "Restore system settings or computer".

4. Then go to section "Advanced recovery methods".

5. In the window that appears, we are interested in the second block, which is called "Reinstall Windows"

In some cases, the second inscription may change its appearance. If you met an inscription "Reinstall Windows", then you must first insert into the drive installation disk with the operating system.
6. After clicking on the second item, the computer will restart, followed by a system reset to factory settings. After the completion of the process, everything early installed files will be deleted.
Method 2. Recovery point
In the second case, system recovery will only affect system settingsand all information on the computer will remain intact. It should be noted that this method is relevant only if you have created a restore point immediately after purchasing the device.
1.
Go to the menu "Start" and open "All programs".

2. Left click on the folder "Standard".

3. Go to "Service".

4. Find the button "System Restore".

5. In the window that appears, click "Further"

6. Check the box to the left of the label Show other restore points... Then determine the restore point you need based on the date it was saved and select it.

7. In the window that opens, click the button "Done".

You can make such points yourself or adjust the frequency of autosaves.
Before creating a restore point manually, it is best to close running programs. We go to the "Control Panel" and select the item "System". Next, go to the "System Protection" menu, in the window that opens, select "Create a restore point" and specify its name. After the end of the procedure, a system message will be displayed - "Recovery point created successfully."
To start the recovery procedure, go to the "Start" menu, click on the "Control Panel", go to the "Recovery - Start System Restore" item. In the window that opens, you can select the last point or view all available ones. By clicking "Search for affected programs", you will see the entire list of applications that will be changed. It is usually sufficient to select a point 3-4 days before the occurrence of faults and failures. After selecting a restore point and confirming it, the computer will restart.
In the same menu, you can restore using a pre-made image. It is pre-saved on a dvd-medium, USB flash drive or external hard drive. Today, parameters are most often restored from an image via a usb connection - it is quick and convenient.
For inexperienced users, it is better to leave all the proposed settings by default, after several transitions we confirm the reset process by clicking the Finish button. It is worth noting that if you created a backup with errors or the media with the image was damaged, then the system startup may be interrupted. In this case, it is better to install the new environment on a computer with formatting hard disk.
This option is considered the simplest, it allows you to quickly return the system to a working state. First you need to go to Safe Mode. For this during windows boot you need to press the F8 key and select "Last Known Good Configuration". After that, the system will restore the previous working settings and system files, then the download will start again.
IN different models laptops sign in safe mode to further reset or restore the system is carried out using system utilities... Below are the combinations to run some of them:
ASUS - F9;
Dell XPS - F8;
Lenovo ThinkPad - F11;
Lenovo IdeaPad - dedicated OneKey Rescue key
Toshiba - F8 or 0;
Sony VAIO - F10 or ASSIST key;
HP Pavilion - F11;
LG - F11;
Rover - Alt (hold);
Samsung - F4.
On recent PCs with UEFI, you will need to change the default values \u200b\u200bwhen you select an OS to enter Safe Mode. More detailed information can be found in the technical documentation.
Last Known Good Configuration can be used to rollback latest versions drivers that you might have installed incorrectly. Or return working system files that were affected by the malware software... This method of returning to the previous configuration will help with minor bugs and freezes that appeared with latest changes in system. With more serious breakdowns, it may be useless and you will need to try other methods to get the files back.
Using the system boot disk
For serious violations in running Windows or strong exposure to viruses may be required boot disk... It can be used to reset the system or roll it back to a working state and desired settings... In safe mode, select the item "Computer troubleshooting", then insert the disc into the dvd drive and in the window that opens, click on the "System Restore" button.
The program offers us a choice of several ways to set the default parameters:
Startup Repair - finding major problems that prevent Windows from starting;
System Restore - search for a restore point with working settings to reset;
System image recovery - using a previously made backup;
Diagnostics windows memory - checking system memory;
Command line - working with files through a text line.
Image recovery
The recovery process is the same as with the built-in application. But working with the disk, you exclude the possibility of harmful effects on the work of viruses and other third-party software.
Hard reset to factory settings
If the above recovery methods did not work, you can try to make full reset to factory settings. For this, some laptop and PC models have a hidden system partition from copy of Windows in a basic state.
Manufacturers offer users special utilities that will make the reset process simple and straightforward. The principle of operation of such programs is similar and even inexperienced users can understand them. You can start the utility using a special key or through safe mode during computer boot. If such a utility is provided by the developer, then its name will be displayed at the end of the list of recovery parameters.
In the window that opens, we need to select the first item - "Restore to the state at the time of purchase." After finishing the work, the computer will be rebooted, it will be rolled back to the factory settings (you will need to select the default language again and create an account).
It is worth noting that all files that were previously on the hard drive will be deleted irrevocably. Therefore, we recommend that you save everything you need to a USB flash drive or other medium in advance.
You can achieve the desired result through command line... To do this, in the corresponding tool, we indicate: "man Restore-Computer –Detailed". And confirm by pressing "Enter".
All the advantages of each method were indicated above. You can choose any for your convenience. We hope our article helped you.
This option will help you return the system to a state recorded at a specific point in time - a restore point. If the saving of such points is configured and enabled, then before installing updates, drivers and applications, the system state will be recorded on hDD.
Reverting Windows to a restore point will preserve all personal files, but drivers and applications that appeared after creating a restore point will need to be reinstalled.
To start it windows recovery, click right click to "Start" (Win + X) and go to "Control Panel" → "System and Security" → "System" → "System Protection". Click "Restore" → "Next" and select the desired restore point.
Another option for the path: "Control Panel" → "All Control Panel Items" → "Recovery" → "Start System Restore".
If the restore point is not found, then system protection is disabled, and you will have to use other methods.
To avoid future troubles, enable creation of restore points. To do this, in the same System Protection menu, select system disk, click "Configure" and enable system disk protection.
2. Return the computer to its original state
If there are no restore points or going to them does not help, try returning the system to its original state. You can roll back with saving files or completely delete everything and. Also, some computers - most often laptops - have an option to restore factory settings.

In Windows 8 and 10, you can start a factory reset by going to Settings → Update and Security → Reset your computer → Get started.
In Windows 7, for this you need to go to "Control Panel" → "System and Security" → "Backup and Restore" → "Restore system settings or computer" → "Advanced recovery methods" → "Return the computer to the state specified by the manufacturer."
3. Recover Windows using a disk
The recovery disc is useful, for example, to roll back to a saved point or return to its original state if Windows refuses. An ordinary USB flash drive, external hard drive or DVD will do the job of such a disk.

The recovery disc must be burned in advance and stored in case of system failure. Under Control Panel → All Control Panel Items → Recovery, click Create Recovery Drive. In the menu that appears, check the "Back up system files to recovery drive" item, and you can use the USB drive not only to fix errors and rollback, but also to reinstall Windows.
To create a recovery DVD in Windows, go to Control Panel → System and Security → Backup and Restore → Create System Restore Disc. The same method works in newer versions of the system, only the name differs: “ Backup and Recovery (Windows 7) ”instead of“ Backup and Restore ”.

Boot the system from disk to fix the errors. In the recovery environment that opens, click on "Troubleshoot". Run Revert to System Restore from Advanced Options → System Restore.
4. Recover Windows using a complete system image
Another option for restoring Windows is to roll back to the previously created system image. The image is written to a hard disk, DVD or network partition.
Unlike a rollback to initial state or restore from a point, using a full image retains all files, applications, settings and drivers installed at the time of its creation.

The most suitable moment to create such an image may be a state when all the necessary applications are installed on the system, but there is nothing superfluous. This will allow you to continue working immediately after recovery.
To create a complete system image in the Control Panel, select Backup and Restore (Windows 7) → Create a system image. (In Windows 7: Control Panel → System and Security → Backup and Restore → Create a System Image.)
In the menu that appears, you can choose which of the available partitions and files to include in the system image and to which medium to write it.

With a complete system image at your disposal, you can quickly return Windows to the state you want. You can start image-based recovery when you restart your computer: Diagnostics → Advanced options → System image recovery.