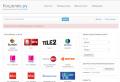Resetting windows 7. Restore PC to factory settings without Windows disk. Loading a good configuration
Factory restore windows settings is a one-stop solution for ensuring normal work your computer and protect your personal data on your PC when your computer is plagued by viruses, malware or spyware or you just want to sell it.
Every day, millions of computers are compromised by spyware, malware or viruses. Hackers collect personal information and sell information on the dark web. Even worse, some hackers blackmail people by blocking personal files on their PC. Is not good way pay the ransom. Instead, people can reset their computer settings to complete removal malware and viruses from the PC.
Besides, it is also a good way to solve crash problems, sell computers, etc.
In this article, you can read detailed guides by reset Windows 8and 7 .
Part 1. How to Factory Reset Windows 7 Without Disk from System Recovery Mode
Windows computer manufacturers provide a system recovery disc or hard drive partition to help reboot windows computer.
Nowadays, most large Windows 7/8/10 computers like HP, Dell, etc. provide recovery partitions for computer reset. What you need to do is go to system recovery mode and run the system recovery function. This is the easiest way to restore Windows 7 to factory settings.

Turn on your Windows 7. After the logo appears, press and hold F8 to boot to the Advanced Boot Options screen. You can press F8 multiple times to make sure your computer understands your command.
Choose Computer repair among Additional boot options and hit enter key to open System recovery options window.
In the system restore window, select System Restoreand click the Next button to continue.
By default, System Restore will select the most recent restore point available. If you want to choose a different restore point, check the box Show more restore points and choose the right one. Click on Next and then Finish to confirm the settings.
Once you click the "Yes" button, the restore process will begin. When the process is complete, you can restart your computer to make sure that the Windows 7 Factory Restore was successful.
This method is available for both Windows 7 and Windows 8. If you buy Windows systems from stores, you can find a system recovery disc in a case. Or, you can create a personal system recovery drive on an accessible computer.
Part 3. How to factory reset Windows 7 without password
The above 2 ways work when you can visit your computer system... However, if you just forgot your Windows login password, resetting Windows 7 to factory settings will be a daunting task. Because you need to find or reset your password first and then follow the steps below to restore Windows 7 to factory settings on your computer.
Part 4. How to update Windows 8 / 8.1 from the recovery partition
When it comes to Windows 8 / 8.1 factory settings, it's easier. Microsoft has improved many windows functions 8, including a factory reset function. If you have access to your computer under windows management 8 / 8.1, you can use the built-in function and reset Windows 8 to factory settings.
Microsoft has improved many features in Windows 8, including the factory reset feature. If you can access your computer, start Windows 8 / 8.1, you can use the built-in function and reset Windows 8 to factory settings.

Swipe to the left of the screen to bring up the charm bar and select Settings from the gear menu.
In the preferences dialog, click Change PC settingsoption.
When the PC settings screen opens, find Uninstall everything and reinstall windows. section under General information Tab. If your computer is running Windows 8.1, you need to select Uninstall everything and reinstall Windows in the Update and Recovery section. Tab.
Click on Get Started and click Next in the Reset your PC window.
Select to remove Only the drive where Windows is installedor Continue all drives. Then select "Just delete my files" or "Empty the drive completely to move on."
Finally, click Reset to start a Windows 8 factory reset. In a few minutes, you will have a new operating system without malware or virus. Considering that it removes all personal data from your computer, you should make a backup before resetting.
Conclusion
Based on the above instructions, you can use Windows 7, 8 / 8.1 factory reset methods in different conditions. If your computer is accessible, you can use the built-in system reset functionality to restore Windows 7 or 8 / 8.1 to factory settings. The advantage of this method is fast and does not require additional tools. But when Windows 7 or Windows 8 crashes and doesn't start normally, you need to reset Windows to factory settings from the system restore disc. Make sure you have a backup of your computer before resetting, because the process may delete personal data from your hard drive.
On the other hand, if you just forgot windows password, you can try Tipard Windows Password Reset. Resetting Windows password is an easy way to reset Windows password compared to factory reset Windows. In addition, Windows Password Reset allows you to manage and recover Windows password in a pre-installation environment without damaging personal data on your computer.
If your Windows PC won't boot or is performing poorly, you can improve its performance by resetting your device to factory settings. This process can be quite complicated if you do not have a CD or DVD. windows disk to format, reinstall and windows recovery XP, Vista, Windows 7 or even Windows 8. But it's still possible.
Choosing a Windows PC Recovery Option
N.B. Recovery CDs / DVDs provided by most manufacturers and Windows CDs / DVDs that you buy separately from a computer store are not the same thing; this article refers to the first (Windows recovery discs).Some manufacturers such as Acer, Packard Bell, Hewlett Packard (HP) and Dell no longer provide recovery discs. In this case, you need to record them using special software on your PC. On Acer, this software is called Acer eRecovery, for Packard bell - this is Packard Bell Recovery Management (or Smart restore on older models). For other manufacturers, refer to your PC user manual. If you don't have it, more often than not, you can download it from the manufacturer's website.
Restore Windows PC to Factory Settings without CD / DVD
If your PC no longer boots and you cannot create a recovery disc, you can restore your PC to factory settings (on some computers) through the reinstallation section. Remember, however, that this will erase all documents stored on the device.To initiate this reinstallation, press the manufacturer-specific key on the boot screen (manufacturer's logo).
Acer: Alt + F10
Asus: F9
Dell: Ctrl + F11
HP: F10 or F11
IBM ThinkPad: Enter
Packard Bell: F9 or F11 (The key varies depending on the model.)
Sony VAIO: F10
Toshiba: F8
If you have not created a recovery CD / DVD and, in addition, deleted the recovery partition, you will most likely still need a disc compatible with your Windows system to recover your computer. You can order it from the manufacturer's website. Installation discs usually cost $ 50- $ 90:

If you used a different key than the one you already had, you can now change it. As a last resort, create a copy of your system on a CD / DVD or hard drive.
Image: © Emille Perron - Unsplash.com
If your computer manufacturer has saved the installation windows data 7, you must proceed as follows: open the Control Panel and go to the "System and Security" category.
In the "Backup and Restore" section, find the item "Restore system parameters or a computer ". Then click on "Advanced recovery methods", select the option "Return your computer to initial settings»And follow the directions.
 However, if you come across the option Reinstall Windows (requires installation disk Windows) ”, you need to reset Windows 7 using recovery methods.
However, if you come across the option Reinstall Windows (requires installation disk Windows) ”, you need to reset Windows 7 using recovery methods.
 After starting the computer, during the boot process, notice the indication at the bottom of the screen that by pressing the function key you can enter recovery mode. In most cases, these buttons are or otherwise you should try other function keys.
After starting the computer, during the boot process, notice the indication at the bottom of the screen that by pressing the function key you can enter recovery mode. In most cases, these buttons are or otherwise you should try other function keys.
On some laptops, you must press the key in the lower left corner of the keyboard to access the function keys. If you do not have time to press the desired key, you must repeat the boot process.
After your computer has booted into recovery mode, use the arrow keys to select "Recovery". Since you have already saved the data, you can proceed to the next step by clicking Next.
Windows will now prompt you to disable all input devices such as keyboard and mouse. After confirmation with the "Next" button, disable peripherals... The reset process begins and may take several minutes.
A photo: manufacturing company
This option will help you return the system to a state recorded at a specific point in time - a restore point. If the saving of such points is configured and enabled, then before installing updates, drivers and applications, the state of the system will be written to the hard disk.
Returning Windows to a restore point will preserve all personal files, but drivers and applications that appeared after creating a restore point will need to be reinstalled.
To start Windows recovery, click right click to "Start" (Win + X) and go to "Control Panel" → "System and Security" → "System" → "System Protection". Click "Restore" → "Next" and select the desired restore point.
Another option for the path: "Control Panel" → "All Control Panel Items" → "Recovery" → "Start System Restore".
If the restore point is not found, then system protection is disabled, and you will have to use other methods.
To avoid trouble in the future, enable the creation of restore points. To do this, in the same System Protection menu, select system disk, click "Configure" and enable system disk protection.
2. Return the computer to its original state
If there are no restore points or going to them does not help, try returning the system to the initial state... You can roll back with saving files or completely delete everything and. Also, some computers - most often laptops - have an option to restore factory settings.

In Windows 8 and 10, you can start a factory reset by going to Settings → Update and Security → Reset your computer → Get started.
In Windows 7, for this you need to go to "Control Panel" → "System and Security" → "Backup and Restore" → "Restore system settings or computer" → "Advanced recovery methods" → "Return the computer to the state specified by the manufacturer."
3. Recover Windows using a disk
The recovery disc is useful, for example, to roll back to a saved point or return to its original state if Windows refuses. An ordinary USB flash drive, external hard drive or DVD will do the job of such a disk.

The recovery disc must be burned in advance and stored in case of system failure. Under Control Panel → All Control Panel Items → Recovery, click Create Recovery Drive. In the menu that appears, check the item "Back up system files to a recovery drive, ”and you can use the USB drive not only to fix errors and rollback, but also to reinstall Windows.
To create a recovery DVD in Windows, go to Control Panel → System and Security → Backup and Restore → Create System Restore Disc. The same method works in newer versions of the system, only the name differs: “ Backup and Recovery (Windows 7) ”instead of“ Backup and Restore ”.

Boot the system from disk to fix errors. In the recovery environment that opens, click on "Troubleshoot". Run Revert to System Restore from Advanced Options → System Restore.
4. Recover Windows using a complete system image
Another option for restoring Windows is to roll back to the previously created system image. The image is written to a hard disk, DVD or network partition.
Unlike rollback or point-to-point recovery, using a full image preserves all files, applications, settings, and drivers installed at the time of its creation.

The most suitable moment to create such an image may be a state when all the necessary applications are installed on the system, but there is nothing superfluous. This will allow you to continue working immediately after recovery.
To create a complete system image in the "Control Panel" select "Backup and Restore (Windows 7)" → "Create a system image". (In Windows 7: Control Panel → System and Security → Backup and Restore → Create a System Image.)
In the menu that appears, you can choose which of the available partitions and files to include in the system image and to which media to write it.

With a complete system image at your disposal, you can quickly return Windows to the state you want. You can start image-based recovery when you restart your computer: "Diagnostics" → "Advanced options" → "System image recovery".
A System Restore Point returns your computer to the point in time when it worked correctly, without losing documents or other personal files. Notes.www.dell.com
Restore, Factory Reset, or Reinstall Windows 7 on a Dell Computer
A system restore point returns your computer to the point in time when it worked correctly, without losing documents or other personal files.Note. Any program installed after the selected restore point will be lost and must be reinstalled.
Watch this video or follow these steps: My Dell in 99 seconds. System Restore from Windows 7 (1:47) (English only).
- Boot up your computer normally.
- Open Control Panel. To do this, click the Start button and select Control Panel.
- Click System and Security and select System.
- In the main window of the control panel, select the System protection item.
Note. If the User Account Control window appears, click Yes.
- Click System Restore.
- By default, Recommended recovery is selected. This is the best place to start as it corresponds to the most recent restore point.
- To select a different restore point, click Choose a different restore point, click Next and click on a restore point.
- Click Next and then click Finish to confirm your restore point selection.
- Click Yes to start the recovery process.
- After the system recovery is complete, the computer restarts.
- If restoring to the most recent restore point does not fix the problem or fails, select the next restore point.
- If restoring to none of the restore points resolves the problem, none of the restores are successful, or the points are missing, click the Using Dell Built-in Factory Image Restore partition under Windows 7 does not start correctly or does not start at all because other steps need to be taken.
www.dell.com
How to reset Windows 7 system to factory settings
Hello. I am sure that most of you found yourself in an unpleasant situation, when the OS crashed, began to restart itself. This can happen for various reasons: damage to system files, exposure to viruses, or technical malfunction "gland". One of the troubleshooting methods is to reset the Windows 7 system to factory settings, which will be discussed in this article.
Recovery methods
You don't have to be a computer genius to do the steps below. It is enough to follow the instructions, and then you will succeed.
There are three most effective ways to solve the problem. Now I'll tell you more about them.
Loading a good configuration
The easiest way to help you get your system back up and running in a few minutes.
- First, you need to restart your PC and press F8 during startup to display the boot menu:
- We select the "Last successful configuration" section;
- Windows will try to repair corrupted files and set the default settings, followed by a restart.
It is worth noting that for laptops different manufacturers the keys for entering the reset mode may differ. It is often F8, but it can be F9-F12. On Lenovo, you can sometimes find a special button "One Key Rescue", clicking on which will open the "rescue" menu.
I note right away that the above method can solve minor problems associated with defective drivers or parameter failures. You need to start with it, and if it does not help, then proceed to the next instruction.
Windows recovery
I think you know that the system itself creates rollback points before installing applications or updating drivers. Thus, a working state is recorded, to which you could return later.
You can create such points in manual modeusing the following built-in utility:
- In the search box "Start", enter the query "Recovery" and select the option that suits us from the results:

- You can go the other way: in the "Control Panel" go to the "System" section. A window will open where on the left you should click on the link "System protection". A window with the "Create ..." button will appear:

- After specifying the name (description) of the point, click "OK" and wait for the end of the process of creating a backup.
- Done! Now, in order to perform the recovery, select the appropriate section in the "Control Panel", and then from the options offered, go to the "Start ..." item:

- A "wizard" will start, which will guide you through the entire procedure step by step. Initially, you should select from the list the point to which you want to return. The last saved configuration is selected by default.
- At the end, you will be prompted to continue the process after restarting the PC. The only thing left is to hope that the solution will work. Alas, system restore is not always activated, so you may not have rollback points:

This means that we will have to resort to the most radical and relatively difficult solution.
Using a boot disk
I already talked about this procedure using the example of Windows 10. But reset windows 7 to factory settings is slightly different. Therefore, keep the instructions for the "seven".
This method is most effective if the system is deeply infected with viruses, does not boot at all, or constantly crashes (blue screen).
- IN bIOS settings choose the method of booting from removable media (flash drive, DVD) on which the image is recorded. Of course, you had to create it first (or ask your friends). I showed how this is done in a separate publication.
- When the window with the "Install" button is loaded, do not rush to click it. Below is the link "Restore ..." that we need:

- Several options will be offered below. You must click on the item indicating the image:

- Now just follow the instructions of the "wizard". You just need to click "Next" several times, and then wait for the end of the procedure.
Total reset
There is another method that is relevant for laptops with reserved section with OS image and factory settings. Almost every reputable laptop manufacturer equips its products with this feature.
To give detailed instructions by this method I cannot, because for different models it will be different. But, often, there is a special button with an image of an arrow pointing to a point or something similar. Or, when you start the recovery menu (see above), an additional item may be displayed, indicating the brand. Here's an example for Toshiba:

Just run the proprietary utility and read carefully what it offers. If you have any questions, it is better to ask GoogleYandex or write to us by mail or on social networks. We will try to help understand the situation.
Source: it-tehnik.ru
eservice.od.ua
Windows 10 includes a “restart your computer” option that allows you to quickly restore Windows to its factory default configuration. This option is much faster and more convenient than reinstalling Windows from scratch or using the recovery partition created by your PC manufacturer. Windows 8 had separate options for “Update PC” and “Reset PC Settings”. Updates keep all your files and settings, but set your PC to default and uninstall desktop apps. A reset removes everything, including your files, just like Windows resintall does from scratch.

In Windows 10, things are a little easier. The only option is to “Reset the computer to its original state”, but during the process, you can choose whether to keep your personal files or not.
How to reset your computer If you choose to use the Reset this PC feature, Windows will completely reset to the factory default settings. If you purchased a computer already with Windows 10 installed, your computer will be in the same state as you bought it. All manufacturers of installed software and drivers that came from the PC will be reinstalled. If you installed Windows 10 yourself, it will be pure Windows 10 without various additional programs.
You have a choice - you can keep your personal files or delete them completely. But, all yours will also be erased. installed programs and settings. This will ensure that you have a fresh system. Any problems related to third-party software, corruption should be resolved by resetting the computer file system, system change settings, or malware.
If the computer you purchased has a preinstalled operating windows systemYou can also see a third option, “restore factory settings”. This will restore the original version that came with your PC, so if your PC came with Windows 8 and you upgraded to Windows 10, it will be reset back to Windows 8.
This process is very similar to reinstalling Windows from scratch or using the manufacturer-supplied recovery partition, but is more convenient.
Microsoft has explained what actually happens when you reset your computer and delete everything:
The computer boots into Windows Recovery Environment, Windows Recovery Environment re-erases and formats windows partitionsbefore installing a new copy Windows: The computer will reboot into a new copy of Windows. When you choose to save your files, the same steps are performed. But, before deleting the partition, Windows Recovery Environment scans again hDD for your files and personal settings. It puts them aside, installs a fresh copy of Windows, and puts them where they were found.
How to Reset Your PC in Windows To reset your PC to factory settings in Windows 10, simply open the Settings app, and go to Update & Security\u003e Recovery. Click the start key in the Reset this computer section.
In Windows 8, go to Change PC Settings\u003e Update and Restore\u003e Recovery to find the equivalent of “refresh your PC” and “reset your computer”.
You can choose to either “keep my files” or “delete all”. If you select “Keep My Files”, Windows will be reset to its default state, removing installed applications and settings, but will keep your personal files. If you choose “delete everything,” Windows will erase everything, including your personal files.
If you just want a fresh Windows system, select “Keep My Files” to restore Windows without deleting your personal files. You must use the “remove everything” option when you sell your computer or give it to someone else, so it’s better to erase your personal data and install the PC in factory condition default. Anyway, it's a good idea to have backups your important files before using this function.
In Windows 8, the option to keep “My files” was called “update your PC”, and the option “delete everything” was called “reset the computer”. For Windows 10, these things are simplified, this process is called “restarting the computer” and asks the question - what do you want to do with your files.
If you decide to delete everything, then Windows will ask if you want to “clean up disks too”. Select "delete files and clean up disk" and Windows will copy data to the disk to deleted files could not be restored. It's ideal to use when you sell or give away a computer (or hard drive).
How to reset your computer to its original state in the boot menu
If your Windows PC won't boot, you can reset it from the boot options menu. We've covered several ways to access this menu. But, the same menu will appear automatically if Windows cannot boot.
Select troubleshoot\u003e reset your computer to reset your computer through the menu.
How to get a fresh Windows 10 operating system without blocking
The Reset this PC option is handy, but there is one big problem with this: if your PC manufacturer has installed many unnecessary programs which you do not want to install, then resetting your computer to its original state will bring all this junk back.
Fortunately, with the update in operating system Windows 10, there is an easy way to get a fresh Windows 10 system from Microsoft. Just click on “Learn how to get started with clean install Windows ”- link to settings\u003e update and security\u003e recovery screen.
“PC new start” download tool windows image 10 directly from Microsoft and installs it on your system, giving you a fresh system from Microsoft with none of the software that came with the factory. Hardware drivers should be downloaded automatically from the center windows updates after you are done. If you need a hardware driver or software that is not automatically installed from Windows Update, you can find it on your PC manufacturer's website.
Windows 8 allows you to create custom update images. Whenever you update or reset your PC, it will use your own images instead of the default one. For example, you can remove viruses that came from your PC, install an important software, or change the system settings, and then create a Refresh image with the current system state. But, this option is missing in Windows 10, but at least in Windows 8 it was a good consolation prize.