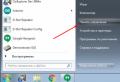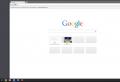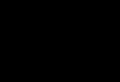Install msp from command line download ftp. How to download files from FTP from the Windows command line. Deleting files on ftp server
We previously used FileZilla Client, a free Windows FTP client that you can use to access and transfer files to your FTP server. We also saw how we can access an FTP server using NotePad ++, an alternative to Notepad for Windows. In this post, we will discuss how to access FTP from command line.
Windows Command Prompt allows you to access the server using fTP commands... Once connected to the server, you can transfer files and download files from your PC simply by using commands. I will also list some FTP commands that will come in handy over time.
Accessing FTP servers from the command line
Here are the steps to show you how to use FTP from the command line:
March 2020 Update:
We now recommend using this tool for your error. Moreover, this tool fixes common computer errors, protects you from file loss, malwarecrashes hardware and optimizes your PC for maximum performance. You can quickly fix problems with your PC and prevent other programs from appearing with this software:
- Step 1: Download PC Repair & Optimizer Tool (Windows 10, 8, 7, XP, Vista - Microsoft Gold Certified).
- Step 2: Click " Start Scan”To find problems windows registrywhich can cause problems with your PC.
- Step 3: Click “ Fix everything»To fix all problems.
Step1: Run Command Prompt and change the directory where all your files are located. Because this is where you can move your files to the server and upload them into one folder.
Step2: Enter the command
Domain name ftp
Example: ftp azharftp.clanteam.com
Step 3: Enter your username and password.
Step 4: You see the connection configuration. You can now perform actions on the server.
These are the FTP commands:
You can use the help for a complete list of FTP commands. This command does not require a connection to a remote system.
- Help: Requests a list of all available FTP commands.
- ASCII: activate Ascii mode.
- Status: to see how the current FTP session is configured.
- hint: activate and deactivate interactive mode.
- ls: directory list equivalent to you.
- ls -l: long list of directories, more details.
- pwd: Show current directory name
- CD: Change directory.
- lcd: changes the local current directory.
- receive: download file from FTP server.
- put: file to the server.
- mget: download multiple files from FTP server.
- mput: upload multiple files to FTP server.
- binary: activate binary mode.
- Delete: delete any file on FTP server.
- mkdir: create directory on FTP server.
- ASCII: Sets the file transfer mode to ASCII (Note: This is the default mode for most FTP programs).
- exit / close / while / disable: Disconnect from FTP server.
- Command prefix exclamation mark causes the command to be executed on the local system, not on the remote.
FTP is an essential TCP / IP utility for transferring files between systems. One of the main advantages of FTP is its compatibility with many different remote host systems: files can be transferred between remote Win-dows 2000, Windows NT and UNIX systems, and even IBM servers such as the AS / 400. To run the text-based FTP utility that ships with Windows 2000 and NT, just enter ftp at the command line.
We list the 10 most useful commands FTP.
10. Help (or?).Many FTP commands can be entered in different ways. For example, Help and the question mark (?) Serve the same function. Beginners should start with the Help command, after entering which the system provides the user with a complete list of FTP commands. To obtain short description commands, should you enter? followed by the command name:
Ftp\u003e? open
9. Open. An FTP session usually begins with an Open command that connects to the specified FTP server (the FTP service must be running on the remote site). Upon receiving the Open command, the system asks for a user ID and password. Many FTP servers allow you to log in with an anonymous ID and blank password. To communicate with a computer named teca2, enter
Ftp\u003e open teca2
8. Quit (or Bye). The Quit command ends any open session and exits the FTP shell:
Ftp\u003e quit
To close an open session without ending fTP work, you should use the Close command.
7. Pwd.The Pwd command displays the directory on the remote machine that is currently being contacted by an FTP session:
6. Ls. The Ls command displays a list of files and subdirectories located in the current directory at remote computer... Ls allows you to access remote files:
5. Cd. If the file you want is not in the current directory of the remote system, you can change the directory using the Cd command. If a connection to a UNIX machine is established, the remote directory is usually specified with a slash with a right slash (in this case, the / downloads directory):
Ftp\u003e cd / downloads
4. Lcd.The Lcd command changes the current directory on the local machine. Any files received from the remote machine will be written to the current directory by default. To change the current local directory to C: emp, enter the command
Ftp\u003e lcd C: emp
3. Bin (or Binary). By default, FTP transfers files in ASCII format, which is convenient for text files. But to transfer executable and .zip files, you need to change the transfer type to binary using the Bin command:
To return to ASCII mode, use the ASCII command.
2. Put (or Send).The Put command copies a local file to the current directory of the remote machine. To upload a file named localfile.txt to the C: emp directory on the remote system, enter the command
Ftp\u003e put C: emp localfile.txt
1. Get (or Recv). The Get command is used to download files from the Internet (or from remote machines) into the current directory of the local machine. To get a file named remotefile.txt, enter the command
Ftp\u003e get remotefile.txt
Michael Auty is the Science Editor of the American windows log NT Magazine, President of TECA Development Company software and the provision of consulting services. You can contact him at:
And today we will consider working with an FTP server through the command cmd line... As I said this method used quite rarely, at least by me, since it is easier to work through an FTP client. However, for writing automated scripts to exchange data between your local machine and an FTP server, this knowledge will be very useful to you.
We will not write a script in this video, we will deal with this in the next video, but simply consider the basic commands for working with an FTP server through the command line.
Basic commands for working with FTP server through the CMD command line
And first, we need to run the command line ( Start \\ Applications \\ Utilities \\ Command line) or Win + R \\ cmd.
The first step is to switch to the FTP server mode, this is done through the command FTP
Introduce USERNAME which has access to the given server and PASSWORD
If we lead a team DIR then we will display a list of files and folders that are contained on the FTP server.

I will not talk about all the commands that are used to work with the FTP server through the command line, but only those that we need to write a script. These are mainly commands to copy files from the FTP server to our local computer and vice versa from the local computer to the FTP server.
You can always type the command HELP and you will see a list of supported commands, to find out the purpose of the command, just enter HELP TEAM_NAME.

But, the description here is very modest, so if you want to know more detailed description different teams, visit my website for a feature article. I will place the link in the description for this video.
I do not have access to directly write files to the root of this FTP server, but I have access to the htdocs folder, so first let's go to this folder. This is done by the commands CD FOLDER_NAME.
We see that we have nothing in this folder. Let's try to copy some file here from our local computer. To do this, on the local computer, create a daddy, let's say I have it nod32_update since in one of the following videos, I will talk about how to write a script for automatic update antivirus NOD32. And let's create some text Document admissible 123.txt.
To copy the 123.txt file to the FTP server, enter the command PUT c: \\ nod32_update \\ 123.txt... The file has been copied, we can check it with the command DIR... As you can see, the file was copied exactly to the folder into which we went through the command CD.
If we need to copy all files from a specific folder on the local computer to a folder on the FTP server, then we need to specify the current local directory and the directory on the server.
We learned how to specify the directory on the server through the command CD

The local directory is specified via the command LCD, if we type it, we will see that the current directory is the folder with the current user profile. And since I'm going to copy files from another folder, I enter the command LCD PATH_TO_NECESSARY_FOLDER
What's the point, there is a team MPUT which copies files from a local folder to a remote one and it does not ask which folders it is, so we need to tell this information.
In order to copy all files from a local folder to a remote one, I specify the command MPUT *. *where *.* means all files located in the local folder.
Here we are asked a confirmation question for each file we want to copy it or not for this we live Enter. To prevent such confirmation from being displayed, there is a command PROMT disables interactive mode disabled.

Now let's try to do the opposite, namely copy all files from the remote folder on the FTP server to the local one. This is done through the command MGET *. *.
As you can see everything is fine, everything has appeared in our folder required files and now we can finish working with the FTP server through the command QUIT.
Team ftp is designed to use the utility of the same name, which is an FTP client with a command line interface.
FTP (File Transfer Protocol), as you might guess from its name, is designed to transfer files between computers. Since it allows passwords to be transferred without encryption, it is one of the most insecure network protocols along with Telnet and should not be used if the server supports more secure file transfer protocols such as sftp and ftps. Besides the utility ftp on Linux, graphical utilities such as Filezilla or Nautilus can also be used to work with FTP servers. FTP servers accept connections on port 21; other ports are used for data transmission, which makes it difficult to use firewalls.
The basic command syntax is as follows:
$ ftp [options] [host [: port]]
The utility works interactively and supports a limited number of parameters. The most important parameters are parameters -4 and -6 , allowing to use only IPv4 and IPv6 protocols for communication with the server, the parameter -p, allowing to activate passive mode (simplifying work in systems with firewallsprotecting from outside connections), parameter -i, which allows you to skip prompts when transferring multiple files interactively, the parameter -nwhich prohibits reading server login data from a file .netrc in home directory and perform automatic login, parameter -e, deactivating support for the history mechanism within an interactive session and the parameter -gto deactivate support for the file name pattern mechanism.
Due to the fact that the utility works in interactive mode, the user will have to use commands to transfer files. The most important commands are shown in the table below.
| Team | Appointment |
| ! [team] | Execute command on local system |
| ascii | Activate text transmission mode (ASCII). It is used by default. |
| bell | Use beep to indicate the end of file transfers. |
| binary | Activate binary data transfer mode. |
|
bye exit |
Exit the utility. |
| cd<директория> | Change the working directory on the remote system. |
| chmod<права доступа> <имя файла> | Change file permissions on the remote system. |
|
close disconnect |
End the FTP session with the remote server and return to online mode. |
| cr | Switch the processing mode for line breaks. When enabled, their processing will remove the carriage return character for compatibility with UNIX systems. |
| delete<имя файла> | Delete a file on a remote system. |
| debug [debug level] | Activate debug mode with a given level. In this mode, the utility will display all commands sent to the server and responses to them. |
|
dir [name of remote directory] [name of local file] ls [remote directory name] [local file name] |
List the contents of a directory on the remote system or write it to a file on the local system if the name of this file is specified. |
|
get<имя удаленного файла> [local file name] recv<имя удаленного файла> [local file name] |
Retrieve a file from the remote system and save it under the specified name on the local system. |
| hash | Output a hash character to indicate the transmission of each 1024-byte block. |
|
help [command] ? [team] |
Display information about the team. |
| idle [seconds] | Set the duration of the waiting period before automatically disconnecting from the server. |
| ipany | Use any type of IP address after resolving the server name. |
| ipv4 | Use IPv4 address after server name resolution. |
| ipv6 | Use IPv6 address after server name resolution. |
| lcd [directory name] | Change the working directory on the local system. |
| mdelete | Delete many of the listed files on the remote system. |
|
mdir [directory names] [local file name] mls [directory names] [local file name] nlist [directory names] [local file name] |
List the contents of the set of listed directories on the remote system, or write it to a file on the local system if the name of this file is specified. |
| mget [names of deleted files] | Retrieve many of the listed files from the remote system and store it on the local system. |
| mkdir<имя директории> | Create a directory with the given name on the remote system. |
| modtime<имя файла> | Show the time the file was last modified on the remote system. |
| mput<имена локальных файлов> | Upload many of the listed local files to remote system. |
| newer<имя удаленного файла> [local file name] | Download the specified file from the remote system only if it was modified later than the specified file from the local system. |
| open<имя узла> [port] | Establish a connection to the server with the specified address and port. |
| passive | Enable / disable passive mode. |
| prompt | Toggle confirmation display mode when transferring multiple files. |
|
put<имя локального файла> [remote file name] send<имя локального файла> [remote file name] |
Download the specified local file to the remote system under the specified name. |
| pwd | Print the name of the current directory on the remote system. |
| reget<имя удаленного файла> [local file name] | Continue downloading the file with the specified name from the remote system while saving this file under the specified name on the local system. |
| rename [filename] [new filename] | Change the file name on the remote system. |
| rmdir<имя директории> | Delete a directory on the remote system. |
| size<имя файла> | Print the file size on the remote system. |
| system | Display information about the server operating system. |
| umask | Set the value of the mask of access rights for files uploaded to the server. |
| user<имя пользователя> [password] | Introduce yourself to the server. |
Installing the utility
In the event that your distribution kit does not contain the utility ftp, you will have to install it; the easiest way to do this is from the terminal by executing the command appropriate for your distribution. For more information on installing the software, see.
Command for Linux Mint and Ubuntu:
$ sudo apt-get install ftp
Command for Fedora Workstation:
$ sudo dnf install ftp
Examples of using
Uploading files to the server
First you need to connect to the server. In this case, the anonymous TELE2 server is used, so the username is entered anonymous, and as a password - an empty string (to enter it, just press the key Enter).
$ ftp speedtest.tele2.net
220 (vsFTPd 2.3.5)
Name (speedtest.tele2.net:alexu): anonymous
Password:
230 Login successful.
Remote system type is UNIX.
The server allows uploading files only to the directory upload, so you should go to it.
ftp\u003e cd upload
250 Directory successfully changed.
For correct loading, you need to activate the passive mode:
ftp\u003e passive
Passive mode on.
Now you can go to the directory with the downloaded files on the local system and use the command mput to upload files. The command supports file name templates and it is with this template that three image files are uploaded to the server:
ftp\u003e lcd nolf228 /
Local directory now / home / alexu / nolf228
ftp\u003e mput * .jpg
mput nolf228.jpg? y
227 Entering Passive Mode (90,130,70,73,97,210).
150 Ok to send data.
226 Transfer complete.
190576 bytes sent in 0.16 secs (1.1299 MB / s)
mput splash1024.jpg? y
227 Entering Passive Mode (90,130,70,73,86,152).
150 Ok to send data.
226 Transfer complete.
270 176 bytes sent in 0.21 secs (1.2126 MB / s)
mput splash1280.jpg? y
227 Entering Passive Mode (90,130,70,73,84,122).
150 Ok to send data.
226 Transfer complete.
385734 bytes sent in 0.40 secs (943.9138 kB / s)
To exit the utility, just enter the command quit:
ftp\u003e quit
221 Goodbye.
Uploading files from the server
As with uploading files to the server, the first step is to connect to it. In the case of the anonymous TELE2 server, the username is used anonymous and an empty password (entered by simply pressing the key Enter):
$ ftp speedtest.tele2.net
Connected to speedtest.tele2.net.
220 (vsFTPd 2.3.5)
Name (speedtest.tele2.net:alexd): anonymous
331 Please specify the password.
Password:
230 Login successful.
Remote system type is UNIX.
Using binary mode to transfer files.
To download files correctly, you must activate passive mode:
ftp\u003e passive
Passive mode on.
To verify the availability on the server required files, you should display a list of files from the current server directory using the command ls:
ftp\u003e ls
227 Entering Passive Mode (90,130,70,73,94,9).
150 Here comes the directory listing.
-rw-r - r-- 1 0 0 1073741824000 Feb 19 2016 1000GB.zip
-rw-r - r-- 1 0 0 107374182400 Feb 19 2016 100GB.zip
-rw-r - r-- 1 0 0 102400 Feb 19 2016 100KB.zip
-rw-r - r-- 1 0 0 104857600 Feb 19 2016 100MB.zip
-rw-r - r-- 1 0 0 10737418240 Feb 19 2016 10GB.zip
-rw-r - r-- 1 0 0 10485760 Feb 19 2016 10MB.zip
-rw-r - r-- 1 0 0 1073741824 Feb 19 2016 1GB.zip
-rw-r - r-- 1 0 0 1024 Feb 19 2016 1KB.zip
-rw-r - r-- 1 0 0 1048576 Feb 19 2016 1MB.zip
-rw-r - r-- 1 0 0 209715200 Feb 19 2016 200MB.zip
-rw-r - r-- 1 0 0 20971520 Feb 19 2016 20MB.zip
-rw-r - r-- 1 0 0 2097152 Feb 19 2016 2MB.zip
-rw-r - r-- 1 0 0 3145728 Feb 19 2016 3MB.zip
-rw-r - r-- 1 0 0 524288000 Feb 19 2016 500MB.zip
-rw-r - r-- 1 0 0 53687091200 Jul 24 2014 50GB.zip
-rw-r - r-- 1 0 0 52428800 Feb 19 2016 50MB.zip
-rw-r - r-- 1 0 0 524288 Feb 19 2016 512KB.zip
-rw-r - r-- 1 0 0 5242880 Feb 19 2016 5MB.zip
drwxr-xr-x 2 106 109 69632 Apr 01 13:41 upload
226 Directory send OK.
For loading a separate file command used get:
ftp\u003e get 1MB.zip
local: 1MB.zip remote: 1MB.zip
227 Entering Passive Mode (90,130,70,73,99,63).
150 Opening BINARY mode data connection for 1MB.zip (1048576 bytes).
226 Transfer complete.
1048576 bytes received in 4.15 secs (247.0279 kB / s)
And, as usual, work with the utility ends with entering the command quit.
Team FTP implements file exchange with FTP server in Windows command line. Utility ftp.exe is included in the standard distribution kit of all versions of operating systems of the Windows family and allows exchange with the server both in command and in interactive mode.
Command line format:
FTP [-v] [-d] [-i] [-n] [-g] [-s: filename] [-a] [-A] [-x: sendbuffer] [-r: recvbuffer] [-b : asyncbuffers] [-w: windowsize] [host]
-v - Disable display of responses from the remote server.
-n - Disable automatic login on initial connection.
-I - Disable interactive prompts when transferring multiple files.
-d - Enabling debug mode.
-g - Disable globalization of file names (see command GLOB).
-s: filename - Specify a text file containing FTP commands to be executed automatically when FTP starts.
-a - Using the local interface to bind the connection.
-A - Anonymous connection to the server.
-x: send sockbuf - Override standard size buffer SO_SNDBUF (8192).
-r: recv sockbuf - Overriding the default SO_RCVBUF buffer size (8192).
-b: async count - Overriding the default async counter size (3)
-w: windowsize - Overriding the default size of the transmit buffer (65535).
knot - Set the name or IP address of the remote node to which you want to connect.
Notes:
The mget and mput commands take y / n / q parameters as YES / NO / QUIT.
- to stop executing commands, press the key combination CTRL + C.
When launched without parameters, FTP enters interactive mode, waiting for user input. The screen displays a prompt - ftp\u003e.
For a list of available commands, you can enter a question mark or the command help
Command set:
!
?
append
ascii
bell
binary
bye
cd
close literal
debug
dir
disconnect
get
glob
hash
help
lcd ls
mdelete
mdir
mget
mkdir
mls
mput
open
prompt send
put
pwd
quit
quote
recv
remotehelp
rename
rmdir status
trace
type
user
verbose
You can get a hint for a specific command by entering a question mark or help and the command name:
? connect
help connect
List of Windows FTP client commands:
!
- Temporary transition from the FTP environment to the Windows command line (CMD.EXE). To return to FTP, use the command EXIT
append adding data transferred file at the end of the existing one.
ascii - setting the file transfer mode in ascii format (text mode)
bell - issuing a sound signal upon completion of the command.
binary - setting the file transfer mode in binary format
bye - termination of the FTP session and exit from the program.
cd - change the current directory on the remote computer
close - ending the FTP session (closing the connection opened by the command open)
delete - deleting the specified file on the remote computer
debug - switch to debug mode
dir
disconnect - termination of the ftp session. Disconnect from FTP server without terminating the program.
get - receiving a file from an FTP server
glob - Switching the metacharacter extension of local file names. By default, this mode is enabled and allows the use of symbols *
and ?
in filename patterns.
hash - switching the display mode of the hash mark for each transmitted buffer
help - output reference information by FTP commands
lcd - change the working directory of the local computer
literal - send an arbitrary string of characters as ftp command
ls - output the contents of the directory of the remote computer
mdelete - deleting multiple files
mdir - display the contents of multiple directories of the FTP server
mget - receiving multiple files from an FTP server
mkdir - creating a directory on the FTP server
mls - displaying the contents of several directories of a remote computer
mput - sending multiple files to FTP server open - open a connection (connect) to the FTP server
prompt - change the line in the command prompt in interactive mode.
put - transfer of one file
pwd - display the name of the current working directory on the FTP server
quit - ending the session and exiting the program
quote - sending an arbitrary command to the FTP server
recv - receiving a single file
remotehelp - getting help from the FTP server
rename - rename file
rmdir - deleting a directory on the server
send - single file transfer
status - display of the current state of the session - to which server the connection was made, the type of data transferred, the state of the modes changed by FTP commands
trace - switching tracing mode
type - setting the file transfer type
user - changing the username in the exchange session with the FTP server
verbose - switching the detail mode when displaying messages
As you can see from the list of listed commands, standard client FTP in operating rooms windows systems does not support a complete list of standard ftp commands and, what is most unpleasant, it does not support the command to switch to passive mode ( passv) exchange with an FTP server, which makes it unsuitable for exchanging data with FTP servers connected using network address translation technology NAT... In other words, a standard FTP client is not suitable for exchanging files with servers external to the client's subnet. This applies to all windows versions, including Windows 10. This fact predetermines the scope of use of the ftp.exe utility - only in local area networkswhere a direct TCP connection between client and server is possible.
Example session using client FTP Windows:
open 192.168.1.1 - open a connection to the server 192.168.1.1
user admin - use username admin when connecting to the server. In response to this command, the server will ask for a password.
adminpass - entering a password for the user admin
ls - display a list of files and folders in the remote directory
get myfile.txt - accept file myfile.txt from a remote directory to the current local directory.
lcd C: \\ files - change the current local directory.
get myfile.txt - accept file myfile.txt from a remote directory to the current local directory (C: \\ files).
When using the Windows FTP client in batch files, it is often used to launch the program in the control mode of the FTP commands written in text file.
ftp -s: ftpcomm.txt - A list of commands is written to the ftpcomm.txt file, in the same order in which they would be entered in interactive mode. For example, to receive the binfile.bin file into the C: \\ temp directory.