Red folders cannot be deleted in revo uninstaller. Revo Uninstaller-utility for uninstalling programs. Revo Uninstaller - installation
Hello. Everyone has heard about our two troubles - fools and roads. As for computer users, most of them have their own two troubles - incorrect installation of programs and even more incorrect uninstall programs.
Nothing can be done about the first one - if a person stubbornly sets everything on system disk, and then wonders why the computer slows down, then this is already a diagnosis.
But with the second trouble, you can still fight. I often meet people who believe that by deleting a shortcut from the desktop to the trash, they also remove the program.
"The top of the art" is the removal of the program folder from Program Files manually! But the fact is that even having found and mastered the tools for removing installed programs built into the system, the problem of "tails" remains.
And they also do this to "facilitate" programs or to prevent their program from being removed at all. This is not important, in principle.
Another thing is important, that because of not correct removal a lot of garbage accumulates in the system, it starts to load for a long time, work slowly and constantly "hang".
Of course, there are cleaning programs like CCleaner, but friends are not clean where they clean, but where they don't litter! It would be much more correct to initially act as it should, and not fool yourself and your computer.
How do I uninstall the program correctly? Use a reliable, time-tested and thousands of users removal utility computer programs — Revo Uninstaller .
Read also on the website:
Moreover, this software is not limited to this function - it has many more useful and "tasty" things. Today we will talk about this uninstaller of programs - step by step and in pictures.
I will give you two links for downloading the program, at the end of the review, as always, the first is the standard version (I will describe it in more detail), and the second is portable, does not require installation, just click the shortcut in the folder and you can work.
Revo Uninstaller - installation
Click on the installation shortcut ...









How to use Revo Uninstaller
Here is our miracle program! Here we are shown all the programs and games installed on the computer - click on the shortcut of the program that you want to remove correctly and click ...


But as I said above, this is not all the features of the Revo Uninstaller program. All the most delicious is ahead. I would recommend that you go to the "View" menu and select "Detail" ...


Why do I recommend it? The fact is that in this case we will be shown the size of the program, the version, and also a link to the official website of this program.


And by pressing the RIGHT mouse button on a line, you can perform a number of actions - update the program, go to the site or folder where it is installed, see information about it on the Internet. Just some hocus-pocus!




As you can see, there is also a startup manager - you can speed up computer startup by disabling unnecessary programs from the start along with the system.
You can quickly access all the built-in tools of the system. There is also a tool for cleaning traces of browsers and office suite Microsoft ...


But this is not all the capabilities of our uninstaller of programs - I saved the most delicious for last.
For the most lazy and unwilling to complicate their already difficult life with unnecessary attempts of brain convolutions, they came up with a hunting mode ...


The hunting mode consists in the fact that instead of a program window with "complex" letters and some lines, a sight appears on the desktop.
Squeezing left button mouse on it you need to drag the crosshair onto the shortcut of the program you want to remove correctly ...




The sight on the label is not visible because the display of the cursor in screenshot software... We release the mouse button and in the menu that appears, select the action that we want to launch in relation to this program ...


This sight can even be configured by simply clicking on it with the RIGHT mouse button ...


I completely forgot - there are settings for the program itself, but I would not recommend poking around in them, especially setting the checkbox on ...


You can do a lot of trouble if you don't really understand what will be expanded for you.
Revo Uninstaller is a program with which you can effectively clean your computer from unnecessary programs and their traces in the system. Actually, its main feature is that it can delete program files from user folders and other directories on the computer's hard drive.
Revo Uninstaller is not limited to uninstalling programs. With its help, you can clear the folders of browsers and other applications from temporary files, delete unnecessary system data, configure startup programs when you turn on your computer. In the example below, we will use the Pro version of Revo Uninstaller, as this is the one that provides the most efficient performance.

Revo Uninstaller will only work from under account administrator or on his behalf.
Removing programs
Uninstalling programs using Revo Uninstaller is somewhat different from a similar process using a standard Windows tool, therefore this procedure should be considered in detail.
- Go to the tab "Uninstaller" and select the one you want to remove from the list of programs.
- Push the button "Delete", after which the uninstallation process will start. It may look different for each application. We mark the necessary jackdaws, follow the prompts. Upon completion, a report on the successful completion of the procedure will be displayed.
- Now comes the fun part - Revo Uninstaller offers to scan your computer for files left over from the remote program. Scanning can be done in three modes - "Safe", "Moderate" and "Advanced"... For simple programs, a moderate mode will suffice. Push the button "Scan".
- It will take some time, after which a window will appear in which the entries left by the program to be removed in the registry will be displayed. Push "Choose all" and "Delete"
- After deleting, a window may appear with other files that Revo Uninstaller suggests to delete. It is necessary to carefully review the list and select only components related to the program to be removed for removal. If you are not sure, just skip this step without deleting anything and press "Done".




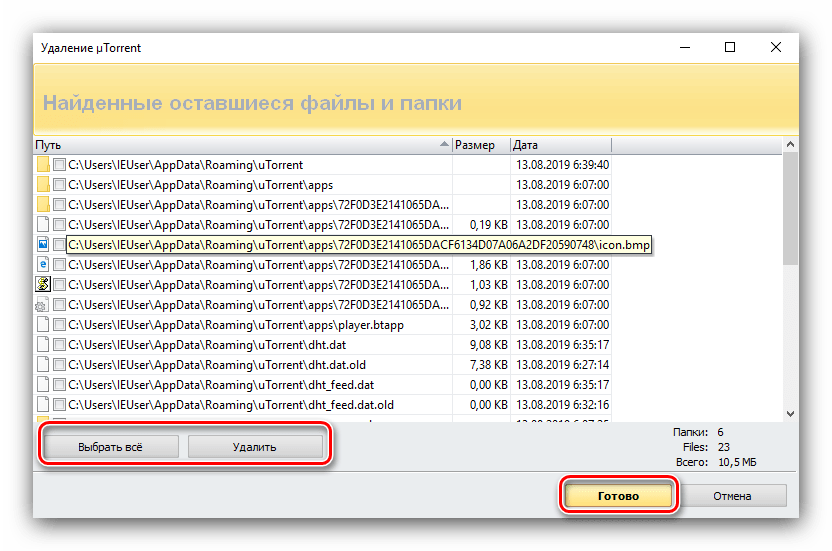
Cleaning browsers
Over time, the user's web browsers accumulate a large amount of unnecessary information that takes up space on the hard disk. To free up space, follow these steps:

Cleaning the registry and hard drive


Setting up autorun
Revo Uninstaller allows you to assign those applications that you need immediately after turning on your computer.


Conclusion
We've covered the basics of using Revo Uninstaller. This program is much more than an uninstaller in the usual sense of the term. With its help, you can more effectively monitor the processes on the computer and in the system, keeping them in optimal shape!
In some cases, when removing programs from a computer, the standard Windows tools are sometimes not enough. When uninstalling programs, the built-in uninstaller does not remove many temporary files and registry entries. This has a negative effect when reusing the remote program. Next, we will analyze how to properly remove the program and all its remnants from the computer using the Revo Uninstaller.
It is better to download the program from the official site.
Install the program as usual. You can just not change anything and click on. After installation, launch the program and wait for the uninstaller to finish scanning the system and display a list of all installed programs on your computer.
From the proposed list, select the program that we are going to remove. You can use the search or find it manually by scrolling through the list. I will uninstall WinRAR and use search. Here's what happened:

Select the program and click DELETE in the top panel. If the button is inactive, then you have not selected the program that you want to remove. At the next step, an additional window will appear:

The first step is to create a system restore point in case of incorrect deletion or problems with the subsequent performance of the system. Next, the uninstallation with the built-in uninstaller will begin, if it is working. After the uninstallation is complete, many programs ask for an immediate computer restart. It is worth abandoning the restart and continuing the uninstallation.

Selecting the scanning mode Moderate or Advanced, click on the button Scan.After scanning, several windows with leftovers will be displayed software and rubbish worth getting rid of. Do not forget to click on the DELETE button before proceeding to the next scan step.



I am asked a lot of questions regarding the correct removal of software from the computer. Today I will tell you about a utility that I have been using for a long time and I think there is no better one - this program is Revo Uninstaller. If you disagree with me, please tell us about your choice.
Every day we install new programs on our PC, update something, just try something at work - we leave only the ones we like and really need. But to test the program, you need to install it on your computer.
During the installation process, the program places its files and modules in different folders and parts of the system: something is written to startup, something to the registry, something to different custom folders... The process of integrating the program into system partition hard disk deep enough.
In this situation, the uninstallation process does not always go smoothly, and it is simply impossible to manually delete all program files. So an incompletely erased program takes up disk space, adds garbage to system registry, creates problems for the operating system.
deleting files with Revo Uninstaller
The Revo Uninstaller utility is a good choice as a replacement for the "native" Windows OS option "Add or Remove Programs".
The main advantage of the utility is that in the process of uninstalling the program, it scans the operating system for traces of the program to be removed on the hard disk. Besides, Revo Uninstaller has many features inherent in the popular CCleaner:
- management of the Startup Manager;
- receive detailed information about a specific program;
- find and delete unnecessary temporary files with the “Cleaner unnecessary files”;
- search and fix errors in the registry, etc.
setting up Revo Uninstaller
1. You can download the program from the official website of the developer, or you can download the portable version of the program using my link (in this case, there will be no need to install it, you just need to download and run it for work).

2. Run the program -\u003e go to “Options” in the upper toolbar of the program (if it is not available, select “Windows Tools” in the left pane and try again -\u003e in the window that opens, select the language “Russian / Russian”.

3. In the same window, go to the “Uninstaller” tab and mark the indicated items with a tick.

The first of them means that if the system becomes unstable after uninstalling the program, then it will be possible to “roll back the system” to the previous state to resume the operation of the OS.
The second highlighted item means that the files found by Revo Uninstaller will not be deleted permanently, but will be placed in the Trash, from where they can be restored.
how to use Revo Uninstaller
1. Run the application in the “Uninstaller” section, specify the program you want to uninstall. The application will ask you to confirm your decision, click on the "Yes" button.
2. A window for selecting the delete mode will open:
- Built-in - run the operating system uninstaller windows systems without additional verification.
- Safe - performs the first item and additionally searches the hard disk and the registry for items associated with the file to be deleted and safe for deletion.
- Moderate is the default item; includes the previous points plus an advanced search for information related to the program to be removed.
- Advanced is the slowest mode that checks hDD and the system registry for any information about the program to be removed.

3. Select the mode that suits you and click the "Next" button. The process at each stage will display relevant information to you and ask for confirmation to continue the process of removing traces of the program from your PC.

4. At the end of all stages, the program will inform you about successful implementation operations to remove the program from your computer.
I advise you to use this program in order to reduce the clutter of your computer and require less frequent measures to optimize the system.
Good day ... Removing programs from your computer standard means Windows is ("Start" - "Control Panel" - "Add or Remove Programs"). This is standard procedure for most users. Has you know, after such deletion, some files remain on the computer. Accordingly, entries in, and malso, when uninstalling programs, various errors may occur. Malfunction of the uninstaller of this program, some kind of malfunction in the operating system. In this article, we will consider a way to properly remove any program from your computer cleanly using Revo Uninstaller.
The program will solve this problem and correctly remove all programs you do not need from your computer. Revo Uninstaller Pro is free and does not require any costs. Download the archive of the program here.
How to properly uninstall any program from your computer clean using Revo Uninstaller Pro
Program installation
Open the archive with the program. We make a double click, the folder with files will open. Here you need to click on the "Silent installation.cmd" file.Next, click on the actual installer of the program "Revo.Uninstaller.Pro.v3.1.2.exe". Uncheck the box "Set search settings and make hi.ru home page" (unless, of course, you do not want to leave this link as your home page). Click "Next".
At the next stage, uncheck the box "Download new repacks". Click "Next". Select the disk where it will be installed this program... Click "Install". At the request "Run the program now", click on the "No" button.Now the matter remains small. You need to register the program. To do this, double-click on the file "Settings.reg", "Run". Then two times "Yes", "Ok". After all the actions, start the program by clicking on its shortcut.Such a program window will open. Where there will be two tabs "All programs" and "Tracked programs". All programs tab is divided into two items:
- New programs
- Other programs
The first tab contains updated or recently installed programs. Their default period is 7 days. At the end of this period, the programs go to the "Other programs" tab (this period can be changed in the settings). The second tab contains all the programs installed earlier.
Now let's check the registration of the program. Here you need to click on the section "Help", "About the program" ...
If you see such an inscription, then the installation of the program was successful. There are three types of menus for displayed programs in Revo Uninstaller Pro:
- Badges
- List
- In detail
In order to switch between these modes, you will need to click on the "View" tab. In the drop-down window, select the appropriate type of display of installed programs.When using the program, the most convenient display of programs will be the "Details" type. In the lower left corner, the number of installed programs on your computer is displayed.
- "Size" - the size that the program takes on the hard disk of the PC
- "Version" - the version of a particular installed program
- "Type" - support for the bitness of the installed program (32-bit, 64-bit, 86-bit)
- "Installation date" - installation of a specific program on a computer (day of the week, day, month, year)
- "Company" - software manufacturer
- "Website" - the official site of a specific program
- "Comment" - yours, or the manufacturer. To this or that installed program.
- "Uninstaller location" - the location of the uninstaller of a specific installed program on your PC
- "Registry key" - the registry key of the installed program on your computer.
Program settings
To enter the settings, click "Tools". From the context menu, select "Settings" or use Alt + o. Here you can configure the creation of a complete backup. Copies of the registry are stored in the user profile. In order to change the location of the registry copies, click the "Browse" button. Choose a different location for the registry copies. I advise you to keep copies on another local disk... In order not to clog the system.
All settings in the program are configured by default. It makes no sense to change something without any need (although, everyone can customize the program for themselves).Programs in Revo Uninstaller Pro can be configured in groups. To do this, click on the selected program with the right mouse button. Next, select "Add to group". In the drop-down box, select a group from the already created ones. Or create your own.
To remove programs from a group, right-click on the selected program. AT context menu you need to select "Remove from group" ...
How to properly uninstall any program from your computer using Revo Uninstaller Pro
So we come to the most important thing. How to properly remove the program from the computer completely, for thispress the left mouse button on the selected victim. Next, select the "Delete" button in the command bar.
The Perform Initial Analysis and Removal window appears. Then, from the scanning mode, select the "Advanced" mode (in this mode the program will be completely removed). We press "Scan" ...
After the scan has finished, click "Select All". Then we press the button "Next". In the warning window, click "Yes" ...
In the "Found remaining files and folders" window that opens, click "select all". Then "Delete". In the warning window, click "Yes", "Finish" ...
At this stage, the uninstallation process is complete. The program has been completely removed. After uninstallation, the main window of Revo Uninstaller Pro will open.
Forced uninstallation in Revo Uninstaller Pro
This mode is needed to remove remnants of already removed programs. Or those programs that are not removed correctly. Click on the corresponding button "Forced uninstallation".Select the "Advanced" mode, enter the full name of the program (for example, the one that I deleted, AusLogics BoostSpeed \u200b\u200bPremium). You can also specify the full path to the program file. By clicking on the "Browse" button. Click "Next".
Then the program will start scanning and searching for the remaining information ...
If the program finds the remaining entries in the registry, or folders, or some other files, the uninstaller of the program to be removed will open. After that, it will start to delete these files.Then, the window "Found remaining entries in the registry" will open. Click "Select All", "Delete". A warning window will open. We press "Yes".In my case, the program did not find anything. If you have the same thing, then just click "Ok".
As you can see, Revo Uninstaller Pro has cleanly removed this program ...
Hunting mode in Revo Uninstaller Pro
An interesting name is "Hunter Mode". It is needed to remove programs that are not in the list of programs (all programs). Or they appear on the taskbar. Well, or hang in the tray. If you want to remove a program from startup, but how?The "Hunter Mode" is switched on by the corresponding button. Click on the "View" tab in top menu... In the drop-down context menu, select "Hunter mode".You can also add a "Main Panel" where the corresponding button is already located. Click "View", in the context menu, tick the "Main panel" item.
Hover the mouse cursor over the sight. We hold down the left mouse button. Now you just have to drag this crosshair onto the program window, shortcut, tray icon. Or at least something similar to the program you want to remove.
You will be immediately offered a choice:
- Uninstall
- Stop autostart
- End the process
- End and delete the process
- Open folder with applications
- Search in
- Properties
- Cancellation
To exit this mode. You must click on the crosshair icon right click mice. Select the appropriate item. Here you can also customize the sight interface for yourself (window mode, transparency, etc., etc.).
Autostart manager in Revo Uninstaller Pro
Removes from startup programs, services that are automatically started with the operating system when the computer is turned on.First you need to open the side toolbar. Then click on the "View" tab. Then, in the context menu, tick the "Toolbar" item.
The "Toolbar" will open on the left side of the program. It could be simpler, click "Tools", in the window that opens, select the appropriate item.We press the button "Manager of autorun", a window with the corresponding programs will open. To remove a program from autorun, right-click on the selected program. We select the item "Prohibit autorun".
Everything is simple and understandable. We figured it out here, let's move on ...
Installing programs with Revo Uninstaller Pro
For this mode, select setup file the program you want to install. Click on it with the right mouse button. In the context menu, select "Install with Revo Uninstaller Pro".
After a while (5 seconds, maybe more). A panel will appear at the top of the monitor with a message that Revo Uninstaller Pro monitors changes in the system during the installation of the program.
During the installation process, it is not recommended to run other installation files.
Proceed to install the program as usual. Then you need to run installed program... Configure it, then close. Then press the "Stop" button (in the upper right corner). Next, click on this button again to save the log.
With this, I think everything is also clear. Moving on ...
Backup manager in Revo Uninstaller Pro
This function "Backup Manager" saves copies of registry keys when you remove any programs. In order to restore remote program you must first restore the deleted registry keys. Also the folder of the remote program from the "Recycle Bin".We press the button "Reservation manager". Choosing a program. In the window that opens, select (restore, advanced restore or delete).
In addition, the program can clean the system from unnecessary files ...
We clean the system from unnecessary files with Revo Uninstaller Pro
This function serves to delete files that may have remained after removing some programs. Or incorrect shutdown of applications.Click on the "Junk Cleaner" button. Then on the right to the "Scan folder" button. After that, in the window that opens, select a folder or disk. We press "Ok", wait a few seconds. After that a window with already marked files ready for deletion will open for you. There is little left to do, click "Delete".
The process of deleting unnecessary files will begin, which will take some time ...
Fatal uninstall in Revo Uninstaller Pro
This feature serves to delete files or folders from your computer. That in the future it was impossible to recover such deleted data. For permanent deletion, press the button "Add file" or "Add folder". Add and click "Delete forever".
File, folder will be deleted permanently ...
Windows Cleaner and Revo Uninstaller Pro
Cleans traces of your computer activity ...
We tick the necessary items (which you want to clear). Then we press the button "Clear" ...
MSOffise Cleaner in Revo Uninstaller Pro
Clears the history of opening documents in Microsoft Office ...
We tick the necessary items, Click "Clear" ...
Browser cleaner in Revo Uninstaller Pro
Cleans up temporary files, cookies, history and other information in internet browsers Explorer, and Opera ...
For cleaning, select the desired items. We press "Clear" ...
Windows tools in Revo Uninstaller Pro
Allow access to funds operating system Windows. Directly from the Revo Uninstaller Pro window.Such as:
- System Restore
- Network information
- Support Center
- Properties of the system
- System information
- TCP / IP Netstat Command
- Screen keyboard
- Disk Defragmenter
- Services
- Shared folders
- Group policy
- Add / Remove windows components
- Removal tool malware Microsoft Windows
- Archiving and Restoring
- Task Scheduler
- Check Disk
- Checking system files
Launch this section with the appropriate button. Select the desired tool, click "Run" ...
Conclusion
Now you know another way to properly remove any program from your computer. How to clean your computer from dust and software "slags", read ... How to clean the system drive C, read ... How to clear folders from temporary files using Windows operating system . Here is such a detailed, hopefully useful article.











