Remote control of the child's tablet. Parental control for Android. Parental control software is free. Setting up parental controls in the Play Market
In the 2000s, parents were looking for control solutions so that children did not spend too much time on computer screens, did not play games for days on end, and did not go to non-children's sites. Parents of this decade have a harder task. All the threats of computer addiction and the dangers of the Internet that were relevant ten years ago are still valid, but new problems have been added. For example, earlier it was possible to push a child out into the street and be sure that now he is definitely running around the yard, and not watching cartoons. However, in the century mobile technologies he can go to the courtyard with a tablet, sit next to the local old women on a bench and continue to inspect Smesharikov. And it’s good if he will inspect Smesharikov!
As a rule, acquaintance with a smartphone or tablet occurs during infancy. Already by 7-8 months, the baby is actively interested in the object that the mother constantly holds in her hand while feeding him or shaking the stroller. Usually, even before the first birthday, the child already knows perfectly well what a smartphone is for a tooth, and in the period from a year to two there is no more exciting activity for him than poking at multi-colored icons. In clinics, in waiting rooms at airports and train stations, and in any other queue, a smartphone is a great way to focus the child's attention and help him to be quiet. With this approach, which is practiced by modern parents everywhere, by about two or three years old, children simply cannot do without electronic devices. And parents have to think about how to make their use as safe and beneficial for children as possible.
⇡ Android OS standard tools
Starting with version 4.3 on Android tablets, it became possible to use profiles with limited access... Thus, some of the safety measures when using the device by children are in the operating system... To create a profile, go to the settings and select "Users" → "Add user / profile". Then select "Restricted Profile". Parents can decide which of installed applications will be available to children and prohibit in-app purchases. If the application developer has taken care of users of different ages, then when setting up a profile, it will also be possible to limit the content of each application according to the age of the user.
A restricted profile gives the child the ability to self-configuration appearance start screen, including using widgets. In addition, data for each application for each account is stored separately. Thus, children of different ages can play the same games on the same tablet, but each will have their own achievements. It should be borne in mind that if parents close access to the application and then reopen it, user data (information about the levels passed, the earned coins, and so on) will be irretrievably lost.
There is no doubt that built-in parental controls on Android devices will continue to improve. In the meantime, this mode is far from perfect and also only works on tablets, you can turn to third-party applications.
Not all parents have the opportunity to buy for a child own smartphone or a tablet, and some don't consciously. In any case, giving your child a smartphone to “play”, after an hour and a half, you may not recognize your device: the wallpaper will be different, the shortcuts from the main screen are removed, and so on. To avoid this, you can use the Parental Controls application. In fact, this is a launcher for Android, just a specialized one. All that is required from a parent to save the settings of their smartphone is to configure the application once, and then launch it before handing the device over to the child to be torn apart.
Having received a smartphone in hand, the child will see such a cheerful main screen with four groups of applications.

What programs will be in each of the groups, the parent chooses in advance. To do this, in parental mode, you need to open the list of all installed applications and manually drag the required one into the corresponding categories - "Games", "Development", "Education" and "Other applications".

In addition, the parent can determine whether to block the ability to make calls and sending SMS... If this option is enabled, the corresponding buttons on the home screen will not be available.
It should be borne in mind that in child mode, the child will have access to the notification panel, so he can change quick settings... However, he will not be able to go to the full list of device settings - Parental Control blocks the launch of the Settings application by default. The most favorite children's option - changing wallpaper - is available in the application. If the parent allows, then the child can freely change the wallpaper on the main screen.
As a bonus, the "Parental Control" has a drawing board, which will surely help in cases when the child is already tired of playing with the smartphone, and the turn has not yet come to the doctor. Draw something for the kid or invite him to draw. To display the board, simply swipe from the left edge of the screen to the center. You can draw in different colors.

For older children (more precisely, for the parents of these children) who already have their own electronic device, Parental Control can offer several more functions. For example, parents can set restrictions on use. IN free version you can only specify the maximum number of hours a child can spend in front of the screen during the day. It is also possible to set restrictions only for certain applications or categories of programs.

Premium users can also set separate restrictions depending on the days of the week, block work in certain time (say, during those hours when homework needs to be done or when the child is at school). The text that will be displayed on the lock screen can be anything - it all depends on the parent's sense of humor and imagination.
Parental Control collects statistics on device usage in child mode and stores this data for a week. Therefore, curious dad and mom will always be able to find out which programs take the child the longest.
Finally, another feature of the app is location tracking. It works in conjunction with another application of the same developers - "PlayPad Remote Control". By enabling tracking, parents can always find out where the child is at the moment.

For premium users, travel information is stored for twelve hours. By the way, with the help of remote control, you can change any settings of the "parent" launcher on a child's device: change the list of allowed programs to run, manage the allowed time of device use, and so on.
In general, the PlayPad can be suitable for children of younger and middle preschool age as a protection against accidental clicks on dad's smartphone. The application has no protection against deletion - it can be done in a standard way... If, of course, the child manages to figure out how to launch the forbidden "Settings" application.
The development of Xooloo company is implemented on the same principle as the previous application. Basically, Xooloo App Kids is a launcher, and for it to work properly, parents should choose it as the default bootloader. At the first start, mom or dad will need to come up with a four-digit pin code, as well as indicate the address of your mailbox and enter the activation code that will come there. In the future, to access the settings and to exit the children's launcher, you just need to remember the four-digit pin code.

Unlike Parental Control - PlayPad, this application does not allow you to work with the notification bar, filling the entire screen. You won't be able to switch between apps when Xooloo App Kids is active either. The shortcuts of all applications available to the child are placed on the home screen. Unfortunately, there is no way to create folders here, so if there are more than twenty applications allowed for a child, they will be placed on the next screen. You can move between screens in the standard way - paging.

By default, all applications installed on the device are hidden. You can specify which of them will be available in child mode in the settings.

Parents are offered several pre-installed applications, among which there is one responsible for changing the wallpaper. The tool for viewing cartoons is unlikely to be of interest to most Russian parents, since the cartoons selected in it are in English. In addition, parents are asked to select a schedule according to which the child can use a smartphone or tablet.

The paid version of Xooloo App Kids has more options. Thus, the child will be able to call the contacts selected by the parents from the address book. You can also allow access to viewing selected photos in the gallery, specify the allowed video files for viewing. In addition, the application offers its own browser, which is equipped with a safe surfing function. In any case, you can add sites to the "black" list manually.
Xooloo App Kids does not appear in the general list of applications - you can only remove it from parent mode.
And here is the Russian development, much like Xooloo App Kids, but offering content in Russian. Since children on the tablet love not only to play, but also to watch cartoons, the application has a selection of Russian-language YouTube channels with popular cartoons. Which of them will be available to the child, the parent decides when setting up child mode... In any case, this approach is very convenient. A child will not be able to set off on a free voyage on the ocean of similar videos on video hosting, which can lead him to completely childish pages.

In addition to YouTube, you can give your child access to watching video files stored in the device's memory and on a memory card. A similar approach is implemented for books and music: the application displays a list of all found files and prompts parents to choose which of them will be available in children's mode.
Everything available applications divided into games and programs. As with all parental control solutions, it is possible to choose whether the application will be shown to the child and to which group it will be assigned.

The section of recommended applications contains some children's programs for different ages: puzzles, assistants in learning language, mathematics, and so on. You can take them as advertising, or you can - as help in choosing the right apps for your child. By the way, an advertising banner occupies most of the screen in parental mode, but, what is nice, advertising is targeted, on a child theme, and therefore may also be of interest to parents.
The design of the children's mode suggests that the target audience applications - preschoolers. In any case, from the point of view of a child, everything is as simple as possible. For example, when you select the Video icon, thumbnails of all available videos and YouTube channels are displayed, and then playback starts immediately.

TimeAway is a parental control solution designed for older preschool and school children. It is assumed that the child already has their own electronic device. You need to install TimeAway on it, as well as on the parent's smartphone. Up to six devices can be paired with a free account.
When registering, the parent selects a five-digit PIN code, which will later be used to change the settings. You can remotely set the clock when the device is unavailable (sleep and school hours), set time limits for use separately for each application, set a break from using the device.

In addition, it is possible to immediately block all functions of the device. What's interesting: when controlling multiple devices, you can block them all in one fell swoop. This is an effective tool that can help if, say, you can't get all family members around the dinner table.

TimeAway keeps detailed statistics of device usage by application. In addition, there is a function of tracking the location on the Google map and blocking individual applications.
It's nice that all the functions are available in TimeAway for free, but it was not without a fly in the ointment. The app has a terrifying Russian translation, probably done with a machine translator. As you know, it is impossible to change the language of an Android application if the developer did not foresee this, so you need to either reconcile or look for an alternative.
TimeAway is displayed in the general list of applications, but it cannot be removed or stopped. To do this, you first need to enter the parental PIN code in the program settings.
In modern children's literature, they often write that restrictions and prohibitions are not the most the best way impact on the child. Children grow up and sooner or later become smarter than their parents, which means they can easily deal with bypassing protection. It is much more effective not to prohibit, but to turn parental control into a fun game.
This is the approach used in the KidRead application. This is the same children's launcher, but with a timer. All applications that the child starts are divided into play, educational and neutral. Parents decide which category each program installed on the device belongs to.

Further, during the time spent in the educational application, the child can earn points, and during the time spent in the games, lose them. Neutral applications, which by default include programs for making calls and sending SMS, do not participate in the game with points. Right after the first launch of KidRead, the child starts with fifty points, and their number decreases or increases depending on what the child is doing.

If the number of points drops to zero, the child can no longer play. Each application can be rated by a parent from -5 to +5 points.
However, when installing the application, parents should remember that if a child can download games on his own, then he will have to fill the training section himself. And doing this once will not be enough - children very quickly get bored of the same thing, therefore, most likely, you will have to spend more time looking for interesting and useful applications for the development of the child. By the way, to train parental brains, the KidRead developers have provided an interesting way to exit the child mode. Along with a pin code and a picture password, you can also solve examples of addition, subtraction and multiplication. True, if a child has finished the first two classes of high school, he will be able to bypass such passwords without problems.
KidRead supports multiple accounts, which is convenient for parents who have more than one child.

For each, you can create your own set of allowed applications and set your own restrictions. The application allows you to specify the total time that each child can spend with an electronic device, as well as separately - for each category of applications.

While in their profile, the child can change the wallpaper, enable / disable Wi-Fi, add application shortcuts to the screen. To exit child mode, you can choose one of three options: use a pin code, graphic password or solve an example.
Visit kidread.com to manage allowed apps and restrictions, and view statistics. This is where data is collected about all applications that the child launched. The information can be viewed in text or graphic form.
⇡ Conclusion
In general, parental control apps serve two main purposes. When it comes about very young children, they help to keep the mother's or father's device in its original form, creating a kind of "sandbox" for the child. In the case of older children, they can also help parents control the time that the child spends in front of the screen, limit the use of certain applications. In any case, if the child understands that he is being limited, then with him it is necessary to discuss the meaning of the prohibitions in confidential conversations and not forget to offer an alternative. If you don't like what cartoons the child is watching, take the time and find better ones, if you think the games are inappropriate, offer good ones, if the child sits on the couch all the time, throw a ball at him and invite him for a walk to the park together.
And in no case should you use parental control software as a substitute for communicating with children. The day will come when such a funny preschooler today will win the city Olympiad in computer science, and then (and most likely much earlier) he will come up with a dozen ways to get around parental prohibitions.
If you intend to monitor your children's activity, you need a parental control app that works well on mobile platforms. Children can use smartphones and how they want - either for their intended purpose or not. Maybe they just spend too much time every day staring at the screen. After all, technological addiction is a serious problem for children and adults. Perhaps your children even interact with dangerous strangers without your knowledge. Anyway, good app for parental control can restore your sense of control and help you be careful about what might harm them. Make sure to talk to your kids about the importance of being in charge so they don't uninstall apps or try to work around restrictions.
TOP parental control apps for Android.
Android apps can help you maintain control different ways... Some of the more common types of monitoring include web content filtering, app blocking, time management, and location tracking. We'll cover these main features (and a few more) in detail below. Keep in mind that some of the applications described are mobile solutions, which means that they cannot control what your child is doing on the PC.
Most apps for controlling a kid's phone require you to pay for an annual subscription based on the number of devices you control. Prices range from $ 10 to $ 30 for monitoring one or two devices, and in some cases exceed $ 100 if you need 10 or more licenses. However, there are exceptions. Some services, like Locategy, operate on a freemium model, albeit with some restrictions that do not apply to the premium version. Others, such as Kaspersky Safe Kids and Norton Family, do not limit the number of devices or additional accounts you can control.
Most applications can run on both Android and iOS. These mobile applications usually allow you to manage settings and view reports from the phone or tablet itself, although some of them do not. App quality can also vary significantly between platforms - stricter iOS development guidelines sometimes make a noticeable difference, as with Locategy. Such software is usually more powerful on Android than on iOS, since Apple locks access to applications and devices. For most parental control apps, you'll need to install a mobile device management (MDM) profile for all features (especially app management and time limits) to work properly.
Web filtering
A special feature of child control is the ability to prevent access to inappropriate or dangerous websites. Most of these applications integrate their own browser, which makes it easier to manage services, track and control browsing activity. This is more effective than trying to rebuild support for everyone. mobile browser... Thus, most of these apps instruct you to block all other browsers, or prevent your child from installing any other apps altogether.
Most of them work in a similar way - they block access to sites that fall into the prohibited category, as well as file sharing, gambling, pornography, and violence. Best examples have no problem collecting HTTPS-encrypted traffic and blocking access to anonymous proxies. Some applications, such as Net Nanny, allow you to create custom filtering categories over the Internet, and the vast majority allow you to add specific rules for custom domains. The quality of web history reports also differs. Qustodio shows previews of the sites your child visits in a timeline and contextual options for setting rules, while FamilyTime Premium does not support web control at all.
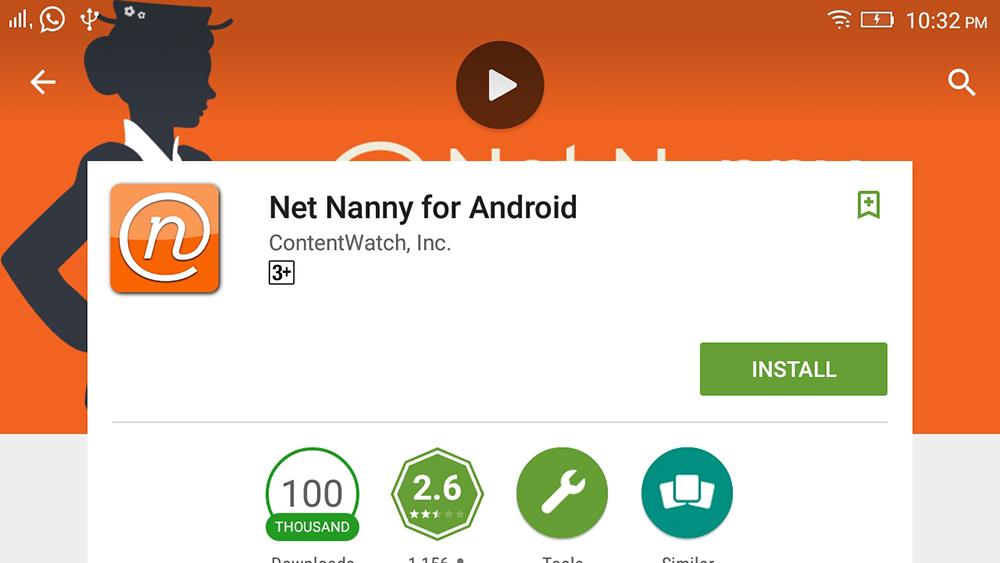
App lock and time limits
One area is the ability to prevent children from using selected apps. This can be useful for parents who want to prevent their children from using applications in social networks, messaging services that are difficult to control, or browsers that bypass certain Internet filters. However, it can be difficult to keep track of every new app your child installs. For example, Boomerang automatically blocks new apps your child installs until you approve them.
Time limitation is another important feature of parental control apps. Some services, such as Norton and FamilyTime, allow you to specify how many hours (or minutes) your child can spend on a device per day, as well as a schedule for when to do so. Net Nanny takes a slightly different approach and applies this time frame to Internet usage. Others, such as Qustodio, help you customize usage schedules for specific applications and devices, as well as specify a general time frame for your child that applies to each set of hardware.

The mobile parental control application must be able to track the current location of the child and store the location data in history. It is also important that they have a level of control over notifications and frequency of location reports to avoid spam attacks. Qustodio and Norton Family offer these features. Several services, including Locategy, Boomerang, and FamilyTime, go one step further by allowing you to build geo objects around a location. Geo objects have digital boundaries around the physical location to help parents track when a child arrives or leaves a given location.
Kaspersky Safe Kids even lets you add a time dimension to geofencing, so you can easily make sure your child stays where they need to be throughout the day. Boomerang offers unique functionwhere you can draw custom geo objects on the map; others simply create a circular radius around the point you define.

Communication and additional services
The best parental control apps let you record and track who and what your child is talking to. Keep in mind that this feature is almost entirely limited on Android. Of course, the implementation of this feature varies from service to service. For example, FamilyTime Premium copies your entire message history and call log. Norton and Boomerang take a different approach and allow you to specify which conversations to track and log. Others, like Locategy, only display the phone call log. The best software for parental control also allows you to manage your child's social media activities, although in most cases this is limited to Facebook.
One of latest updates is the SOS button. When a child taps it, an alert is sent to parents and other trusted contacts. The notification includes information about the time and location and (in some cases) until the child deactivates the alarm or the parent disconnects it from their account. This works regardless of the platform and even if the child runs out of time. Parents who are concerned that they can always reach their children in case emergenciesshould pay attention to Qustodio and Locategy.

Review of the best parental control apps
While the range of features supported by parental control software is impressive, no system is perfect. If your kids want to work around the restrictions you impose, they can probably do so either with rogue devices or find ways to wipe their devices. Therefore, the first step is to talk to your child about why you installed the monitoring software. After all, digital security is an important topic for everyone.
Qustodio
License cost: $ 54.95
Qustodio is a highly customizable, easy-to-manage tool for tracking your child's activity on windows devices, Mac, iOS and Android.
License cost: $ 14.99
- available;
- no restrictions on devices or child profiles;
- flexible control over the use of devices and applications;
- web filtering;
- geofencing;
- extensive warning system.

Kaspersky Safe Kids is a fully functional, affordable parental monitoring system for desktop and mobile platforms that does not impose restrictions on the number of monitored devices.
License cost: $ 49.99
- available;
- great web panel;
- settings apply to all devices;
- there are no restrictions on the number of computers, phones, tablets or children;
- tracks the location of the child.

- does not work on Mac;
- no free version;
- does not block HTTPS sites in unsupported browsers;
- website extension is easily disabled;
- features are platform dependent;
- negligible social media tracking.
Norton Family's top-notch web interface and many features make it easy for parents to track and manage their kids' activities on many of their devices, although it doesn't work on Macs.
License cost: $ 39.99
- support for Windows, Mac, Android;
- configuration and reporting on the Internet;
- powerful filtering;
- android application management.

- no new updates;
- Price;
- no location tracking;
- lack of advanced time management;
- limited iOS features.
The web-centric and multi-platform approach to parental controls makes Net Nanny a useful option for modern world, but no significant applications have been released for a long time.
License cost: $ 12.00
- good management of applications and devices;
- useful web filters;
- support for geoprocessing;
- control of calls and SMS on Android.

- price;
- only on smartphones;
- some restrictions on iOS;
- each device must be configured separately;
- requires a special browser;
- no social media tracking.
Boomerang is a robust parental control solution for Android and iOS that helps parents track their kids' online, app and mobile activity. But since it is only for mobile devicesyou cannot use it for monitoring mac computers or PC.
License cost: $ 20.00
- great design;
- accurate location tracking;
- application lock and usage charts;
- free version available.

- no support for Mac and PC;
- not enough blocking of calls and SMS;
- there is no monitoring of social networks;
- web filtering only works in certain browsers.
Locategy keeps track of your child's activities and location, but some design elements may use refresh and the web filtering capabilities only work with a few browsers.
License Cost: $ 27.00
- easy installation and configuration;
- application blocker;
- SOS and Pick Me Up;
- tracking calls and SMS;
- geoprocessing.

- price;
- impossible to control Mac or PC;
- no filtering of web content;
- easy to remove;
- not all features work as expected;
- features may vary on different platforms.
Bottom Line: FamilyTime Premium does a decent job of tracking your kids' locations on Android and iOS, but it's a mobile-only parental control solution, and the lack of web filtering and inconsistency are major drawbacks.
Parental control capabilities are regularly updated, especially for smartphones. If you are using a parental control application that is not on the list, and it has special functions or is simply convenient and effective, do not forget to leave a comment under the article. Your offer may appear the next time the list is updated.
Parental control is the protection of a child from inappropriate content on the Internet, which a child may stumble upon even completely by accident, as well as protection from too much time spent on the Web and on a smartphone (or tablet) in general. Parental control for Android is implemented various programs for this mobile OS. With the right choice of application, you can sleep peacefully and not worry about the safety of your child.
Parental control software - free, paid, demo and fully licensed - are presented below.
"Parental Time Control"
The Russian-language program from the domestic manufacturer "Parental Time Control" is designed to ensure the safety of the child while he is on the Internet.
It includes:
- setting your own time frames for the Internet, games, and so on;
- blocking websites and applications that a parent considers undesirable;
- compiling a list of recommended applications, the time frame for which will not apply;
- prohibition of any sites and applications at certain times (for example, games and the Internet in the classroom, at night, etc.);
- the ability to remotely monitor the child's activities on his smartphone through the official support service of the application.

All settings become available immediately after installing the application - this is the first thing that is displayed on the screen. If you check the box next to the "Connect to account" option, it becomes possible to control through the service - on the site of the KidLogger developer team, you will need to enter under the appropriate username and password. The Parental Time Control software is available for download on the same site. It's free.
Kids place
An application that provides parental control for Android, Kids Place is translated from English as "Child's place", which fully reflects the essence of the program. "Kids Place" is not just a list of restrictions imposed on the OS, but a replacement for the standard launcher of the device - in other words, when a child "sits" on a planet or a smartphone, he surfs on it only with the help of of this application, and getting out of it becomes an insurmountable task for him. Rebooting is also useless - in the settings you can specify that at startup, you will be automatically logged into the "Kids Place".
Actually, the only thing a parent needs to do is to indicate which applications are available to the child through running program, and at what time. You can also save some data that will not be available through the "Kids Place".

It is easy to trace the feature of the application: it is supposed to be installed not on the child's phone, but on the parent's phone in order to allocate a little "his place" to the child on his mother's or father's smartphone.
Care4Teen
But the application Care4Teen ("Taking care of a teenager") is installed on the child's phone. This program provides parental control in a slightly different way. It is not the protection of mom / dad data that comes to the fore, but the safety of the child. Of course, here you can also put your own restrictions on applications and sites.
Parental controls for Android can also be set by default - Care4Teen already has its own list of prohibited online resources that a child (or teenager) will not visit even by accident. The functionality is complemented by synchronization with GPS.
The only drawback is the English language program. Parental control for "Android" is implemented in it at a height: "Taking care of a teenager" always works in the background, so it will not work for a child to turn it off.
Kaspersky Internet Security
Powerful Kaspersky tool Internet Security guarantees the safety of both the child and his device. Kaspersky provides parental control on Android tablets, Windows, iPads, PCs, smartphones of any existing mobile OS. Among its functions are protection from viruses, confidentiality of information, setting restrictions on the actions of the child on the Internet.

When registering and logging into different devices in the same account, all configuration will be copied to the new device in the same way.
However, Kaspersky is not free program... For this quality, developers ask for a certain fee. However, on the official website you can download a thirty-day trial version, try how well the application will really work. And if you like it, why not? This manufacturer has been on the market for a long time and has its own good reputation.
KidRead
An unexpected development of a company that produces e-books, surprised the market first with its suddenness, and then - with its quality. Parental control for "Android" KidRead allows you to customize applications and games to which the child will have access. You can even classify them according to their ranks: they are neutral, exclusively playable or educational.
Through "KidReed" it is also proposed to establish a time frame during which a child will be able to surf freely in the virtual world. Remote access is also assumed.

Since we have nevertheless developed the PocketBook application ("Pocket Book"), it feels like reading on an electronic device - although this is even a plus. Game moment in KidReed: setting certain points for allowed applications (both positive and negative), the accumulation of which will really please the child, because in the end they can be spent on additional time to play, or some other entertainment to taste ...
The application motivates to read with the help of a special plug-in built by default - "Extracurricular Reading".
MSpy
MSpy is multifunctional program... Parental control for "Android" in it is presented in an extended version.
It is not for nothing that its name contains the English word "spy" - with the help of "MSpay" you can find out who the child is talking to, with whom he communicates by text messages and by means of correspondence on social networks, where he is, which sites he visits using the browser on his device ... All this data is transmitted in a hidden mode, while the parent himself decides which of this information he needs.
MSpay is a surveillance tool, not a limitation tool, so while it is very powerful, its ethical use is questioned.
Operating android system different from the usual Windows absence parental control functions. Because of this, parents of young children often suffer from the fact that a child can click something on the phone, enter the network on prohibited sites or spend all the money from a mobile account. Of course, you can put a password on the device, hide applications, create a special account for the child. However, in this thread, we will introduce some ways to set up parental controls for Android.
Locking programs while using the phone
This method is suitable in cases where the parent, having turned on a game or cartoon on the phone for his baby, prohibits access to the main menu or other applications. In other words, the kid will not be able to leave the game or close the cartoon on the phone. The sensor will not respond to your baby's actions. The function that is responsible for blocking software is called "Blocking in the application". To enable it, you should do the following:
- We select "Menu", "Settings", "Security". Here we find the function "Lock in the application".
- A message will appear stating that you can pin the screen by clicking on the Browse button (which looks like a pushpin).

- Now, having turned on the game for the kid, click on the "Browse" button and hold it. To disable the lock, you should hold down the "Back" button.

Thus, the child will not be able to press anything on the phone or confuse the settings.
Setting up parental controls in the Play Market
Fortunately, a service like Play Market has a parental control function. In order to enable it, you need to select "Service Menu", go to "Settings" and select "Parental Control".

A new window will open. Drag the slider to the "On" position.


To prevent your child from spending money on buying applications in the Play Market, you should enable the Authentication on Purchase function. After its activation, the child will not be able to buy a game or a movie on this service without entering a login and password from the account.
Create an account for a child
To create for a child new account, in which only some applications will be available for use, you should go to the "Settings", "Users" section and click "Add user".

After that, select "User with limited access". Once the account is created, you need to specify which programs the new owner will be able to use.
Using Kaspersky Safe Kids for parental control
The Kaspersky Safe Kids app was the first to allow a parent to monitor their child online and beyond. By installing such an application on his smartphone and the child's smartphone, the parent can indicate which programs, sites and resources will be blocked for the child. Also, using this software, you can track the location of the child.
Initially, a parent is required to create their own account on their device.

Registration must also be carried out on the child's device. Only after creating linked accounts, the parent can choose the degree of protection.

It is important to note that most modern Android antiviruses have parental controls. Therefore, Kaspersky Safe Kids is not the only option for organizing parental control on a child's smartphone.
For details on how to set up parental controls on Android, see the video:
Reading time: 39 min
Parental control for Android is an effective method to protect your child from unnecessary content, downloading dangerous and unwanted files, and browsing adult content sites. After all, it is extremely difficult to constantly monitor what the child is watching or what he is playing. Such personal control constrains the child, and programs help to do the same, only subtly.
Several key tasks of baby tracking software:
- setting a time limit for games;
- ban on downloading paid applications;
- protecting children from harmful content (pornography and violence);
- protection against potentially harmful code that can get through downloaded files from unidentified sources.
Limit some android functions for the child, really through the personalization of Android, interaction with Google play and installing special applications.
Restrict access using "Settings"
Parental control on an Android phone can be done through the access restriction parameters for the user. How to do it:
- Enter "Settings";
- Highlight the "Users" section;
- Select "Add user";

- Set a limit on your child's account.
Now you can give the child a choice or decide for yourself which programs appear in the window and which are hidden. An alternative option is to assign a password, for example, for the Google Play store.
Limitations in PlayMarket
To control the use of the store, it is enough to activate tracking in google program Play:
- Go to the store.
- Click on "Settings".
- Select "Parental Controls".
- Set a password.
At the end, you need to decide on the age limit for the choice of games, films, applications, and in the audio they prohibit downloading with profanity, it is additionally possible to set a password for paid content.
For those who are faced with the question of how to install parental controls on Android, there are special programs. Here are the best and most popular options for mobile OS utilities:
- YouTube Kids;
- Kid's Shell;
- Screen Time;
- PlayPad;
- Safe Lagoon.
YouTube Kids
A specially developed service that contains videos of an entertainment and intellectual nature. It is possible to remove videos from the selection by clicking "Complain".

All videos are divided into 4 sectors:
- Training.
- Music.
- Kaleidoscope.
The program has wide buttons that are not difficult to control even for the smallest users. There is a function for synchronizing to TV, for watching videos on the big screen.
Settings for parents will allow you to set a limit on the use of the program and prohibit the search function, viewing will be only on the main screen.
Kid's Shell

Key features of the app:
- a ban on making purchases in any applications;
- a mode for a child, only programs specified by parents are opened in it;
- a password is required when exiting the shell;
- search on Google Play and advertising links is blocked;
For 200 rubles, you can open functions for prohibiting the use of the Internet, personalizing desktops, setting a phone time limit, and also a built-in player with useful information for a child.
Screen Time
Thanks to this program, parents will be able to monitor and regulate the child's time. The application has two parts: main and auxiliary - Screen Time Companion, it is installed on the child's gadget. The program allows you to monitor the activity on the smartphone of children: find out the amount of time allocated to applications, which games are being opened, what they listen to and what they prefer in the video.

Several main features:
- blocking of individual applications;
- identifying the duration and time of day of the programs;
- in the course of classes, a ban on using the network;
- the ability to add additional work time for tasks.
To close access or restrict time completely, there is no need to take the phone away from the child, you just need to press the corresponding control buttons on your smartphone.
PlayPad
The application is created for a child for the purpose of entertainment and development.

The utility has a colorful menu with 4 sections:
- Games.
- Development.
- Training.
- Others.
Parents choose programs for these sections themselves. There is an opportunity to create a ban on calls and messages. The child will have access to change the style of the desktop and a bonus from the creators of the program - a drawing board.
Safe lagoon

To use the parental control software, apply the following steps:
- Download the utility to the child's gadget.
- Install a control profile.
- Specify security parameters.
- Download the program client with control functions. It is possible to retrieve data from a web account.
Parents in the profile will be able to see activity on the Internet and games, highlight the restriction on the use of applications and set a geo-perimeter, within its boundaries, parents will be able to see the location of the child and will receive a notification when he leaves the specified territory.
Parental control on Android tablets and smartphones is a very useful thing, thanks to which you can protect children from malicious content. Which is more suitable, the choice is yours.
If you still have questions on the topic "How to install parental controls on Android?", You can ask them in the comment











