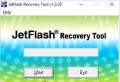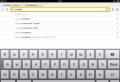When you turn on the computer, the BIOS is loaded how to remove. What should I do if the BIOS opens when I turn on my laptop or PC? Faulty blocks in the computer
Updated: 2019.12. Published: 13.03.2018
Description
Every time you turn on the computer, the BIOS immediately opens (a blue window with the settings). After exiting it, either the system starts up, or only the BIOS is loaded again.
Very often, this can happen with laptops from ASUS or Samsung.
Cause
Typically, the problem is caused by the BIOS being unable to find the device from which the operating system should boot. This can happen for the following reasons:
- The settings of the basic input / output system are lost;
- Missing media to run operating system or its malfunction;
- BIOS software error;
- Computer malfunction warning - launching the menu signals the presence of an incorrect setting, which can lead to the failure of the PC itself. For example, an incorrect bus frequency.
It is also possible that the BIOS startup key (as a rule, Del or F2) is simply stuck - because of this, a constant basic input / output system occurs.
Decision
The solutions are arranged in order of ease of diagnosis and likelihood of occurrence.
1. Turn on Launch CSM (BIOS / UEFI mode)
In the case of using systems that do not support UEFI (for example, Windows 7), the Launch CSM option must be enabled (this option is responsible for compatibility with older operating systems). If it is disabled, first we find the option “ Secure Boot"- turn it off and restart the computer. Then we activate Launch CSM. After that, you can already try to restart your computer.
Check if there is a section Boot Device Control and the ability to choose between options such as: UEFI and Legacy, UEFI Only, Legacy Only. For older versions of the system, select Legacy and UEFI Only or Legacy Only. For new systems, different options should be tried.
In some versions of BIOS / UEFI there is an option to select the type of operating system - there may be windows variants 8 (7) and Other OS. For a system that does not support UEFI, select the latter option.
Disabling Fast Boot can also help. To do this, find the "Fast Boot" option in the BIOS (usually in the Boot section) and move it to the Disabled position.
2. Reset BIOS settings
First, we try to reset the settings in the BIOS itself. To do this, in the "Exit" section we find an option with a name like "Load Default", for example:
If this does not help, we try to reset the settings by removing the battery on the motherboard.
3. Checking the disk drive
We check the performance of the disk on which the operating system (or bootloader) is installed. To do this, you can:
a) See if the BIOS disk sees the partition Main.
b) Disconnect the disk from the computer and insert it into another, checking that it is detected and data can be read from it.
c) Boot the computer from the boot windows disk LiveCD and check the status of the media on which the system is located, for example, with the CrystalDiskInfo program.
If the disk is not detected or its condition is determined as critical, then the disk itself must be replaced.
4. Checking the connection of the disk drive
Disconnect the hard drive cables from the motherboard and the drive itself, on which the bootloader is located. We check that there is no dust in them and connect again:
Also, connect the drive cable to another SATA connector on the motherboard. You can also try replacing the drive's power connector.
5. Configuring the Boot section (boot priority)
The BIOS can constantly start, since the computer cannot find the boot area and start the operating system. In this case, the "Boot menu" can be launched immediately.
Go to the "Boot" section and check that the boot starts from the hard drive:
* if there is no disk in the list of launch devices, check the tightness of the wires. It is also possible that the carrier itself is out of order.
* if the system has several hard drives, you need to boot the system from the one on which the bootloader is installed. If we don't know what kind of disk it is, we try to set the priority to each of them in turn.
6. Change the battery
If every time after turning off the computer / power supply, the BIOS settings appear, this may indicate that the battery is dead. Also, a signal for the need to replace it may be an error CMOS checksum error.
To replace the battery, we disassemble the computer and find it on the motherboard. Roughly, it looks like this:
The battery itself can be purchased at many stores. Markings for different boards may differ slightly (usually CR2016, CR2025 or CR2032). The easiest way is to take out the battery and come to the store with it.
7. Checking the keyboard
If the BIOS launch keys are stuck on the keyboard (usually Del or F2 - the complete list in the article How to enter BIOS), this may cause it to start when you turn it on.
To check, we try to gently knock on these keys and, if this does not help, turn off the keyboard (the laptop will have to be disassembled for this).
8. Save the settings
BIOS may constantly appear, since you just need to save its settings once (for example, after replacing one of the components). To do this, go to the "Exit" section and exit with saving the settings. For example:
9. Turn off the computer
In some cases, the BIOS may malfunction. Most often, shutting down your computer will help. To do this, turn off the computer, take out the power cable, wait 10 seconds and turn it on again.
10. Blank disk (no operating system)
A similar problem will be in the case when the computer has nothing to load the operating system from, since it is not installed on the disk. For example, when buying a new computer or replacing a disk. In some cases, due to damage file system and, as a consequence, the loss of the system on it. In this case, you need to install the operating system to the disk.
Also, the problem may be due to damage to the operating system. You can try to fix the problem by reinstalling the system.
11. Computer overheating
We check the computer by touch. If it is hot, let it cool down (minutes, 30). Then we turn on the PC.
Severe overheating can be the reason that the cooling system is not doing its job. It is necessary to clean the computer from dust, replace the thermal paste and, if necessary, fans or coolers.
12. Updating BIOS
To update the BIOS, download its latest version on the motherboard developer's website. An instruction is attached to the downloaded archive - we carefully study it and perform step-by-step actions.
If the latest BIOS version is already installed on the computer, then install it again (reflash the BIOS).
Many users sooner or later face the need to change certain settings in the BIOS. For novice users, the word BIOS is usually associated with something very complex and incomprehensible.
In fact, in order to enter this menu and change individual parameters, you only need to perform the simplest operations, depending on your operating system and BIOS version.
Generally, the most common reason for changing settings is to reinstall the operating system. In this case, users need to change the reading priority hard disk to a DVD drive or to a flash drive.
Some BIOS versions have a special menu for choosing from which device the system will download information first. Thus, the user can avoid visiting the BIOS menu frequently. To call up the boot menu, use the appropriate key (as a rule, the keys "F11" or "F12").
What is Bios, and what to do there?
BIOS is the basic input / output system, presented as a variety of different programs. The BIOS is responsible for the interconnection and proper operation of the individual components of the computer. This relationship is fundamental to the PC system, providing the opportunity for joint correct work all equipment personal computer.

To configure these relationships, Bios has an engineering menu, which was created for the convenience of users, as well as for a more comfortable selection of certain system parameters. The BIOS contains many settings, ranging from time and date settings, uploading parameters that are responsible for powering individual computer components.
Each group of parameters is located in the corresponding section of the "engineering menu" of the computer. You can enter BIOS only before starting the operating system itself. BIOS parameters include various modes of the central processor, which are highly discouraged to change if the user has no experience. The user, if necessary, can also adjust the cooling of computer components by increasing the speed of the installed coolers.
Moreover, in BIOS, the user can turn off various components of the computer, for example, an additional audio or video card.
It is important to remember that the settings can affect the operation of the equipment itself and lead to equipment failure, therefore it is recommended to change only those parameters that are known to the user.
If you have changed any settings and want to set the default parameters, you can try resetting the BIOS settings to return them to their original values.
Each BIOS version has a specific set of beeps that provide the user with information about certain errors. For example, if the equipment is faulty, the system will inform the user about it using a combination of short and long sounds. You can find a complete set of sounds and their meanings for your BIOS on the manufacturer's website.

The most modern BIOS version is "UEFI" - a system from Intel, which is installed on the equipment of this company.

Calling methods
There are two main ways to enter the BIOS menu:
- the first method is a classic version, and until a certain time was used to enter almost any BIOS;
- the second method appeared with windows exit 8, which made significant changes to the loading of the operating system.
1 way. Keyboard shortcut
To enter the menu in this way, you must press a certain key during the computer boot process, until the operating system starts to load. It is recommended to press not one, but several times until the engineering menu interface is loaded. So, which button to enter the BIOS? Each manufacturer of motherboards that has a BIOS built into it sets up a different keyboard shortcut for entering.
The most common solution for personal computers is the Del button. In some cases, the key combination "Ctrl + Alt + Esc" is used. There are also options with the "F1" and "F2" keys.
As a rule, manufacturers indicate a key combination at the bottom of the screen or a separate key at the time of computer startup.
If you do not have time to press any keys before the operating system boots, then you have UEFI and you should choose the second way to enter the BIOS.
Key table for entering BIOS, as well as calling the boot menu
Manufacturer / device
BIOS version
Boot menu key
BIOS key
Mat. MSI boards
AMI
F11
Del
Mat. Gigabyte boards
Award
F12
Del
Mat. Asus boards
AMI
F8
Del
Mat. Intel boards
Phoenix-Award
Esc
Del
Mat. AsRock boards
AMI
F11
Del
asus laptops
Esc
F2
acer laptops
Inside H2O
F12
F2
acer laptops
Phoenix
F12
F2
dell laptops
Dell
F12
F2
hP laptops
Esc -\u003e F9
Esc -\u003e F10
lenovo laptops
AMI
F12
F2
packard Bell laptops
Phoenix Secure Core
F12
F2
samsung laptops
Phoenix Secure Core
Esc (once, when pressed again exits the menu)
F2
sony Vaio laptops
Inside H2O
F11
F2
toshiba laptops
Phoenix
F12
F2
toshiba laptops
Inside H2O
F12
F2
Method 2. Windows 8.1 menu
This method is the solution to enter BIOS when Windows 8.1 is installed. As windows boot 8.1 on modern computers since "UEFI" is almost instantaneous, it is not possible to press the necessary button in time.
For windows users 8.1 to get into "UEFI" you must click on the "Restart" button while holding down the "Shift" button. This operation can be performed through the command line, for example, if the keyboard on a laptop does not work. To do this, open a command prompt and enter "shutdown.exe / r / o" without quotes.
To open the command line you need:
- press the "Start" button;
- select the item - "Run";
- if this item is not present, then you should click on free space Start menu and select Properties. In the menu that appears, check the box next to "Run command".
The operating system will load an additional menu, in which you should do the following:
- select "Troubleshoot";
- open “Advanced Settings” in the submenu;
- then select "UEFI Firmware Settings". If this item is not present and you cannot enter the new BIOS through Windows, then your computer does not use the “UEFI” technology. In this case, you can load the BIOS using certain keys (1 way).

How to enter BIOS from a laptop
In order to enter the BIOS settings when booting the laptop, you must perform the following steps:
- restart the laptop;
- press a key to enter BIOS before starting windows startup... It is recommended to start pressing this key as soon as the computer starts to start;
- As a rule, this key is indicated in the corner of the screen when the computer starts.
BIOS keys from the most popular manufacturers:
- F1 - main models Lenovo, HP, Dell;
- F2 - laptops Acer, Asus, Samsung;
- F3 - rare models from Dell and Sony;
- F10 - Toshiba;
- F12 - Lenovo;
- Ctrl + F2, Ctrl + Alt + Esc - some Acer models.
Video: How to enter BIOS on a laptop
How to save settings and exit BIOS
After making the necessary settings in the BIOS, you must save the changes. To do this, press the "F10" button and select "Save and Exit", after which the computer will restart, and the changes bIOS settings will take effect. It is impossible to log into the system without restarting the computer.
To exit BIOS without saving parameter changes, press the "Esc" key.
This feature is especially useful for inexperienced users. If you doubt that you have changed any unnecessary parameters, we recommend that you exit without saving and make the necessary settings in the BIOS again.

Possible login problems
One of the most common problems is the need to enter a password to enter the BIOS. By default, no password is set to enter the menu, but if the system asks to enter it, it means that it was set by another user. In this case, the situation will be saved by the engineering password, which for various BIOS represents a different set of letters and numbers.
AMI BIOS universal passwords:
2.50
2.51
2.51G
2.51U
4.5x
AWARD_SW
AWARD_WG
g6PJ
1EAAh
AWARD_SW
j262
j256
j322
condo
AWARD_PW
TTPTHA
BIOSTAR
ZJAAADC
biostar
589589
01322222
HLT
Wodj
CONDO
PASSWORD
KDD
ZAAADA
bios *
CONCAT
SKY_FOX
ZBAAACA
Syxz
biosstar
djonet
AWARD SW
aPAf
? award
h6BB
efmukl
award.sw
lkwpeter
256256
HELGA-S
g6PJ
AWARD? SW
t0ch88
alfarome
HEWITT RAND
j09F
award_?
t0ch20x
SWITCHES_SW
HLT
j64
award_ps
h6BB
Sxyz
t0ch88
zbaaaca
ZAAADA
j09F
SZYX
zjaaadc
TzqF
t0ch20x
When an error occurs in working with one or another computer hardware, the BIOS may also display a variety of messages indicating the nature of the failure. Each BIOS manufacturer has a specific set of system error messages, comments on which you can find on the website of your BIOS manufacturer.
The BIOS is responsible for many different functions and settings, so each user should know how to enter the BIOS with its hardware. As a rule, sooner or later, each user is faced with the need to change certain settings in the BIOS.
Despite the fact that different manufacturers set different keys to enter BIOS, access to engineering menu installation is quite simple. Thanks to this instruction, even novice users will be able to enter the BIOS, for example, to change the device read priority when installing Windows.
The most important and decisive moment is the definition of the required key or combination to access the engineering menu. If you decide to update the BIOS, then you should clearly determine the reason for this operation. If your system is working correctly and the number of BIOS functions suits you, we recommend that you do not update the BIOS due to possible problem situations.
"How to enter BIOS?" - sooner or later any PC user asks himself such a question. For an uninitiated person in the wisdom of electronics, even the very name CMOS Setup or Basic Input / Output System seems mysterious. But without access to this set of firmware, it is sometimes impossible to configure the hardware installed on the computer or reinstall the operating system.
There are several ways to enter BIOS: traditional and alternative. For old windows versions up to XP inclusive, there were utilities with the ability to edit CMOS Setup from the operating system, but unfortunately these interesting projects have long died out and it makes no sense to consider them.
Note: Methods 2-4 do not work on all computers with Windows 8, 8.1 and 10 installed, since not all equipment fully supports UEFI technology.
Method 1: Login with the keyboard
The main method to get into the motherboard firmware menu is to press a key or key combination on the keyboard when the computer boots after passing the Power-On Self Test (test of the PC self-test program). You can find them out from the hint at the bottom of the monitor screen, from the documentation for the motherboard, or on the website of the hardware manufacturer. The most common options are - Del, Esc, service numbered F... Below is a table with possible keys depending on the origin of the equipment. 
Method 2: Boot options
IN versions of Windows after the "seven", an alternative method is possible using the parameters for restarting the computer. But as already mentioned above, paragraph UEFI Firmware Options The restart menu does not appear on every PC.

Method 3: command line
You can use the command line capabilities to enter CMOS Setup. This method also works only on the latest versions of Windows, starting with the "eight".

Method 4: Enter BIOS without keyboard
This method is similar to Methods 2 and 3, but it allows you to get into the BIOS without using the keyboard at all and can be useful if it malfunctions. This algorithm is also relevant only for Windows 8, 8.1 and 10. For detailed information, follow the link below.
So, we have established that on modern PCs with UEFI BIOS and latest versions operating system, there are several options for entering CMOS Setup, and on older computers there is virtually no alternative to traditional keystrokes. Yes, by the way, on very "ancient" motherboards there were buttons for entering the BIOS on the back of the PC case, but now you cannot find such equipment.
21.12.2017
How to enter BIOS without turning off the computer. How to enter BIOS: ways for PCs and all laptops.
Sooner or later, many users have to face the question of whether on Windows 7 or any other system this can be useful when crashing and reinstalling the operating system when the distribution is on removable media, or if some additional parameters are enabled. Let's consider the main methods. This may be useful later.
general information
Before proceeding to consider the issue of how to turn on BIOS on Windows 7 and make the necessary settings, let's see what this system is, why is it needed.
If we talk simple language, BIOS is a small device located on, in the memory of which all the basic information about the "hardware" components and settings of the devices installed in the computer system are stored.

In addition, the BIOS setting (Windows 7 is used or any other OS) allows you to set completely different system boot sequences, get information about the characteristics of the hardware, enable or disable the devices themselves or their additional capabilities, and even overclock the processor.
for Windows 7: standard method
Now we turn to the main problem. How to enable BIOS on Windows 7? It's very simple. Any manufacturer of motherboards initially embeds a BIOS chip and assumes the use of special keys to enter.

Surely many owners, for example, of stationary computer terminals, paid attention to the fact that at the moment of turning on, after the signal of the system speaker, signaling that the BIOS has checked all the "iron" components, in the middle or bottom of the screen you can see an inscription suggesting to press this and that - then to start the BIOS.
Most often this is the Press Del to run Setup line (or something else like that). Thus, the question of how to turn on BIOS on Windows 7 is solved by pressing the Del key. However, depending on the manufacturer, this technique may not be effective.
Most often this applies to laptops. The situation here is somewhat more complicated, since the keys used differ. However, most of them use the F2, F12, F1, Esc keys, less often F3, or combinations like Ctrl + Del + Esc (or Ins), or Fn + F1. As a rule, on laptops, it is assumed the use of several basic combinations, which are indicated on the initial boot screen after the inscription with the proposal to use any press to enter the BIOS. True, this line is displayed on the screen for a very short time, so you should immediately pay attention to it. In principle, if the user did not have time to see which key he needs, you can reboot and press the pause button (Pause / Break key) at the moment the inscription appears.
on "Windows 7" and see basic information
Now a few words about what most users simply do not know. The fact is that any Microsoft operating system has a special section of information about the system. And the "seven" is no exception. Just here you can view data not only about hardware, software environment or the operating system itself, but also get information about BIOS. Often this may be needed in the case of installing a more recent BIOS firmware.

You can, of course, enter that section through the start main menu, using administrative tools or service utilities for this (it all depends on the version of Windows itself), but it is better to apply a universal solution - enter the msinfo32 command in the Run menu, called + R ... The home page gives an overview and shows the basic data.
Interestingly, the components of information about the system are constantly updated, and that is why sometimes you can see here that opposite the operating mode of the BIOS there is an inscription stating that it is outdated. What does it mean? This only means that you need to change the BIOS firmware to a newer one. But to do this without certain knowledge is not recommended categorically.
Instead of an afterword
Here, in fact, is briefly all about how to turn on BIOS on Windows 7. When it comes to settings, you need to be extremely careful here. Nevertheless, there are still some recommendations. For example, you need to set the system date and time only in the BIOS, and not in the system, calling the appropriate settings from the system tray. In addition, it is in the BIOS settings that you can connect additional features like a hypervisor (Virtualization Technology), and also change the priority of devices in the Boot Sequence to use the first device optical disc or a regular flash drive.
You can generally reset all parameters to the factory settings, etc. You can, of course, use the "native" utilities of the "motherboard" manufacturer, but, as a rule, they do not allow fine tuning of the BIOS. However, we are not talking about that now, since we can talk about the settings of the main and additional parameters for a long time.
In simple words.
To enter the BIOS, when you turn on the computer (on the first screen saver), press a special key - most often, this is F2 or Delete:

Tip: on the first boot screen, a key may be indicated with which you can launch the BIOS. This label is located in the lower right or left corners.
If the operating system splash screen appears on the screen, it means that it was not possible to enter the BIOS. Your computer may be using a different key or combination. Here is a complete list, in order of frequency:
|
|
Login to BIOS on a laptop
The fundamental difference between an ordinary computer and no laptop. In order to open the BIOS, you need to use the above method.
For convenience, there is a table of popular laptop manufacturers and a key to enter the BIOS:
* models with other keys may be found. Be guided by the table, but if it does not help, try other buttons.
Some laptops do not allow you to enter BIOS if they are running on battery power. Connect it to the network first.
If the system boots immediately (Windows 10/8)
The new version of the input / output system (UEFI) together with Windows 8 and 10 support instant loading of the operating system - there is no way to press the desired key, therefore, you cannot enter the BIOS.
If you encounter such a situation, restart Windows while holding down the key Shift.

Instead of rebooting, we will see the "Select Action" window - click on Troubleshooting (Windows 10):

Or Diagnostics (Windows 8):



Why open BIOS
In the basic I / O system, there are many settings with which you can control the operation of the computer. Here is a list of the most common options that change in the BIOS:
- to install the operating system.
- Changing the start order of the hard disk.
- Enabling, disabling devices built into the motherboard.
- Automatically turns on the computer when power is applied.
Personal computer, tablet, laptop - many gadgets are used by people every day for work, watching TV shows, surfing the internet and other purposes. Periodically, it becomes necessary to reinstall the system, change the PC settings, and the question of how to enter the BIOS in order to perform the necessary manipulations becomes relevant. Often there is a hint on the main login page, but such a simple task sometimes causes difficulties, because for different kind bios, brands of laptops and systems on the computer, you must press different keys or combinations of them.
Why you may need to log into BIOS
For many, entering the BIOS is associated with solving one problem - reinstalling, changing the operating system. In fact, with its help, it is possible to solve several important issues to improve the functioning of a computer or laptop, to find out some data about its work. Using bios, you can perform the following manipulations:
- Check the performance of the computer. It is possible to get data about the state of the PC, for example, the temperature of the processor.
- Configure system time and date. Performing such an action is necessary every time after resetting the BIOS settings, since the date / time configurations change along with them.
- Connect or disconnect individual PC functions.
- Change the disk from which the OS will boot. After opening the BIOS, the user can independently select and designate the location from which the operating system will be loaded. These can be hard disks, CDs, DVDs, or a flash drive. You can specify several drive options from which the OS can start. For example, if for some reason the download did not happen from the first media, it will be loaded from the second.
- Connect or disconnect components integrated in the PC. For example, a shutdown can be carried out sound card or video card.
- Overclock your computer. To improve the operation of the device, increase its performance or speed, speed up the processor, non-standard frequency and voltage parameters can be set.

- Reinstall the operating system, identify and fix problems in its work.
- Check the complete set of the PC and normal operation, initialize all its components.
- Eliminate the problem if the android tablet freezes or the gadget does not see the connected devices.
BIOS and its main types
Many have heard about bios more than once, they even roughly understand why it is needed, but what it is, how you can enter a bios, what its types are - remains not completely clear. Before considering questions about logging into the system, the intricacies of working with it, you need to understand the meaning of this word. BIOS is the basic input / output system that is responsible for loading the OS, the operation of individual PC components, and interaction with hardware.

In fact, a BIOS is a large number of microprograms that are written onto a board. There are such types of systems, in which the main differences are the interface and the way of entering:
- Award (Phoenix-Award). This bios has working area - blue window.

- AMI (American Megatrends).
- Phoenix.
- DTK (Dalatech Enterprises CO).
- UEFI.
- ALR (Advanced Logic Research).
How to enter BIOS of a laptop or computer
To enter the BIOS, you must press a specific button on the keyboard or a combination of them. Which key will help launch bios depends on the type of system and the brand of the laptop. Often, when the PC boots up, information about the computer appears on the screen and a hint what to click. As a rule, such a message is located in the middle of the screen or at the bottom and looks like this: "Press Del to enter Setup", instead of delete, another key or combination may appear. It is worth pressing the button immediately after turning on the device.
![]()
How to enter BIOS correctly:
- For Award, use the Del (Delete) or Ctr + Alt + Esc key.
- For AMI - F2, Delete.
- ALR - F2 or Ctr + Alt + Esc.
- Phoenix - Ctr + Alt + Esc, Ctr + Alt + S, Ctr + Alt + Ins.
- AMD - F1.
- DTK - Escape (Esc).
Other combinations of buttons can be used:
- Ctrl + Del + Alt
- Ins + Ctrl
- Ctrl + Alt
- Ctrl + Alt + Enter

Features of the entrance on laptops of different brands
Depending on the laptop model and brand, the ways to enter the BIOS may differ. Often, a hint is displayed on the splash screen every time the device is booted, but sometimes to find the required button or combination, it is worth spending time for "trial and error" or looking for information on the manufacturer's official website, programmers' forums. In addition to the device model, the type of system and its version play an important role.
How to enter BIOS correctly on different laptops:
- Lenovo (Lenovo) - to enter the BIOS, press and hold the "ThikVantage" button until the menu or F12 appears.
- Toshiba (Toshiba) Portege, Satellite, Tecra - press Escape, Tecra with Phoenix BIOS - F1.
- Acer - F2, F1, Ctr + Alt + Esc.
- Acer Aspire - F2, Del.
- Asus (Asus) - to enter Setup, press the F2 button.
- Sony - F2, F3, F1 for Vaio - F2.
- Dell - F3 or F1.
- Hewlett-Parkard (HP Pavilion, Tablet) - F1.
- Samsung (Samsung) - F2, F12, F8, Del, Esc.
- eMachine - Delete.
- MSI - F1, F2, F12, Delete.
- Compaq - F10.

If the computer requires a password when entering BIOS
Often a password is put on the BIOS, it can be set in order to save the settings or protect the laptop, monoblock from system changes by other users. But memory is an insidious thing, and it often happens that secret code forgotten, and login is a must. After several unsuccessful attempts, the screen goes blank and the user starts to panic. But everything is not so scary, there are several options for how to enter the BIOS without a password:
- Find a "Clear CMOS" jumper on the motherboard of a laptop or computer, which will clear the memory, including the password. To find the location of the key, you should first familiarize yourself with the instructions and the diagram of the motherboard.
- Take out the CMOS battery for at least twelve hours, or better for a day. Then reconnect it and start the system. The disadvantage of this option is for a long time expectations.
- Entering an engineering password for motherboard instead of the bios code. The disadvantage of this method is the impossibility of using it for older BIOS versions.
To avoid such problems in the future:
- Set a password to enter the BIOS in exceptional cases.
- Write down the password in places where it will be securely stored, and if necessary, it can be quickly found.

What to do if you can't enter BIOS
Often there are problems when you can't log in. This can be due to several reasons:
- The wrong key or combination of keys is selected to enter. Check again if the laptop model matches the version. It is necessary to try other options, combinations.
- The OS started loading before the required key was pressed. It is worth pressing it faster.
- To solve some problems, you need to clear the memory, reset it to factory settings using the "Clear CMOS" switch.

Video how to enter bios on windows 8
Some difficulties can be caused by entering the BIOS on a computer with Windows 8. To work, you will need to know the interface and the main features of the device using this software. How to enter BIOS on the G8:
- We open the section "Parameters", which is located below in the legal side menu.
- At the bottom we find the button "Change computer settings".
- In the "PC Settings" menu that appears, select the general settings and click the "Special boot options" button. After that, the PC or laptop will restart.
- We select items in the menu: Diagnostics - Additional parameters - Firmware parameters. After the transitions, a button will appear on the screen to restart the PC. Click on it to enter the bios.
- After rebooting, bios opens, then you need to go through the menu items. To see the procedure for entering the BIOS and the steps to reinstall the operating system, watch the video with a detailed explanation and screen capture:
How to enter? This question can be heard very often. Especially from users who have. So how do you enter BIOS? In order to need to restart the computer.
If the computer is already off, just turn it on. While the download starts and the text starts to appear on the screen, you must press a special key to call the BIOS.
In most cases, the classic key to enter the BIOS is triggered - DELETE. However, if you have a laptop, netbook, or all-in-one computer, there may be exceptions. Pay attention to the text that appears on the screen, it may be written there which key must be pressed in order to enter the BIOS.
If there is no such message or you do not have time to read it, you will have to guess.
Keys that can be used to enter BIOS:
- DELETE
Also, key combinations can be used to enter the BIOS, although this is quite rare.
- Ctrl + Alt + Esc
- Ctrl + Alt + S
- Ctrl + Alt + Ins
- Ctrl + Alt
- Ctrl + Alt + Del
- Ctrl + Alt + Enter
- Fn + F1
- Ctrl + Ins
What is BIOS
BIOS (BIOS, Basic Input / Output System) it is a system that is an intermediate link between the hardware and the computer's operating system. BIOS detects the components connected to the computer, checks them and starts. The user is provided with a special shell with which he can change the BIOS settings.
In fact, BIOS is special software written on a special microcircuit located on the motherboard. There is also a battery on the motherboard that supports memory power for storing the date, time and BIOS settings. If you disconnect this battery, all BIOS settings will return to their default values.
Everybody meets the BIOS. When the machine is turned on, messages on a black screen before the sound signal and the start of OS loading are the result of one of the procedures of this program. Not very experienced PC users may know about it, but they have never tried to enter BIOS and did not perform any manipulations. Let's talk about everything in detail.
What is BIOS
Without software, a computer is just a bunch of hardware. In order for it to start functioning, it must initially contain some kind of software stored in a read-only memory (ROM) at startup. Windows or any other operating system is taking up too much space. Initially, the machine should start the BIOS. The name of this program in the transcription of the English abbreviation " basic I / O system».
When the machine is turned on, it checks all its components, sets the modes and starts the operating system loader. You cannot simply replace the BIOS version, it is stored in a non-volatile microcircuit on the motherboard. True, it can be reflashed, but this is a rather complicated procedure. Note also that on older machines, many operations could be performed even without an OS, for example, listening to music. And the Windows itself of the first versions was just an add-on to the BIOS, expanding its capabilities.
Why go into BIOS
Let's list the reasons why you need to go to BIOS:

This is an incomplete list. By controlling the computer not only from Windows, but also through the BIOS menu, you can increase the efficiency and performance of your computer.
BIOS varieties
Today, three main types of BIOS can be distinguished:
- Award;
- UEFI.
The first two slightly differ in interface not only among themselves, but also depending on versions, however, the principle of operation in them is practically the same.
UEFI - an innovative product that appeared relatively recently. It has its own graphical interface, is intuitive and allows you to work with the mouse. In addition, it loads the OS much faster.

Standard login methods
It doesn't matter if the computer runs on Windows 7 or Windows XP, or an older version. By default, most machines assume that you can enter the BIOS by pressing the F1 or Delete keys during boot (during the Post diagnostic procedure, before the beep). But some motherboard manufacturers also assign other keys or their combinations; you can find out exactly how to enter in the documentation for it or your computer. If there are no paper instructions, then you can always find electronic version, but not always in Russian. Also, during the loading process, a hint is displayed if you have time to read it. Typically, this is something like “ Press F1 to enter Setup”Indicates to press F1.

If, nevertheless, you did not find a key or their combination, and the question is how to enter BIOS, then we list their main options for the most popular and widespread companies that produce PCs and motherboards today. How to enter BIOS not on a desktop computer, but on a laptop - the procedure is the same, only some of them can additionally use the Fn key, which is not available in desktops.
- IBM - F1, F2, CTRL + Alt + Insert, CTRL + Alt + Delete.
- ACER - F1, F2, CTRL + Alt + ESC.
- DELL - F1, F2, F3, Delete, Fn + F1.
- HEWLET-PACARD - F1, F2.
- SONY - F2, F3.
- TOSHIBA - ESC, F1.
- ASUS - F2, Delete, CTRL + F2.
- LENOVO - F1, F2, F12.
- COMPAQ - F10.
Less common brands use the same options to enter BIOS. As you can see, there are not very many of them and you can easily sort them out.
In order to have time to press a key or their combination when starting the system, almost all users use the following method: they begin to quickly repeat pressing simultaneously with turning on the machine. Sometimes, especially when you need to press a keyboard shortcut, pressing PAUSE pauses the boot, but not on all systems. If you didn't have time, then you let the OS boot, start a reboot and repeat all the operations again. But one more difficulty may arise, which will be discussed below.
Even if the correct press does not work
Sometimes you know exactly from the instructions for the motherboard how to open the BIOS, but this does not work. Most likely, you have a USB keyboard and it is blocked by another device connected to this port.

There are two ways out:
- we free all USB connectors and leave only the keyboard;
- if there is a connector, connect a regular PS / 2 device.
After that, you should get into the BIOS.
How to enter BIOS if the system boots very quickly
This issue occurs on modern computers with Windows 8 and higher that have UEFI, and instead of a conventional hard drive, there is a solid-state drive. In them, the system boots instantly, and you can not only read the hint, but also press a key.

But there is a way out, since in these operating systems you can enter the BIOS when the system is loaded.
Sign in to Windows 8

The sequence of actions will be as follows:
- Press Win + C. The Win key is most often indicated by the OS logo, wavy windows.
- Choose “ Options"Can be denoted" Setting"Or just a gear.
- Find " Change parameters».
- Choose “ Are common».
- Then you stop the choice on " Special boot option"And Reboot now.
- After it, in the window that opens, select " Diagnostics».
- Then find “ Extra options».
- Stop the selection on "".
- Click reboot again.
After completing these steps, you will be taken to the BIOS menu on Windows 8 UEFI.
Sign in from Windows 10

The procedure is almost the same as in the G8.
To gain access to control all the system hardware of a computer, you need to know how to enter the system menu, or BIOS. Most often, this is necessary to install a new OS from external media.
BIOS is a whole set system programswhich create the basic system of data input and output on a computer. All of these programs are located on your PC's motherboard.
The main task of the BIOS menu is to manage the boot process of the operating system and specify the startup queue for devices.
Using the functions of the system menu, you can increase the efficiency of the processor, change the bus frequency, etc., view the factory specifications of the PC, set the time, change the language, and more.

Standard way to enter BIOS
This method is the most common and is suitable for most personal computers and laptops with Windows operating systems.
The essence of the method lies in the fact that you need to get into the menu when the computer is already on, but before the operating system starts loading.
For this turn off your computer and start it again... In the first 3-5 seconds after pressing the power key, click on the F2 button. After a few seconds, the BIOS system menu will appear on the monitor screen.

F2 is the most common key for invoking the system menu. However, depending on the manufacturer of the computer and the brand of the motherboard, the call key may differ. Below we offer to your attention the tables of correspondence of hotkeys for calling the BIOS to the device manufacturer and the BIOS manufacturer, widely spread on the Internet.


The button for enabling the settings window is indicated in the start window for starting the personal computer. If you do not see any information, try entering the menu using the Del, F10, F1 or Esc keys alternately. As a result of the correct execution of all actions, the I / O system window should appear:

The appearance of the system menu and the location of the tabs may differ on different computers. It all depends on the BIOS firmware version and on its manufacturer.
If for some reason you could not enter BIOS using the standard boot method, use one of the methods described below.
Using custom boot options
This method is relevant for operating rooms windows systems eighth and tenth versions. Also, this method is suitable for starting the installation of a new OS from a flash drive or disk.

Follow the instructions:
- open the search for files and directories on your computer;
- enter the word "Recovery" in the text box and open the specified object in the search results;
- further, on the right side of the window that opens, find the item special options downloads;
- click on the "Restart" button. The computer restarts and then the following window appears:

- select the "Diagnostics" tile;
Important! If you want to go into BIOS to boot from a flash drive or disk, select the "Use device" item and then the location from which the download will be performed.

- in the new window, click on "Additional parameters";
- now select the "Firmware from UEFI" tile;

- in the window that appears, click on the restart button. A few seconds after performing this action, the BIOS menu appears on the screen.
You can enable the I / O menu using the usual command line on your computer. This method is very simple and does not require a lot of steps. You only need to run a command line and enter one single command.
In order to open the Command Line, simultaneously press the Win + R keys and in the text field of the window that appears, type "cmd" (without quotes, as in Fig. 7).

In a second, you will see the Command Line window:

Now type the command shutdown.exe / r / o (fig. 9) and press Enter:

Shift + Restart Command
The next way to open the BIOS window is by using the hotkeys of the operating system. Open the Start menu and select the Shut Down PC icon. Then move the cursor over the "Restart" item and, while holding down the Shift key, click on it. This method allows you to open a menu of special options for starting the operating system.

Using third-party software
You can also enter BIOS through third party applications... Let's consider some of the most popular ones:
- TweakBIOS - the utility allows you to enter the BIOS and change the parameters of the system buses. The peculiarity of the program is that it allows you to work with BIOS without shutting down the operating system. However, for all changes to be saved and take effect, you must restart your computer. TweakBIOS can also be used to optimize the performance of components such as motherboard PC or central processing unit. The utility is compatible with all versions of the Windows operating system;