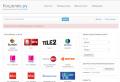Toshiba laptop does not see the bootable USB flash drive. BIOS does not see the bootable USB flash drive. Is the bootable USB drive written correctly?
So you've decided to install new system, or use some kind of utility to work with the same system, but it must be written to a USB flash drive. You insert a USB flash drive into a USB port, and then you have a question, why does not the bios see bootable USB drive ?
You have created a bootable USB flash drive, but the BIOS does not see it. Many factors play a role here, for example, you made a bootable USB flash drive incorrectly, the BIOS needs to be reset or even updated, the program with which you created the bootable USB flash drive was damaged, and much more. Let's try to solve this problem.
What to do if Bios does not see the bootable USB flash drive
How to make a bootable USB flash drive and how to do it correctly
First, you need to make sure that the flash drive does not really work with your computer. You can check this using a drive on another PC or laptop, if it's the same there, then you probably incorrectly created a bootable USB flash drive.
I want to note that if you just threw the files on a USB flash drive and think that it will work, then I hasten to upset you. To record the distribution of a system or program, you need special utilities. I will now list them:
- WinSetupFromUSB
- Rufus
- Windows USB / DVD Download Tool
- WinToHDD
- Windows To Go
- UltraISO
And this is not all the programs, but I have listed the most basic tools. For each, I have a review. For example, if you want to make a bootable USB flash drive with Windows, then use Rufus or WinSetupFromUSB. If the first one does not work and the USB flash drive is not visible in the BIOS, then use another.
I will list the articles that talk about creating a bootable USB drive. You are probably familiar with many of the methods.
If you have used all of these utilities, and the flash drive still does not work, make sure it is working properly, try formatting in NTFS or FAT32, and try to boot from another computer. And if that doesn't help, then use another flash drive.
How to configure BIOS for a bootable USB flash drive
First you need to understand that the flash drive is not visible in the BIOS at all, that is, there is no line "USB-name of the flash drive", or there is a line, but when you click on this item, you have nothing but a black screen.
There are two options for why this happens - your flash drive is faulty, or you recorded the image incorrectly, or problems with your BIOS, so BIOS does not see the bootable USB flash drive.
The best option, boot from a USB flash drive -. You can enter it using the ESC key, or F8. On different devices differently, because. Opening the Boot Menu, your gaze will be presented with a list of devices from which you can boot - flash drives, hard drives, CD-DVD. You need to find something uSB type Kingston 8 GB or similar, depending on the brand of your flash drive.
If you do not have Boot Menu, or is disabled, then in the BIOS on the tab Boot or Advanced you need to move your flash drive to the first place. It is done using the F5 and F6 keys, but I repeat, each BIOS model may have different parameters, you will have to figure it out on your own, or write in a comment so that I can help you.


After you have put the bootable USB flash drive in the first place in the BIOS, press the key F10to save the current BIOS settings. Or on the tab Exit select the option Save Changes and Exit.

Finally, you can if none of the above helps. Follow the link and read about it. Usually, the reset option is located on the Exit tab and is called Load Optimal Defaults or a little differently.
Let's summarize all of the above and say why Bios does not see the bootable USB flash drive:
- The flash drive is defective. Use a different flash drive, or try using it on a different PC.
- The wrong program has been selected to create a bootable USB drive.
- The image on the USB flash drive is damaged and needs to be replaced.
- BIOS settings are incorrect, you need to reset it.
- The BIOS does not support booting from flash drives (it also happens), then the BIOS needs to be updated.
If you have such "misunderstandings" with a flash drive, then try to create a disk with Windows or the right program... I would like to point out that you need to be extremely careful. First, you need to find the correct firmware that fits your motherboard, if the wrong version is chosen, or from another board, then the probability of failure of the entire motherboardand you certainly don't want that.
Flash drives have now become an indispensable tool for storing and transferring information to a PC. Most users personal computers use flash drives to install Windows or Ubuntu. This is due to the fact that you do not need to write the image to disk, but you need to install directly from a USB flash drive.
In addition, most laptop and computer manufacturers, such as Acer and Lenovo, now make desktop and laptop computers without optical drives, which further popularizes the installation of Windows from a bootable USB flash drive. When installed in this way, many laptop and desktop users have situations when the BIOS does not see the bootable USB flash drive. In this article, we will try in detail to figure out how to write an image to a USB flash drive, as well as deal with BIOS settings for correct installation Windows and Ubuntu.
If you are faced with the fact that when you restart your PC, your flash drive is not detected, then the first step is to make sure that the flash drive is really bootable... The fact is that just copying files to it is not enough.
Moreover, if you have an "absolutely working" bootable USB flash drive, since you have already installed the system from it many times, then we have to disappoint you: currently there are several types of boot systems and a flash drive running on one PC will not work on another... To be successful in this case, the system must be rewritten in a different way.
Therefore, the main part of the article contains detailed instructions on how to correctly write a bootable USB flash drive using various software... Further in the article contains recommendations for setting up different types BIOS.
Correct creation of a bootable USB flash drive for Windows
First of all, to create a bootable Windows disk, you need a flash drive with a capacity of 8 GB or higher. You may ask why such a volume is needed. The answer is simple, now the installation files of modern operating systems are more than 2-4 GB in size. In these examples, we will deal with the creation of a bootable USB flash drive on such popular operating systems:
- Windows 7;
- Windows 8.1;
- Windows 10;
To create a bootable USB flash drive for Windows 7, you need to download a licensed image. You can download it on the official page www.microsoft.com/ru-ru/software-download/windows7. To write an image to a USB flash drive, you need a proprietary utility Microsoft Windows USB / DVD Download Toolwhich can be downloaded from www.microsoft.com/en-us/download/windows-usb-dvd-download-tool. After installing the utility, you can start creating a bootable USB stick... After launching the utility, a window will appear in which you must specify where the image is located.

After clicking the Next button, you will be taken to the window for selecting devices for recording the image.

In this window, you must press the USB device button, after which you will go to the selection of the flash drive.

After selecting the required flash drive, click the Begin copying button. The copying process starts installation files to a USB flash drive. Also, be careful, as all previously stored files on the USB stick will be erased.

The inscription in the last window “ Status: Backup completed"Will mean that your bootable USB drive is ready.

To install Windows 8.1 you need to download the official utility MediaCreationTool For more information, see http://windows.microsoft.com/en-us/windows-8/create-reset-refresh-media. After launching the utility, you will be taken to the OS version selection window, in which you need to select the language, version and bitness of the operating system.

In the next step, you need to select a device for windows entries... In our case, it is “ USB flash drive»

The next step will give you the opportunity to choose a USB flash drive.

After that, the next step will be to download and write files to the drive. As with the previous example, all data on the flash drive will be erased. 
The last window will notify you that the installation media is ready.

To make a bootable flash drive for Windows 10, you need to download the utility MediaCreationTool from this page: www.microsoft.com/en-us/software-download/windows10. If you run the utility on Windows 7 or 8, then the program will offer you two options: update or create installation media. You need to choose the second option.

The step for creating a bootable drive will be similar to the example for Windows 8.1.

Correctly creating a bootable USB stick for Ubuntu 15
For Ubuntu 15, you need to download the UNetbootin utility from https://unetbootin.github.io. After starting the program, you must select the options as in the figure below and click the OK button.


In the final window, you will be prompted to restart your computer or laptop and boot from the USB flash drive.

Configuring BIOS for booting from a USB drive
Consider an example uEFI boot BIOS from USB stick. For example, we will use MSI motherboard - A58M-E33, which has the latest UEFI BIOS. To go to UEFI settings Motherboard BIOS boards A58M-E33, required when starting a laptop or desktop computer press the F11 key. A boot menu will open in front of you, in which you need to select a flash drive, in this case "KingstonDataTraveler 2.0PMAP".

You can also set in the options so that the flash drive is loaded immediately from the BIOS. To do this, press the Delete key while loading. You will be taken to the UEFI BIOS main menu.

Then go to the menu " Settings\\ download "and put the flash drive in the first place, as shown in the picture below.

Your system will now boot from the selected flash device. But if your PC or laptop has UEFI and the system does not see the bootable USB flash drive, it means that the image was written incorrectly, or "Safe boot" mode is enabled (how to fix it, see the section below "How to configure UEFI to ...").
Booting from a USB stick on older computers
On older BIOS versions, you can also boot from a USB drive. For example, to boot from an old Acer laptop, you must press the F2 key at startup. Once in Laptop BIOS Acer, go to the menu " BOOT».


Now after saving, your laptop acer will boot from the flash device. This configuration of the old BIOS is installed on most Acer laptops. Therefore, with other legacy Acer notebook models, the setup will be the same.
USB drive for UEFI computer
If you buy now new computer or laptop, it will definitely support the UEFI BIOS. There are many benefits to using the new UEFI BIOS, so the bootable flash drive must be UEFI capable.
If you will be creating a bootable USB drive for Windows 7, 8.1 using MediaCreationToolthen the UEFI system will support it. And with the utility Windows USB / DVD Download Tool for Windows 7, this option will not work.
Consider the option of creating an installation flash drive with support for UEFI systems for Windows 7. To do this, download the program on the website https://rufus.akeo.ie Rufus... Please insert the USB stick before starting the program. After launching the Rufus utility, select windows image 7. You can do this by clicking on the icon with DVD disc... The program window will look like this.

If all the points match, as shown in the figure, then feel free to press the Start button, after which the files will be recorded.

After the files have been written, you can use the flash drive to install Windows on a UEFI system. You can also use Rufus for systems with a conventional BIOS. A notable feature of the Rufus program is the fast speed of writing the image to the drive.
After reading this material, you can create bootable USB drives for Windows and Linux-like operating systems. And you will not have such questions as: why my flash drive is not in the BIOS or why Windows does not support the UEFI system.
How to configure UEFI so that the computer sees a bootable USB flash drive
There are some peculiarities of installing Windows 7 or XP on Windows 8 or 10 PCs. The latest versions (8 and 10) are configured for UEFI and GPT partition table, while the previous ones used MBR disk partition.
UEFI has a new feature “ Safe boot", Ensuring the safety of the system boot. New level security blocks boot from external devices, such as USB-stick and CD-drive.
Therefore, even if you make an exceptionally correct bootable USB flash drive, it will still not appear in boot menu when you restart your PC or laptop.
To eliminate this cause, you can do the following:
- Make sure your USB bootable the flash drive is configured to work with UEFI (how to make such a flash drive correctly - described above).
- Disable “Safe boot”, and change “Boot Mode” to “CSM / Legacy BIOS Mode”.
Working with bootloader settings requires experience, we do not recommend doing such actions for beginners. We also recommend that you save all important data in advance, as they may be lost.
To disable Safe boot, follow these steps:
- Restart your computer or laptop and go to BIOS.
- Go to the page " BIOS Settings».
- Set the option “ Safe boot"To the value" Disable».
- The option " Boot Mode"Translate into the meaning" CSM (Compability Support Mode) / Legacy BIOS" or " CSM Boot " - possible different options.
- Make sure USB is listed first in the boot sequence settings " Boot Order».
- Exit BIOS with saving changes " Save and exit ".
Related Videos
Installing with Rufus
8 reasons why the computer does not see the USB flash drive
- Hello!
- Hello...
- Can't tell, I've been fiddling with the Windows installation for an hour now and I just can't get the BIOS to boot from the USB flash drive - he just doesn't see it !!!
- Well ... try to take off her invisibility hat😊...
I recently had such a dialogue with one of my acquaintances, we, of course, eliminated the problem of invisibility, but the conversation was long.
In general, most often this problem is encountered when per windows installation, and solving it, sometimes, is far from easy. The reasons for invisibility, in fact, are many, but I will highlight the most basic in this article. By going through them, I think you can easily configure and install a new Windows ...
The main reasons why the BIOS does not see the bootable USB flash drive
1) Incorrectly recorded bootable USB flash drive with Windows
This is perhaps the most common reason. Many users create bootable USB drives according to one scenario: they simply copy files from a Windows CD / DVD to a USB flash drive. At the same time, some users say that everything works ...
Perhaps this is true, but it is not entirely correct. To create bootable flash drives, it is best to use special utilities (especially since there are quite a few of them!).
Example: how to write a bootable USB flash drive correctly in Rufus
1) First step: insert the USB flash drive into the USB port of the computer. We copy all important data from it to hDD (If there are any). Then it can be formatted (optional).
2) Second step: the Rufus program needs to be started as administrator (for this it will be enough to press right click mouse on the executable file "rufus.exe", in the appeared context menu choose it);
3) Now go to the Rufus settings (screen below + explanations to it for each item):
- count "Device": choose our flash drive for recording;
- Under number 2 the screenshot shows the button that sets iSO image file with Windows OS, intended for recording to a USB flash drive (just specify it);
- count "Partition scheme": "GPT for computers with UEFI" (if you have a new PC / laptop, more details about it here: ) ;
- count "File system" : select FAT 32 (usually it is installed by default);
- The last button ("Start") is to start the recording process.

Front rufus recording, by the way, you will be warned that all data on the flash drive will be deleted. If you didn't manage to save something - save it, after formatting the flash drive - it will not be so easy to restore the data ...

That, in fact, is all, a flash drive recorded in this way should work 100% and be visible, in almost any modern BIOS version (UEFI) ...
2) Boot priority is not set in BIOS (UEFI)
So that you can boot from a flash drive and start installing Windows, you need to properly configure the BIOS / UEFI (and this is always difficult, especially for novice users).
First you need to enter BIOS settings.
To help!
BIOS has boot priority (sometimes called the boot queue): for example, first the floppy disk is checked for boot records, if not, then the hard disk, then the CD drive, etc. As soon as they are found on some medium boot records - the computer will boot from it.
Our task is to change the boot priority so that first of all the computer checks the boot records on the USB stick, and then on the hard drive.
To do this, the BIOS has a BOOT section. For example, the screenshot below illustrates the following download priority:
- CD / DVD discs;
- HDD.
Naturally, with this setting - no matter how much you insert a USB flash drive into the USB port - the computer will not see it!

BIOS will not see the flash drive
By changing the boot priority to your own - i.e., putting USB first, instead of a CD / DVD drive, you can boot from a USB flash drive (do not forget to save the settings - F10 key, or Exit: Save and Exit) .

Now the BIOS will see the USB flash drive

Boot Section - Boot Configuration (Example UEFI Settings)
What else I want to note: different BIOS versions may differ in menus, sections, and generally in appearance.
The screenshot below shows the settings " Award Software Advanced BIOS Features"- in it, in order to boot from a USB flash drive, you must opposite the item" First Boot Device " (note: first boot device) - expose USB-HDD (this is the flash drive). Next, save the settings (F10 key).

In the BIOS, laptops usually always have a section BOOT... Having entered it, you also need to put the device in the first place: USB Storage Device, USB-HDD, USB device, etc. (depending on your laptop model, BIOS version).

3) Secure Boot is not disabled in BIOS (or wrong flash drive)
Secure Boot - this is relative new function, which is designed to prevent unwanted software from running when the computer is turned on. All modern laptops and computers have this option (until about 2013 - it almost never met). Secure Boot support Windows 8, 8.1, 10.
There are two solutions:
- Create a UEFI flash drive, thereby not having to disable Secure Boot in the BIOS. How to create such a bootable USB flash drive is described here:;
- Disable Secure Boot in Bios and install Windows ( by the way, for example, Windows 7 does not support this function at all).
To disable Secure Boot - you need to enter the BIOS and open the section BOOT (in most cases this is the case, but sometimes this function is contained in the "Advanced" section).
As a rule, in BOOT, you need to change the following (for example, a Dell laptop):
- Boot List Option: change UEFI to Legacy;
- Fast Boot: Change Enabled to Disabled (ie disable "fast" boot);
- don't forget to change the boot priority (see example screenshot below).

Secure Boot enabled / disabled
4) USB 3.0 or USB 2.0
On new computers and laptops, some of the USB ports are made in the old "format" - USB 2.0, the other in the new - USB 3.0. When copying files to a USB flash drive - there is no big difference which USB to use (well, except for the baud rate).
But when installing Windows - the choice of USB port plays a key role! The point is, Windows 7 does not support USB 3.0 installations! Those. by inserting a bootable USB flash drive into such a port - you cannot install Windows 7!
How to tell a USB 3.0 port from a USB 2.0 port
Everything is very simple - USB 3.0 are marked in blue (or blue): moreover, both plugs and ports are marked. Pay attention to the two photos below - everything is clear from them ...


Note: Windows 8, 10 - can be installed using USB 3.0 (USB 3.1) ports.
5) Is the USB port working ...
Without going far from the USB ports, I would also like to dwell on the following point: does the USB port work at all? If you have an "old" Windows OS installed, and it still "somehow" works (and in most cases it does) - try to boot your computer and check the port.
I recommend paying special attention to the USB ports on the front panel. system unit, on keyboards, adapters, etc. Often, the reason lies precisely in this: for example, one friend of mine could not install Windows, because he connected a bootable USB flash drive to USB ports on the keyboard, and these ports began to work only after Windows was booted.

USB ports on keyboard
Therefore, a simple advice: try connecting the flash drive to another USB port (preferably USB 2.0), on the back of the system unit.
6) "Brutal" collection with Windows
There is not much to comment on here - any assemblies can be the cause of anything (I, of course, exaggerate somewhat, but still ...).
To help! How to download an ISO image from Windows 10 OS [officially and legally] -
7) "Old" PC, does not support booting from USB sticks
If you have an old computer, it is quite possible that your computer may not support the option of booting from USB flash drives at all (however, in this case, you will not be able to configure the BIOS - it simply will not have an item for selecting USB-Flash Drive (i.e. it will be obvious)).
If you have an old PC and want to install from a USB stick, there are several ways:
- update bIOS version to a newer one that supports booting from a USB flash drive (If, of course, there is such an update on the website of your equipment manufacturer. Important! Updating the BIOS may cause the PC to malfunction!);
- use a boot manager such as Plop Boot Manager. In this case, you will first boot into this manager (by the way, you can burn it to a CD), and then select boot from a USB device in it and continue with the installation.

For the computer to start not from the hard drive, but from a USB drive, it is necessary. This flash drive is used for system recovery, password reset and other "rescue" missions. But how to choose a carrier if it is not displayed in the BIOS settings? You can solve the problem yourself. Provided that the drive is in good working order and data is read from it.
How to fix the problem: BIOS does not "see" the USB stick?
Check if USB device support is enabled. How to do this depends on your motherboard model. After turning on the computer, the message “Press [key] to enter Setup” appears at the bottom of the screen. Click it to enter BIOS. And look for a menu that has "USB" in its name.
New versions of BIOS
You can work with the new versions of BIOS using the keyboard and mouse. Also "comes across" support for the Russian language. You will quickly figure out the parameters. But even if it is not there, you will be able to customize the boot order and run through a USB flash drive.

Award-BIOS
After starting BIOS, do you see two lists on a blue background? Then you have the Award version. You won't be able to navigate the menu by clicking the mouse. It can only be configured using the keyboard. At the bottom or on the side there will be instructions which buttons to press for this.



Now let's get down to load priority.

When you are done with the drive, return to the previous BIOS settings.
AMI-BIOS
There is a gray screen in the BIOS AMI, blue font and a row of bookmarks at the top. The information block is on the right. Mouse control is also not available.

Now you can change the bootloader parameters:

Phoenix-Award BIOS
The Phoenix-Award BIOS also has a gray screen. Information about which keys should be pressed is located below and highlighted in green. If the computer does not boot through the drive:

UEFI
You included uSB support, but for some reason there is no flash drive in the BIOS? The problem could appear due to UEFI - a mode that "protects" the bootloader from malware and extraneous code. This module will start the operating system even if you have configured the BIOS correctly. What to do? Disable UEFI.
The settings depend on the motherboard manufacturer. First way:

Second way:

After working with the media, re-enable Boot Protection.
Need a "correct" flash drive
Perhaps the point is in the flash drive itself. More precisely, in the way it is written. If you copy the information to it directly, nothing will work. But why is it necessary to create a "bootable" drive? To run it, you need a "program script". Without it, the system will not understand what, in general, to do with the carrier.
To create a bootable USB flash drive from the LiveUSB utility:
- Insert the drive into the slot.
- Run the installer.
- Select your Flash media from the list.
- Confirm the installation.
- Now through this drive you can "reanimate" the system.
To install a third-party OS, you need a ready-made ISO image and a burning program. For example, UltraISO or Rufus. Consider the second one:
- Insert the drive into a USB port.
- Run the program.
- Check the "Create bootable disk" checkbox.
- Click on the disk button.
- Specify the path to the image.
- Click on "Start".

A bootable USB stick can be created using Windows.

If the BIOS does not "see" the bootable USB flash drive, perhaps the problem is not with it, but with the settings. Don't throw it away ahead of time. Try changing the BIOS configuration first.
Over the past few years, flash storage media have become very popular and are used by us, literally, every day, due to their advantages over disk media. It is hardly possible to overestimate its usefulness of a flash drive, because you can quickly write information or count on it, it does not take up much space in a portfolio or bag, and the price segment is pleasantly pleasing.
Despite all the positive points, sometimes there are situations when the data cannot be read due to the flash drive itself or the computer. Indeed, at the most important moment, you can lose access to the stored files, and in order to quickly return everything to normal, you need to have certain knowledge. In this article, we will analyze all possible problem situations and find ways to solve why the computer does not see the USB flash drive.
The most common problems why the computer does not see the USB flash drive:
The flash drive itself does not work
This is the worst scenario for a person whose documents are stored on a USB flash drive, because it is practically impossible to bring it back to life. You can disable a USB flash drive when mechanical stress to the device chip or its controller, by shorting electrical circuitdamaged contacts on the USB board. This is what a USB flash drive looks like after closing the electrical circuit or getting moisture inside the drive.
 Determining if this happened to your drive is easy enough. The very first thing you need to do is check the USB flash drive for mechanical damage, chips, cracks, etc. If it is completely broken, you can look for a replacement at a computer peripheral store. If you doubt its inoperability, you can check it with a practical method.
Determining if this happened to your drive is easy enough. The very first thing you need to do is check the USB flash drive for mechanical damage, chips, cracks, etc. If it is completely broken, you can look for a replacement at a computer peripheral store. If you doubt its inoperability, you can check it with a practical method.
Connect the USB flash drive to the USB connector of the computer, if the LED on it lights up and on the computer you hear a sound that is typical for connecting a new device, then everything is in order, it makes sense to look for the problem further. If this does not happen, most likely the flash drive is no longer usable.
You can try to carry the USB stick to service center, where the wizard will try to rewire the contacts or replace the controller, but it will be very expensive, and this action will be justified only if you have important documents stored on it. If no fatal malfunction was found and the flash drive shows signs of life, try the methods to restore its performance, which will be described below.
The USB port on the front of the computer is de-energized
This problem is very common among desktop users. Most computer owners are accustomed to plugging a USB stick into the front USB ports because it's quick and easy.
But there is a situation when, during the assembly of the PC, for some reason, the front panel is not connected to the power system, usually this happens due to the forgetfulness of the computer master. Accordingly, your flash drive will not be displayed, despite its complete serviceability.

This problem can be solved in two ways. If you urgently need to use the information on removable media, you can connect it to the back of your computer. The front connectors will still remain inoperative, but you will get access to the documents. It is impossible to call such manipulations a full-fledged solution, so we will consider the second option.
Method # 2 involves connecting the power cable on the motherboard to the front of the computer. The connection connectors may differ depending on the model of the computer case. But do not be afraid, they all have markings and you will not be able to connect the wrong connector due to design features. The most common wires are VCC, D-, D + and GND. Moreover, color coding the cable and connector on the motherboard match, but it is better to keep a reference point according to the inscriptions.
The first step is to get access to the motherboard, to do this, unscrew the mounting bolts on the case and remove the cover. Find the cable that leads to the bezel and locate the same connector on the motherboard. In the image below you can see how the connector should look like.

It is not recommended to make the connection yourself, it is better to call the wizard. If you connect the cable and connector incorrectly, you can burn these contacts and even devices. If you decide to connect the front USB connectors, then it is better to tell us the model of your case and motherboard, and we will show you how to do it correctly and explain what the connector and cable look like.
Faulty or disconnected USB port on the computer
Sometimes the problem of unreadable information on removable media is associated not with the problem of the flash drive itself, but with the connector into which it is connected. Certain USB port may be inoperative, and this condition can be caused by trivial damage to the connector pins. Then, not only the flash drive will not work in this port, but also others. USB devicesand.
Decide this problem it is possible, armed with a conventional soldering iron and minimal knowledge of circuitry. If there is no such knowledge, skill and equipment, then this can be fixed at the nearest service center for a low fee.
However, if no reaction to the connection of a USB device is observed on all connectors, then the problem may lie deeper. Ports can be disabled in BIOS settings.
In order to connect ports in the BIOS menu, you need to get there initially. To enter the BIOS in the first seconds of booting the computer, you need to press the corresponding key on the keyboard, which is responsible for calling the menu. Most often, the F2 or Del key is set by default, but depending on the motherboard company and the BIOS version, it may be different. It is indicated in the first image that pops up when loading.
After you have entered the BIOS itself, we need to go along the following route: “”.

Find the line “USB Controller” so that you are allowed to use the ports, opposite should be the value “Enabled”.

After you have enabled the USB ports on your computer, press the F10 key. This will save the settings you made and exit the BIOS.

The USB connector of the flash drive is dirty
The flash drive is mobile device storage of information and therefore is often carried in pockets, briefcases or as a key ring. Due to such operating conditions, dust and small debris can accumulate in the connector. This does not happen often, but it can cause the flash drive to malfunction. Dust and small debris build up on the contact and prevent connections from the contacts in the port on the computer. Such a flash drive may not only not be displayed at all, but also freeze, slowly transmit or read information and not be detected the first time.
To clean the USB connector of a flash drive, arm yourself with a match and a cotton swab. Using a match, remove all debris from the connector, and then moisten a cotton swab with alcohol and wipe the contacts of the flash drive. This will help remove debris and oxidation.
Infection with viruses
In our time, the issue of the security of the storage device is becoming more and more urgent, because viruses are in full swing. You can visit the site you are used to social network on the Internet and get infected, not to mention downloading files from unverified sources.
Modern computer viruses can also multiply, no matter how strange it sounds. They infect files on your USB flash drive or computer hard drive, and their number grows exponentially.
Very often, the problem of the inoperability of a flash drive is virus infection. The drive is detected by the system, you can hear the characteristic sound of connecting the device to the system, but when you try to read the information, you will see the message "" or " Application not found».

Before solving this problem, it is worth installing antivirus software on your computer and conducting a complete diagnosis of the files. To access the data on the drive, we need to delete the file with the virus and scan it. To do this, go to the "Start" menu and enter the following phrase "" in the search line.

Click on the found element with the left mouse button. You will see a window open with the name "Folder Options", here you need to do the following:
- Uncheck the " Hide protected system files»
- Check the box ""
After that, be sure to press the "Apply" button and only after that "OK", otherwise the changes will not take effect. It should look like this.

After that, go to "My Computer" and go to the folder of the drive itself. There you will see the "Autorun" file, you need to delete it, and check the flash drive for viruses with one of the free antiviruses, the Dr.WEB Cure It utility can handle this perfectly.

Now you can fully use the USB flash drive and no problems should arise. If nothing has changed, then the problem lies in the absence of drivers, we will analyze it below.
Driver failure or outdated drivers
A very common problem is when the computer does not want to display a USB flash drive due to outdated drivers or their system failure. Failure can occur due to a power surge or an unexpected shutdown of the operating system. Or, older computer models may not work with drives of 32 GB or more. One thing can be said, the problem is solved only by updating the drivers.
The first step is to go to "". This can be done in several ways, for example, through "My Computer" or find this section in the system search, as we will do.

We go into this menu, after which we connect the flash drive to the computer, after which we open the sub-tab “ USB controllers ". Select the line “ Memory device", By clicking the right mouse button opens the system menu and press" Delete ".

Such manipulations allow you to remove the driver installed on the system for your storage device. As soon as you remove it, feel free to remove the USB flash drive from the computer and reconnect it. Then the driver on the flash drive will be reinstalled and the problem will be solved.
If the problem persists, it may be necessary to update the driver of all USB chipsets, this is quite easy to do. You can use the special disc that came with motherboard, it contains all required drivers... If you do not have it, download the DriverPack program, it will automatically select all drivers for which there is an update and will carry out this procedure after your agreement.
Moreover, most users have doubts about the correctness of their actions when they learn about different formats USB. Don't be scared!
Drivers for USB 2.0 and USB 3.0 are installed according to the same principle. And the only difference between the ports is the maximum read and write speed.
Filesystem errors
The computer may also not detect your flash device due to file system errors. Let's check if this is so, go to "", as described above. Now you need to open the sub-tab “ Disk devices", If you see your USB flash drive there, it means that it is working properly, and the file system does not perceive it as it should, and, accordingly, does not display it in the explorer. In my case, the flash drive was displayed, which means it is working.

To fix this problem, you must format your USB flash drive, but this action has several nuances, so we will consider this process in the next paragraph of the article.
If you do not see your drive there, then the problem lies in the malfunction of the flash drive itself, which means that either the controller has burned out, or the contact is unsoldered. Experts in service centers can try to bring it back to life. However, this is an expensive task, it is easier to buy a new one, of course, if it was not recorded on the faulty one. important information and you need to restore data on a USB flash drive.
File system conflict
Quite often, the contents of the flash drive are not displayed due to a conflict file systems on the computer and most removable media. For example, if the computer operates on a file nTFS system and the flash drive uses FAT32, a conflict situation is not excluded. Moreover, this problem is widespread not only in windows environmentbut also Mac OS. For example, if you format the USB flash drive on your Mac device in exFAT system or the standard MacBook file system, then the flash drive is unlikely to be read on Windows devices.
The very first thing to do is to find a computer that uses a different file system, open the USB flash drive and save the information that is important to you, because after formatting it will be lost.
To solve this problem, we need to carry out the process of formatting the flash drive. First you need to find out what file system is used on your computer. Go to "My Computer", right-click on the hard drive, open the submenu and select "Properties" in it.

In the window that opens, you will see information about the free and used amount of disk space, as well as find out which file system is used. In my case, the NTFS system is used.

After you know the file system of the computer, we need to format the flash drive to the same system. To do this, right-click on the flash drive and open the "Format" tab.

In the tab that opens, select the file system into which we will format, put a tick in front of the "Fast" attribute and click "Start".

A few words about why we are using the Fast attribute. First, the formatting of the flash drive will be much faster. But there is another side to the coin. If there were any documents on the flash drive, then only with a quick format can you recover this data using special utilities. If you have not checked the box, then the information that was on the flash drive will be lost for you forever.
The flash drive is not formatted
A fairly common problem is when you insert a USB flash drive into a computer (basically a new USB flash drive and its first use), and the operating system gives you a warning that says that before using, removable drive need to be formatted. And if the flash drive was used earlier and data is recorded on it, then you will not be able to access them. Moreover, the volume of the flash drive becomes 0, i.e. as if there is nothing at all, not even a drive.

If you have already used a USB flash drive and this is not its first connection, then try connecting it to another computer, perhaps the problem will go away and you can save the data. But in any case, the flash drive must be formatted. How to do this was discussed in detail in the section "Conflict of file systems".
But I want to draw your attention to two points. So that after formatting there are no problems with the file system (FS), find out which FS is used on the computer and install the same for the drive. And second, if the flash drive had the information you need, then be sure to use the "Fast" attribute, so the formatting of the flash drive will only go through the tables of contents, and the lost information can be returned using special utilities.
A problem with a partition or a USB flash drive is automatically assigned a busy letter
There are situations when the operating system incorrectly detects your removable media. It seems that everything is fine, the device connection is highlighted and the flash drive icon appears in the tray, but you cannot use it for its intended purpose.
The problem may be that the system did not assign a letter to the partition under which it will appear. removable storage or assigned, but this letter is already taken, and because of this, an address conflict is obtained.
The solution to this problem will be the forced assignment of the partition letter that we choose, everything happens in manual mode... So let's get started.
First of all, you need to hold down the "Win + R" key combination, a window with the name "Run" will open in front of you.
In the line we need to enter a simple command diskmgmt.msc , which will transfer us to the section for managing disks and drives.

In the opened storage media manager, we need to define our USB device. This can be done simply, disconnect the USB flash drive and reconnect it, the partition that first disappears and then appears is what we need.

In my case, the flash drive is a drive named "20151114_17", you can also identify it by a special icon. Now you need to click on it with the right mouse button, and in the menu that opens, select the "Change letter" item.

Now another additional window, smaller, will open in front of us. In it you need to click on the "Change" and "OK" button.

Now another auxiliary window will open, where you must select any letter of the English alphabet, and after clicking on the "Ok" button, the letter will be assigned to the section.

It is worth paying attention to one important point! When choosing the letter assigned to the partition of your flash drive, look at which letters are already used by the system. This is very important, because we may not fix the problem, but leave it. This will happen if, for example, you designate a flash drive partition through the letter “D”, which is already assigned to the local disk.
Power supply malfunction or excessive overcurrent of the USB port
This problem is very common nowadays. The fact is that the computer may simply not see the USB flash drive due to a faulty power supply. Let's figure it out in order, the power supply consumes electrical energy from the network, and then converts and distributes it to all nodes of the computer. He has a power limit, for example, a 400W power supply will not be able to give you 600W. This means that the consumption of the entire system must be balanced.
 Such a problem may appear if you have recently replaced some important node in the system, let it be a processor. Now it consumes much more energy, in comparison with the past, which means that it simply does not reach somewhere, and in this case, this “somewhere” is the USB network of the computer. Accordingly, the power consumption parameter must be calculated in advance, and if such a situation has already occurred, you will have to replace the power supply unit with a more powerful one.
Such a problem may appear if you have recently replaced some important node in the system, let it be a processor. Now it consumes much more energy, in comparison with the past, which means that it simply does not reach somewhere, and in this case, this “somewhere” is the USB network of the computer. Accordingly, the power consumption parameter must be calculated in advance, and if such a situation has already occurred, you will have to replace the power supply unit with a more powerful one.
Moreover, the problem may lie in a malfunction of the power supply, it can produce much lower power potential than it was stated and than it did before. You will not be able to solve such a problem, since you risk the performance of the entire computer. The only solution would be to replace the power supply.
There is one more feature of this issue. Recently, USB devices for computers have become very common, for example, now such devices are powered: a mat for heating a cup, a table lamp, wireless mouse, a removable hard drive, and in addition the smartphone is also on charge. And you still want to connect a USB flash drive, but bad luck, the computer sees it. The fact is that there was an overcurrent on USB ports... Those. all your devices already consume the maximum amount of current and you will not be able to connect another one. Therefore, in order to use a USB flash drive, you need to disconnect several devices from the USB ports of the computer and then the problem will disappear.
If the computer does not see the USB flash drive in Windows XP
There are many reasons why a flash drive may not be detected in windows system XP. Moreover, the problem may lie in the very operating system, and in the malfunction of the flash, and even in the hardware of the computer.
If the problem is related to the operating system, then it can be eliminated only by making additional changes to the settings; it is best to do this in manual mode, despite the abundance of special utilities that can help in this matter.

However, if the drive itself is faulty, then the only thing that is left for you is to try to save the data written on it. And then purchase a new and more reliable device.
If your computer cannot identify the USB flash drive, then it notifies the user with the following signals:
- Your flash drive is inserted, and you are trying to access the data on it, the message "Insert disc" pops up.
- The system notifies about the mandatory formatting of the drive for further use.
- Errors about the impossibility of accessing the data pop up.
- The system may freeze as soon as you plug the USB flash drive into your computer's USB port.
In this section, we will consider all the most common reasons for the non-functionality of a flash drive in Windows XP and give practical recommendations for solving them. Carefully read the description of the problem, if it is not similar to yours or its solution did not help you, proceed to the next step until the problem goes away. The first thing to do is to try to determine if the flash drive is working properly. This is indicated by a light indicator located on it. If you connected a drive and it blinks or is on, then the flash drive is working and the problem lies either in the system or in the hardware of the computer.
Try changing the port to which you connect the USB flash drive or even the computer, perhaps only the port or the entire system is faulty, and the flash drive will work properly on another PC. For example, if, when you connect a flash drive to a port, you observe a complete system freeze, this means that this port is faulty and it is better not to use it.
If you are using USB hubs or extension cords and the flash drive is not displayed, perhaps the problem lies in the device itself, and not the flash drive. If this turns out to be the case, you can take the hub to a service center or try to repair it yourself. To do this, you need a soldering iron, solder and a little experience, because most often you just need to solder one or two contacts and everything will work as expected.

Perhaps the problem lies in the lack of electrical current in the USB port system. To check this, you need to disconnect all USB devices on the computer (camera, printer, lamp, etc.), leave only the keyboard and mouse. If after such manipulations the flash drive is displayed in the system and you can access it, then the problem lies in a weak power supply. This problem can be solved only by replacing the power supply with a more powerful one, but using a USB hub with its own energy source will help to delay the purchase of a power supply.
However, if the problem persists after disconnecting all other devices, the problem with a lack of power supply and an outdated USB port may still be relevant. In other words, on older laptops, you won't be able to open a 36GB or larger flash drive. It won't solve the problem, you can only buy a more modern laptop or computer.
A very common situation is when a user plugs a USB flash drive into the front port of a PC, but the system does not see it. This means that either the ports are not connected to the power supply on the motherboard, or too little power is allocated to them. You can connect the front panel yourself, using the instructions located above in the section of the same name.
Doesn't see the USB flash drive due to Windows XP errors. Troubleshooting
The flash drive may also not be detected due to operating system errors. For example, Windows XP SP2 lacks updates and software packages to keep USB devices working properly. Moreover, a situation is possible when only a few USB devices can work in one port.
The solution to this issue will be to upgrade the system to SP3 and install the necessary updates. Even a new user can do this, since we only need a couple of clicks, and the system will automatically download, install and launch the update. So, let's get started, we can move in two ways - this is the official download from Windows Update or installing SP3 from a disk or flash drive. The first step is to check which package you already have installed.
Click on the "My Computer" icon with the right mouse button and select "Properties". The following window will open in front of you, where information about your system will be indicated.

To install SP3, we need to allow the operating system to search and update the computer system. To do this, just go from Control Panel to Windows Update.

As soon as you do this, the system will start searching for updates, after which it will offer you to update all at once or select only the ones you need. If you do not understand what update, what changes, then it is better to let the system update completely.
After downloading all the updates, the operating system will require you to restart your computer in order to apply the new settings. Click "OK" and wait patiently. That's all, now you can connect a USB flash drive and use it.
If you decide to choose which updates should be installed, rather than downloading them all to automatic mode, then here's a guideline to help improve the system's perception of USB drives.

Driver conflicts in Windows XP
There is also a driver conflict problem. The fact is that some already outdated drivers can cause errors at the system level, moreover, they can interfere with the normal operation of new drivers. A striking example of such a problem is a situation when a user inserts a USB flash drive into a computer, tries to access data on it, and the system immediately knocks out an error message asking to insert a disc. Or, the system simply freezes, and even assigning an already existing letter to a flash drive partition is real.
The reason for these errors is as follows. Let's say you have two flash drives, you connected one of them to the system. In automatic mode, all the necessary drivers for this device are immediately installed. You have done the necessary manipulations for writing or reading files and pulled out the drive. After that, you insert a second USB flash drive, which is completely functional, and one of the above errors pops up. This means that the system is trying to use the already installed driver from the first flash drive to run the second, but they are not compatible.
Reinstalling Windows XP USB Drivers
This problem can be easily fixed in several ways. Reinstalling drivers in automatic mode or manual. Let's analyze a little theory, a driver from one USB device can be mistakenly used by the system to start another USB device. To eliminate these problems, we need to first uninstall all existing drivers for USB drives, and then reinstall them.
Such a problem may display the message "USB device not recognized", or unexplained processes occur at the system level that block access to data or cause the system to freeze.
Delete via DriveCleanup
You can effectively remove all existing USB device drivers using the DriveCleanup utility. Its advantage is that it searches the entire system for the presence installed drivers and only then removes them.
First of all, turn off the computer, disconnect all USB devices from it in order to avoid conflict situations while the program is running. We turn on the PC, go to the official website of the program and download the executable file. The utility is compatible with any version of Windows, including different bitness. When downloading, pay attention to the file version.

Automatic installation
You have removed all drivers from your computer. For the device to function normally, the operating system must have drivers for it. Process automatic installation The driver is incredibly simple, you just need to plug a USB flash drive into the USB port, and then the installation will start immediately. A window will pop up that will display the progress of the installation; on some systems this may occur in a mode invisible to the user. Installation is complete within one to two minutes and you can use your device.
Manual installation
Manual installation means installing drivers not directly from the media itself. We can also install drivers for the flash drive from third-party Internet resources, but to avoid conflicts, we will install the drivers for the flash drive using another computer.
So, we take our problematic flash drive, insert it into another computer, where it is recognized. A prerequisite for this process is coincidence windows versions on both computers. We use the search system and find two files.

By any means we transfer them to the problem computer, be it sending by mail or using other removable media. You need to place these files in a folder with the same path that was on the first computer and confirm the replacement when the corresponding window pops up. We reboot the computer and enjoy its performance with FLASH disks.
We have considered only the most common reasons why the flash drive is not displayed on the computer. In fact, there are many more of them. Moreover, there are problems that are expressed by other system messages, and their solution is already described in the paragraphs of the article.
The message "Insert disc" appears, even if the flash drive is already connected to the USB port
This system error occurs if drivers overlap and interfere with the normal functioning of USB devices. In order to fix this error, you need to remove all drivers for USB devices and reinstall them. This process is described step by step in this article.
Disk formatting message
This message appears if you are using a USB flash drive for the first time or a system failure has occurred in it. In addition to the message, you can make sure that it is not suitable for use, because it does not display any free spacenor busy. The solution to this issue is described in detail in paragraphs 8 and 9.
Data error message
This problem pops up in 3 cases. This is a driver conflict, a file system conflict and a failure of the flash drive itself. It is solved by reinstalling the drivers, if it did not help, then quick formatting in order to preserve the possibility of data recovery on the USB flash drive. See above for step-by-step instructions.
Complete system freeze immediately after connecting the flash drive to the computer
This issue has already been discussed in the article, but I would like to draw your attention to the fact that this error can occur for two reasons:
- Driver conflict.
- Bad port.
It is easy to check what problem you have, insert the USB flash drive into a different port, if the hang continues, then there is a problem with the drivers. Instructions and tips for reinstalling them were given within the framework of this article.
Why the computer does not see the USB flash drive when the indicator on it is on
The contact on the flash drive, which is responsible for the transfer of information, may be damaged. It is possible that there is a conflict of drivers and the assignment of an occupied letter for a partition. If the problem persists, after connecting the flash drive to another computer, try to check the availability of the partition. If everything is in order here, then reinstall the drivers and the flash drive will work.
Error 43 / Error 43
This error immediately stops reading information from a removable device, which means that we will not be able to access the data immediately. There are several problems that Error 43 can cause.
- The failure of the device itself is the first of them. Check on another computer to see if this situation occurs again.
- Driver Conflict - Solution described above.
- Updating the hardware configuration - you just need to roll back the driver version in the Task Manager.
conclusions
We got acquainted in detail with the reasons that can prevent the computer from reading the flash drive and the information on it. Described solutions with step by step instructions will definitely help you get rid of this problem. The unreadable flash drive can be a verdict only if the flash drive is faulty. In other situations, this is an easily reversible process. If you have any questions or you could not find a solution to your problem in the article - leave comments, we will try to clarify the situation together.