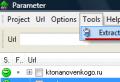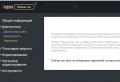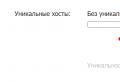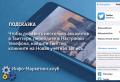Windows 7 is not loaded after the update. Windows won't start after upgrade. Microphone does not work in installed programs on the computer
There are currently three various problemsencountered by Windows 10 users when installing updates. First, there is an error downloading the update or the download process freezing. Secondly, these are problems during the installation of the update, and finally, the system crash with BSOD after reboot. Below are a few possible solutions for troubleshooting.
Fixing the problem of downloading the Windows 10 update
If the cumulative update won't download, try the following steps:

If a cumulative update hangs during download or installation fails, then something went wrong with the update files. After cleaning the folder containing the update files, Center windows updates will try to download update components again. Navigate to the following location:
C: \\ Windows \\ SoftwareDistribution \\ Download

Delete all files / folders, but do not delete the Download folder itself. Select all files and folders using CTRL + A and press the Delete key to delete. Restart your computer and run the update procedure again.
If the cumulative update freezes during download, try the following solution:

- Enter Services
- Scroll to Service Delivery optimization.
- Click right click mouse on the service and select "Properties".
- Change the Startup Type to Manual.
- Restart your computer.
- If Windows 10 update still freezes, change the startup type to Automatic (Delayed Start).
Stop Windows Update
If stopping the Delivery Optimization service does not solve the problem, additionally try stopping Windows Update. If Windows 10 update hangs at the “Initializing ...” phase, try the following solution:

- Click on the Start Menu icon.
- Enter Services and launch the classic application of the same name.
- Scroll to Service Windows Update.
- Right-click the service and select Stop.
- Restart your computer.
- Check for new updates.
- The update should proceed normally.
Windows Update Reset Script

Will completely reset the Windows Update client settings. It has been tested on Windows 7, 8, 10 and Server 2012 R2. The script will configure the services and registry keys related to Windows Update, restoring the default settings. It will also clean up files related to Windows Update.
Fixing the problem of installing Windows 10 update
In some cases, you may face a problem installing an update. If the update installation is stuck at some stage, then try the next solution.
If your computer freezes at the stage, then follow the instructions below.

- While holding the power button, turn off the machine.
- Restart your computer and boot into Safe Mode.
- Sign in account (if it's necessary).
- Make sure all virus scanners are disabled before proceeding.
- In the Start menu, type Recovery and select the corresponding classic app.
- Click Launching System Restore.
- Select an earlier restore point, and then click Next.
- Follow the instructions to start the system restore.
- Wait while your computer completes the system restore process.
- Regardless of whether the recovery succeeds or fails, you are most likely a freeze error rescuer at “Prepare for windows setup... Do not turn off your computer. "
- Sign in to your account if required.
- Disable antivirus scanners before proceeding.
- Start the Windows update process.
- The update should now install without problems.
Some users may encounter a stop error causing a blue screen of death (BSOD) to appear during system reboots.

If you encounter a BSOD crash while updating Windows 10, check out this article:
Other problems updating Windows 10
After installing Windows 10 updates, you might encounter some issues like internet connection errors.
To fix these problems, you need to run the following commands in the command line (cmd.exe). In the search box on the taskbar, type Command line, press and hold (or right-click) "Command Prompt" and select "Run as administrator". After opening the command line, enter the following commands one by one:
netsh winsock reset catalog
netsh int ipv4 reset reset.log
If you are still facing the “No Internet Connection” issue, update your computer's IP address. To do this, open command line (Win + R, enter cmd.exe and press Enter) and enter the following command:
ipconfig / renew
Disable Windows 10 updates and drivers
Sometimes, you may need to disable the installation of Windows 10 updates on your computer. Windows 10 Pro users can delay updates for a certain period, but windows users 10 Home, there is no such possibility.
Microsoft has provided a separate Show or Hide Updates tool to disable cumulative updates or even drivers.

DISM commands to check Windows 10 problems
You can use the official DISM Windows Image Repair commands to fix any issue with your updates .. Before you start, it's a good idea to make a full system backup or create a system restore point in case something goes wrong.

Using the CheckHealth option in DISM
Team / CheckHealth DISM allows you to detect potential corruption. This command is used only to find damage, but does not perform any troubleshooting operations.
Command line, right-click on the link that appears and select "Run as administrator" because device administrator rights are required to run DISM.
DISM / Online / Cleanup-Image / CheckHealth
Using options ScanHealth's DISM
Team / ScanHealth DISM allows you to scan a Windows image for any damage. Unlike / CheckHealth, checking / ScanHealth can take up to 10 minutes.
To start it this command follow these steps:
1. Type in the search menu Start Command line
2. In the "Command Prompt" enter the following command and press Enter:
DISM / Online / Cleanup-Image / ScanHealth
Using options RestoreHealth in DISM
Team / RestoreHealth in DISM allows you to automatically carry out the procedure for recovering damaged windows images... Unlike / ScanHealth, the / RestoreHealth check can take up to 10 minutes.
To run this command, follow these steps:
1. Type in the search menu Start Command line, right-click on the link that appears and select "Run as administrator".
2. In the "Command Prompt" enter the following command and press Enter:
DISM / Online / Cleanup-Image / RestoreHealth
Note: during the startup of / RestoreHealth or / ScanHealth, you may notice that the procedure hangs between 20% or 40% - this is absolutely normal behavior.
Regular OS updates help keep its various components, drivers and software up to date. Sometimes, when installing updates in Windows, failures occur, leading not only to error messages, but also a complete loss of functionality. In this article, we will talk about how to act in a situation when, after the next update, the system refuses to start.
Windows 7 won't start after upgrade
This system behavior is caused by one global factor - errors during the installation of updates. They can be caused by incompatibility, damage boot record or by the actions of viruses and antivirus programs. Below we will provide a set of measures to solve this problem.
Today on the network you can find a huge number of different pirated assemblies of Windows. They, of course, are good in their own way, but they still have one big drawback. This is the occurrence of problems when performing some actions with system files and settings. The necessary components can be simply "cut" from the distribution kit or replaced with non-original ones. If you have one of these assemblies, then there are three options:
- Change assembly (not recommended).
- Use a licensed Windows distribution for a clean installation.
- Skip to the solutions below and then opt out of the system update entirely by disabling the corresponding feature in the settings.

Reason 2: Errors when installing updates
This is the root cause of today's problem, and in most cases, these instructions will help resolve it. To work, we need an installation media (disk or flash drive) with the "seven".
First you need to check if the system starts in "Safe Mode"... If the answer is yes, it will be much easier to fix the situation. Boot and restore the system standard tool to the state in which it was before the update. To do this, just select a point with the appropriate date.
If there are no restore points or « Safe mode» unavailable, we arm ourselves with the installation media. We are faced with a fairly simple, but requiring special attention task: we need to remove problematic updates using "Command line".
- We boot the computer from a USB flash drive and wait for the start window of the installation program. Next, press the key combination SHIFT + F10and the console will open.

- Next, you need to determine which of the disk partitions includes the folder "Windows", that is, it is marked as system. The team will help us with this
After it, you need to add the intended letter of the section with a colon and press ENTER... For example:
If the console doesn't find the folder "Windows" at this address, we try to enter other letters.

- The following command will display a list of update packages installed on the system.
dism / image: e: \\ / get-packages

- We go through the list and find the updates that were installed before the crash. Just looking at the date.

- Now with the LMB pressed, select the name of the update, as shown in the screenshot, along with the words Package Identity (it won't work in another way), and then copy everything to the clipboard by pressing RMB.

- Press the right mouse button again, pasting the copied into the console. It will immediately throw an error.

Press the key "Up" (arrow). The data will be entered again in Command line... Check if everything is inserted correctly. If something is missing, we add it. These are usually numbers at the end of the name.

- Working with arrows, move to the beginning of the line and delete words Package Identity along with colons and spaces. Only the name should remain.

- At the beginning of the line, enter the command
dism / image: e: \\ / remove-package /
It should look something like the following (your package may have a different name):
dism / image: e: \\ / remove-package /PackageName:Package_for_KB2859537~31bf8906ad456e35~x86~~6.1.1.3

We press ENTER. The update has been removed.

- In the same way, we find and remove other updates with the corresponding installation date.
- The next step is to clean up the folder with downloaded updates. We know that the system partition corresponds to the letter E, so the command will look like this:
rmdir / s / q e: \\ windows \\ softwaredistribution
With these actions, we have completely deleted the directory. The system will restore it after downloading, but the downloaded files will be erased.

- We reboot the car with hard disk and try to start Windows.
Reason 3: Malware and Antivirus
We already wrote above that the pirated assemblies may contain modified components and system files. Some antivirus programs can take this extremely negatively and block or even delete problematic (from their point of view) elements. Unfortunately, if Windows does not load, then nothing can be done about it. You can only restore the system according to the instructions above and disable the antivirus. In the future, you may have to completely abandon its use or still replace the distribution.
Viruses behave in much the same way, but their purpose is to harm the system. There are many ways to cleanse your PC from pests, but only one will work for us - using bootable USB drive from antivirus program, for example, Kaspersky Rescue Disk.
Be aware that on unlicensed builds this procedure can lead to a complete loss of system performance, as well as data located on the disk.
- We load the PC from the created flash drive, select the language using the arrows on the keyboard, and press ENTER.

- We leave "Graphic mode" and press again ENTER.

We are waiting for the launch of the program.

- If a warning appears that the system is in sleep mode or its work was not shut down correctly, click "Continue".

- We accept the terms of the license agreement.

- Next, the program will launch its anti-virus utility, in the window of which we click "Change parameters".

- Install all the jackdaws and click OK.

- If a warning is shown at the top of the utility interface that the databases are out of date, click "Update Now"... An internet connection is required.

We are waiting for the download to finish.

- After re-accepting the license terms and initialization, press the button "Start Checkout".

We are waiting for the results.

- Push the button "Neutralize everything", and then "Continue".

- Choosing treatment and advanced scanning.

- After completing the next check, we repeat the steps to remove suspicious elements and reboot the machine.
Removing viruses alone will not help us solve the problem, but it will eliminate one of the causes that caused it. After this procedure, you need to proceed to system recovery or uninstall updates.
Conclusion
Restoring the system after an unsuccessful update is not a trivial task. A user facing such a problem will have to be careful and patient during this procedure. If all else fails, you should think about changing the Windows distribution and reinstalling the system.
Today we will talk about a problem that is familiar to absolutely all users using latest versions operating system from Microsoft. What to do if after the last update of Windows 10 your system does not start or takes too long to start?
OS takes too long to load
This problem can occur if too many additional applications are launched along with the operating system. Here's what you need to do in this case:
- We need an electronic medium on which we have downloaded setup files our operating system
- Using it, we boot the device in safe mode. This will load only the most necessary system modules and drivers for the computer, which is exactly what we need.
- Open the "Task Manager", and then - "Startup"
- We see a list of applications that open simultaneously with the launch of the operating system. We need to leave only the necessary minimum, and turn off the rest.
- Disable through the context menu
These simple steps will help us reduce the OS load several times.
It is also necessary to remember that the slowdown of the OS startup can also be picked up by the computer malware, so you should definitely check the device for their presence. For this you may need - read how to do it with us.
System rollback
If Windows 10 won't load after updating, you can try. Please note that this method is only suitable if your OS creates restore points before updating.
What we do:
- Click "Reset" and reboot the device
- After the BIOS boots, press F8 and go to the recovery menu
- In the window that opens, we find "Diagnostics"
- Move to the "Additional parameters", where you need to use the link ""
- In the first rollback window, select "Next"
- Finding the restore point we need
- "Next", and we agree to perform actions
- The device reboots and at this time the current version of the operating system is removed
Black screen
 If after updating Windows 10 the laptop or computer does not turn on, and the monitor shows a black screen and mouse cursor, we can assume that this happened for one of two reasons:
If after updating Windows 10 the laptop or computer does not turn on, and the monitor shows a black screen and mouse cursor, we can assume that this happened for one of two reasons:
Reason 1. Malicious software
If the computer does not boot after updating Windows 10, it is likely that it "caught" a virus that replaced the standard launch of the interface. What we do in this case:

Reason 2. Problems with the video system
If after the performed actions nothing has changed in the "Value" line, and the laptop or computer still does not boot, then most likely the problem with starting the system is that an additional monitor is connected to the computer, and it seems that after updating Windows 10 does not work at all. To troubleshoot, we need to duplicate the image with additional display on the main one. Here's what to do in this case:
- We log into the system "blindly"
- Remove the lock screen by pressing "Backspace"
- If a password is set, enter it and confirm "Enter"
- When performing the previous point, do not forget to set the keyboard layout you need to enter the password
- We are waiting for about 10 seconds (approximate OS startup time)
- Press Win + r
- Press the right arrow once on the keyboard
- Confirm "Enter" again
Don't like the constant update notifications? Read our article on how and enjoy!
Updates made by Microsoft programmers should increase the stability of the OS, constantly improving its reliability, but in practice, often "updating" Windows 7 leads to the fact that the computer after it does not start or there are failures and applications start to function incorrectly.
Analysis of the causes of the problem?
Many of the currently existing illegal versions of the operating system are not very pleasing to the OS developers, so they make significant efforts to fight against "piracy".
Microsoft has developed special software in a new update that verifies the validity of the license installed in windows computer 7. It should be noted that this led to significant and frequent problems even for users of licensed versions softwarefor which the computer does not start after the updates. 
Purchasing a legal version of Windows 7
One of the common reasons that the system does not boot is the use of broken Windows 7 in the computer. Of course, you can buy a legal version, but even with this method, Windows sometimes does not start. Therefore, below we will consider a more reliable option.
Installation from scratch
You can reinstall Windows 7 on your PC. Preformatting system disk... What is required to do this?
In order to reinstall the OS, you must perform the following actions:

Is not the only method... There are several more effective ways solve the problem with starting your Windows 7 computer after updating.
System recovery method
This requires the following:

Often after this procedure, the error disappears, but often the method does not lead to success. Next, consider more difficult process.
Removing an update
You will need to use the command line and know the number of the "problematic" update. It is required to adhere to the following plan:
- open a command line and run the "DiskPart" program in it;
- then execute the command "list disk" in order to display the partitions of the PC disk;
- select the system disk through the "detail disk";
- enter in the command line - "Dism / image: D: / get-packages";
- a list of updates will be displayed, where knowing the number when the problem occurred, you can determine the "update" required for removal;
- copy the name of the update and place it in the delete command: "Dism / image: С: / remove-package / packagename: ..."where instead of an ellipsis you need to insert the name of the update;
- then press "Enter";
- ready, the update that caused the error has been removed.
Hand over for repair
 Often novice users use this method, trusting qualified workers to solve the problem. But in the case of a broken version of Windows 7, it is possible that official companies refuse to perform services. If the legal version is installed, then the costs of the computer owner will be about 1.5 thousand rubles.
Often novice users use this method, trusting qualified workers to solve the problem. But in the case of a broken version of Windows 7, it is possible that official companies refuse to perform services. If the legal version is installed, then the costs of the computer owner will be about 1.5 thousand rubles.
If the amount for the user is high, then below are free solutions to the problem.
Refuse to upgrade
This is one of the most effective methods. During the installation of the "seven" it is better to note "Do not download updates" and then nothing will disturb. If the user did not worry about this in time, then you need to do the following several steps:
- enter Windows Update;
- open "Settings";
- after note "Never update";
- click "Apply".
 After that, you just need to manually check for updates and only install the necessary ones, for example, the software of components and computer devices that are safe for installation.
After that, you just need to manually check for updates and only install the necessary ones, for example, the software of components and computer devices that are safe for installation.
Any update, especially if it affects system files, is a potential threat to system stability. Despite the fact that updates are tested both by Microsoft itself and by administrators on their own, situations when installing an update leads to a complete inoperability of the system from time to time. What to do in this case? We will talk about this in this article.
The main problem, it is also an undoubted advantage, of windows systems is their diversity. Number of possible combinations hardware and the software running on it is almost impossible to calculate, therefore, no matter how carefully you test updates, there can always be such a combination of hardware and software that turns out to be incompatible with this update. Most often, problems are associated with third-party drivers or low-level software running at the kernel level.
A separate conversation is unlicensed systems. Most often, activation is bypassed by patching and replacing the kernel. This in itself is unsafe and fraught with potential problems, and with updates that affect the kernel, you risk getting a system failure, which has happened more than once. Various amateur assemblies available on the Internet are also subject to this disadvantage, many collectors immediately include a patched kernel in the system or force the activator to start immediately after installation, without checking the presence and validity of the system key.
So it happened on the last Tuesday patches. Another update security KB3045999 for windows 7 on restart led to " blue screen death "(BSOD).
Users burst out with yet another reproaches to Microsoft for releasing "buggy" updates, but it soon became clear that only systems with a patched kernel were affected by the error. Nevertheless, the problem also affected quite law-abiding users, who were too lazy to build their own distribution kit and, in order not to pump out gigabytes of updates, simply downloaded a suitable assembly from the network.
We will not discuss the moral and legal aspects of using unlicensed software, let everyone solve this issue independently, but rather consider ways to restore the system.
Installation disc or windows PE
This is the most affordable, although not the easiest way. Any disk from a compatible system will do, the only condition is compliance with the bit width. You should also remember about backward compatibility, i.e. for windows recovery 7, you can use disks not only from windows 7 and Server 2008 R2, but also windows 8 / Server 2012. In some cases, you can try to use a disk from an earlier system, but not all features may be available, for example, to implement instructions below with disc from windows vista / Server 2008 will fail.
If you are using windows PE, then it must also be created on the basis of the current OS version or later, the bit depth must also match.
Let's boot from installation disk and on the screen offering OS installation, select the System Restore item.
The utility will detect the installed OS and offer to go to automatic recovery system, there are few options, so click Next.
 But waiting for the wizard to finish is completely unnecessary, especially since he cannot help us, so on the next screen, click Cancel.
But waiting for the wizard to finish is completely unnecessary, especially since he cannot help us, so on the next screen, click Cancel.
 Then take your time and in the window that appears, select the link Show advanced system recovery options.
Then take your time and in the window that appears, select the link Show advanced system recovery options.
 Now you have the opportunity to exit to the command line, which should be used.
Now you have the opportunity to exit to the command line, which should be used.
 If you booted from windows PE, you will be taken to the command line immediately.
If you booted from windows PE, you will be taken to the command line immediately.
After that, you should clarify which letter the system drive received. With the standard markup, this will be the letter D, the letter C will be given to the service section. To check, run:
 After making sure that this is indeed the system drive, you can proceed to the next steps. Before that, it would be nice to clarify the name of the problematic update, as a rule, this is not difficult to do using the Internet. Then we get a list of all installed packages with the following command:
After making sure that this is indeed the system drive, you can proceed to the next steps. Before that, it would be nice to clarify the name of the problematic update, as a rule, this is not difficult to do using the Internet. Then we get a list of all installed packages with the following command:
DISM / Image: D: \\ / Get-Packages
In the output, we find the number of the required update and copy the package name, if it is unknown, then remove all packages with the date of the last update.
 In order to copy the name of the package in the command line, select it and press the Enter key; to paste, just right-click.
In order to copy the name of the package in the command line, select it and press the Enter key; to paste, just right-click.
To remove the package, run the command:
DISM / Image: D: \\ / Remove-Package /PackageName:Package_for_KB3045999~31bf3856ad364e35~amd64~~6.1.1.1
where for the PackageName option, specify the package name obtained in the previous step.
 Microsoft Diagnostics and Recovery Toolset
Microsoft Diagnostics and Recovery Toolset
The Microsoft Diagnostics and Recovery Toolset (MSDaRT) is a tool based on the ERD Commander from Sysinternals and is available with a Software Assurance (SA) subscription, but is easy to find online. To work with windows 7, you need MSDaRT at least version 6.5, version 8.0 is current
We boot from the MSDaRT disk, remember that compliance with the bit depth is a mandatory requirement, and on the first screen, after choosing the language (in our case, version 8.0 is used), select Diagnostics:
 Then Microsoft Diagnostics and Recovery Toolset:
Then Microsoft Diagnostics and Recovery Toolset:
 After that, a window will open in front of you with a selection of available tools, we are interested in Hotfix Uninstall or Removing fixes.
After that, a window will open in front of you with a selection of available tools, we are interested in Hotfix Uninstall or Removing fixes.
 Working with the wizard is not difficult, we select one or several updates and remove them:
Working with the wizard is not difficult, we select one or several updates and remove them:

As you can see, working with MSDaRT is much more convenient than working with the command line, but it requires you to prepare for possible emergency situations in advance.
In both cases, after removing the problematic update, you should reboot and carefully analyze the reasons for the failure. We hope that this material will help you quickly restore the system after an unsuccessful update.
interface31.ru
What to do if the operating system does not start after installing windows 7 update
Updates made by Microsoft programmers should increase the stability of the OS, constantly improving its reliability, but in practice, often "updating" windows 7 leads to the fact that the computer after it does not start or there are failures and applications do not start functioning correctly. 
Analysis of the causes of the problem?
Many of the currently existing illegal versions of the operating system are not very pleasing to the OS developers, so they make significant efforts to fight against "piracy".
Microsoft has developed special software in the new update that checks the validity of the license installed on a windows 7 computer. It should be noted that this led to significant and frequent problems even for users of licensed versions of the software, whose computer does not start after updates. 
Purchasing a legal version of windows 7
One of the common reasons that the system does not boot is the use of broken windows 7 in the computer. Of course, you can buy a legal version, but even with this method, Windows sometimes does not start. Therefore, below we will consider a more reliable option.
Installation from scratch
You can reinstall windows 7 on your PC. Having previously formatted the system drive. What does this need to be done?
In order to reinstall the OS, you must perform the following actions:

This is not the only method. There are several more effective ways to fix the problem with starting a Windows 7 computer after updating.
System recovery method
This requires the following:

Often after this procedure, the error disappears, but often the method does not lead to success. Next, let's look at a more complex process.
Removing an update
You will need to use the command line and know the number of the "problematic" update. It is required to adhere to the following plan:
- open a command line and run the DiskPart program in it;
- then execute the command "list disk" in order to display the partitions of the PC disk;
- select the system disk through the "detail disk";
- enter in the command line - "dism / image: D: / get-packages";
- a list of updates will be displayed, where knowing the number when the problem occurred, you can determine the "update" required for removal;
- copy the name of the update and place it in the removal command: "dism / image: С: / remove-package / packagename: ...", where instead of the ellipsis you need to insert the name of the update;
- then press "Enter";
- ready, the update that caused the error has been removed.
Hand over for repair
Often novice users use this method, trusting qualified workers to solve the problem. But in the case of a broken line windows versions 7 possible refusal to perform services by official firms. If the legal version is installed, then the costs of the computer owner will be about 1.5 thousand rubles.
If the amount for the user is high, then below are free solutions to the problem.
Refuse to upgrade
This is one of the most effective methods. During the installation of the "seven" it is better to mark "Do not download updates" and then nothing will bother you. If the user did not bother about this in time, then several of the following steps must be taken:
- enter "Windows Update Center";
- open "Settings";
- after check "Never update";
- click "Apply".
 After that, you just need to manually check for updates and only install the necessary ones, for example, the software of components and computer devices that are safe for installation.
After that, you just need to manually check for updates and only install the necessary ones, for example, the software of components and computer devices that are safe for installation.
windowsTune.ru
After updating windows 7 does not start, what should I do? Problems after update
Quite often now, users complain that after updating windows 7 does not start. And then you have to think about what to do. Others claim that after the update, they began to experience various system crashes, as well as problems when working with programs. So this process has prepared a lot of "surprises" for us. And so we will try to figure out what to do if after updating windows 7 the system or some individual applications do not start. Here you will have to try pretty hard to correct the situation as soon as possible. 
What's the matter?
The first thing that we have to learn is the reason for this behavior of the computer. As a rule, it is she who will help you figure out what's what. Let's try to see what caused the problems on the computer.
Now many people use "pirated" versions operating systems... Of course, for real OS creators, this behavior hits the pocket and copyright very hard. And everyone is trying to come up with a good defense against "computer pirates". And so Windows did it. How? I just introduced a special update that will verify the authenticity of your operating system. True, not everything is as good as it might seem at first glance. 
The thing is that after updating windows 7 does not start in most cases. When do you use pirated version, then this is quite justified. But if you bought a license and then faced all sorts of unpleasant consequences, then this is not so good. Probably, during the "update" there are conflicts of some files, which entail negative consequences in 99% of cases. And therefore it is important to know how to behave in this situation. Let's try to figure out what's what.
Purchase a license
As a rule, if after updating windows 7 you do not start, then most likely you are using a pirated version of the program. In this case, you can only be advised of one and only way that will help to cope with the problem - it is to purchase a license with subsequent installation.
Now you can buy "Windows" in any computer store. True, you will have to pay from 2500 rubles. Basically, if you consider that you will have a license, this is not such a large amount. Nevertheless, the prospect of buying something that can be downloaded from the Internet does not particularly please users. Especially if you want to "just see" what the next version of the operating system is in front of you.
In addition, as already mentioned, the license may also suffer after downloading updates. That is, you cannot be 100% sure that purchasing licensed content will save you from problems. And then it is worth moving on to the second method. To be honest, it works more efficiently than this one.
Reinstallation
The second scenario is to reinstall the operating system on the computer. If after updating windows 7 does not start for you, and even you do not have any important data yet, then you can safely perform complete removal OS followed by installation. 
Usually, this method attracts users to a greater extent. Especially those who use pirated software. Such people are constantly worried about the safety of data and write it to removable media. They have nothing to fear from crashes and malfunctions.
How do I reinstall? Insert the operating system disc into the drive, then select " Clean install". Highlight system partition disk and click on "Format". After that, select it again, and then click "Next". Agree now with the implementation of the process. You can wait for the system to install. During the process, the computer will reboot itself about 2-3 times, so do not panic. But this is far from all the options that can help you if the system does not start after updating windows 7. What else can you do? Let's try to figure it out.
For repair
The most common option for newbies when errors and problems occur is to visit special technical services that diagnose and fix computer problems.
All you have to do is bring the computer to such a service and then explain the situation. Say windows 7 won't start after installing updates, then demonstrate it. In cases where you have a licensed version of the operating system, there will be fewer problems - they will immediately agree to help you. Otherwise, you may run into denial of service. After all, now they are trying not to work with "pirates". Moreover, the official firms. 
For repairs after updates, you may be asked from 1000 to 2000 rubles. Not that big of a deal considering the scale of the problem. True, you can always independently cope with the task set before us. So let's try to understand what else you can do if windows 7 or some programs do not start after installing updates.
Refusal to "update"
And here is another very good one for you, and most importantly, efficient way, which will help in principle to avoid our current situation. Since problems appear after updating windows 7 (programs do not start, system crashes are observed, and so on), then you can simply abandon this process. To be honest, now many "pirates" do this in advance. Even when installing the operating system, at the very end, you can select "Do not download updates" and then enjoy life.
If you have not done this, then you always have the opportunity to correct the situation. To do this, just find the "Windows Update Center", and then go there in the settings. Now select "Never update" and save your changes. That's all the problems are solved. Now you don't have to be afraid that you will have problems. You can always check the "updates" yourself, and then choose the ones that you really need. These are usually just drivers for the hardware. They pose no danger.
But there are also some quite interesting and simple solutionsthat will help us solve problems after updating windows 7. Which ones? Now we will try to figure it out. 
Removing a threat
Well, for example, you can try to figure it out in another way. If you have already installed the update and you have a problem with your computer, then you can try to uninstall it. How to do it? Not that difficult. Let's figure out what's what.
If, after updating windows 7, applications do not start or system crashes appear, then you will have to look for the root of the problem. You will have to get rid of the file "KB971033". Go to the "Windows Update Center", then open the "Journal". Now click on "Installed Updates." You will see a long list of everything that has just been installed in the system. Look for "KB971033". Next, click on this line with the right You will get a little menu that will give you a few actions with the file. Select “Delete.” After the process is complete, just restart your computer. That is all the problems are solved. 
With applications
Do you get an error in some programs after updates? Then this situation can be solved in several ways. The first scenario is the complete removal of the installed content, followed by reinstallation. Quite often, this approach helps to solve most problems and other "surprises".
The second method (it will help sometimes even when windows 7 does not start after installing updates) is to roll back the system. Go to "Start" - "Standard" - "Service". Find "System Restore" there. Click on this line, then select the "rollback point". This should be a period of time when problems have not yet been observed, preferably before you have updated the system. Now click "Next", agree with the irreversibility of the process and wait a while. When the rollback is complete, you can enjoy the restored system.
Conclusion
So, today we learned with you what to do if after updating windows 7 does not start. As you can see, there are many options for the development of events. In truth, most users only rely on reinstalling the operating system. 
In second place is the appeal to specialized computer assistance services, as well as the rollback of Windows. In any case, you can always correct the situation yourself, and also prevent it from recurring.
fb.ru
windows does not start after update
windows does not start after the update, usually on pirated copies and assemblies, therefore, as I wrote earlier, you need to disable this option in time. Hello everyone, today on the blog for novice computer users we will figure out how to deal with errors when loading the operating system after the update.
Of course, ideally, you need to switch to using a licensed OS, then you can enable the software update service from microsoft without fear. But if there is already a "cripple", otherwise you cannot name a broken Windows, then before in such cases I was looking for a way windows startup through the F8 key and further start the system in "Safe Mode", or "Last good configuration».
But you can also try to enter through F8 and then select the item "Computer troubleshooting." Further, by direct dialogue with the computer through the pop-up windows (System Recovery Options), select the language, enter the password if it was set during the OS installation and click "System Restore".
Once in the window "Recovery system files and parameters "go" Next ", where we select in the window" Computer restore to previous state"Item" Windows Update Center. In the next window, click on the "Finish" button, thereby confirming your firm intention.
Usually, the error disappears when the OS has managed to create a restore point after reinstalling the OS. If not, but the operating system is already booting, we apply recovery from the archive you created in advance. 
Do not forget that in the operating room windows system 7 also has an archive service and the OS can be restored from this backup... Therefore, immediately after installing the OS, take care of creating such a copy and place it on local disk "D".
I also want to add that when entering windows through "Safe Mode", we will have a limited list of programs to run. Therefore, to start OS recovery, we will have to use the command line.
We go along the path: Start → All programs → Accessories → Command line, and having entered the rstrui.exe command, press ENTER.
rstrui.exe 
Experts advise to immediately go to the "Command line" and find last update remove it. But I think that for novice users it will be difficult and it is better to try everything first standard methods restore windows 7.
Thus, if windows does not start after the update, then I think using the above tips, some option will lead you to the desired result. And if you decide to install a new hard drive, then by clicking on the link, you can get information on this topic.
How to open command prompt in windows 7
How to restore windows 7 using a recovery disc
Windows background programs
Laptop OS recovery
windows loads slowly
bakznak.ru
Uninstall windows 7 updates via command line
For all of its offspring in the form of operating systems, Microsoft regularly releases update packages or patches that seem to be designed to patch holes in the security system and improve the operating system's performance. Unfortunately, in windows 7, after installing some updates, you may experience problems (a black screen, slowdown or complete freezing of the system, etc.). For many users who are not familiar with the intricacies of setting up this OS, removing windows 7 updates becomes a real headache, since some packages are not removable. I.e standard means does not work. Further, we offer several options for consideration that allow you to make and remove old windows 7 updates and recently installed updates.
Why am I having problems with windows 7 updates?
First, let's figure out why there are problems with updates and why you need to remove them. The problem here is that today on the market motherboards there is unprecedentedly strong competition, and each manufacturer is trying to bring something new to their devices. But you can't keep track of everything. And the updates released by Microsoft are quite high degree universal and do not take into account the specifics of a particular motherboard chip.

All this only leads to the fact that some updates are simply not suitable for a specific computer systemthough the OS itself is functioning more or less normally. If there are failures, uninstalling windows 7 updates in most cases affects the performance of your PC or laptop in a positive way. But the main thing here is to uninstall them correctly, as well as to take some important steps to prevent a repeat of the situation in the future.
Removing unnecessary windows 7 updates: standard practice
Let's digress from the main topic for now and see how you can remove updates from the system using the standard method.
Windows 7 updates are removed from the installed updates section of the "Update Center", which is located in the "Control Panel". In principle, you can do it easier by immediately entering the programs and components section and using the appropriate item (in the previous version, when you click on the view, you will still be redirected to the programs and components section).

Here it is enough to select an installed package and, through the PCM, simply run the uninstall line. If required, all packages can be sorted by installation date (this is useful if you know exactly when a particular failure or error occurred).
windows 7: uninstall updates. Command line.
But not all update packages can be uninstalled using the method described above. Some critical updates cannot be removed using standard methods. What should be done in this case? The only possible and trouble-free tool is to use the command line launched with administrator rights.
It can be started from the "Run" menu with a combination of cmd, called from the main "Start" menu or on behalf of the administrator open the executable file cmd.exe located in the System32 directory of the root folder of the operating system.

Since all update packages have the designation KBXXXXXXX, where XXXXXXX is the seven-digit code of the update number, in the command console, along with the main command, you will need to register this number. In general terms, the uninstall line will look like this: wusa.exe / uninstall / kbXXXXXXX. The number of the patch itself must be memorized or written down when viewing in the section of installed updates.
All the possibilities of the main command in terms of using additional attributes can be viewed by entering the line wusa /?, After which help information will appear in the console.
Batch removal of updates using a BAT file
But uninstallation in the past applies exclusively to each individual package. If there are enough of them so as not to waste time on entering the command every time, you can use the batch removal scheme, which, by the way, works great even for those cases when it is impossible to uninstall some update using the standard method.

To do this, you will have to launch the standard Notepad, write the lines wusa / uninstall / quiet / norestart / kb there: XXXXXXX, where, again, XXXXXXX are the update numbers, and save the created file with the manual assignment of the BAT extension ( batch file windows) in the current user directory (for example, c: \\ Users \\ Vasya), otherwise the file will not be able to start. After that, it remains only to start it with a double click, after which the command line will appear, and in it you can see the progress of the uninstallation process. At the end of all processes, you must not restart the computer under any circumstances, although it is necessary for the changes to take effect. It will be clear below why.
Pay attention to the quiet and norestart options. They are necessary so that uninstallation does not ask for confirmation of deletion for each package.
Actions after uninstalling updates
So, the removal of windows 7 updates via the command line seems to have been done, but it's too early to rejoice. The essence of subsequent problems is that if automatic update is enabled in the system, whether you like it or not, the system will still (even when rebooting after uninstalling) start looking for packages again. Thus, so that updates are not installed, the function must be disabled.

To do this, use the same "Update Center", select the section for configuring settings, and set the value "Do not check for updates" as the preferred action. If the updates are still needed, as a last resort, you can use the download installation with the installation offer, which you can always refuse.
Conclusion
As you can see, removing windows 7 updates is not that troublesome. If you approach the implementation of such actions from the point of view of rationality, of course, the best option would be to create a batch BAT file with all the numbers of packages to be uninstalled in it. But here you should pay special attention so as not to write something superfluous (meaning critical system updates).
Finally, as an addition, somewhat distracting from the topic, owners of some laptop models can be advised to use special buttons or menus that allow you to bring the system to factory condition from full dump settings. Naturally, all updates will also be removed. But this will only work as a last resort.